Aug 27, 2025 • カテゴリ: Windowsコンピュータ復元
近年、パソコンは仕事や生活においてなくてはならないツールであり、トラブルが発生すれば、すぐにでも解決したいとほとんどのユーザーは思ってます。今回はWindows 10が起動しない問題の原因や解決方法についてご説明します。
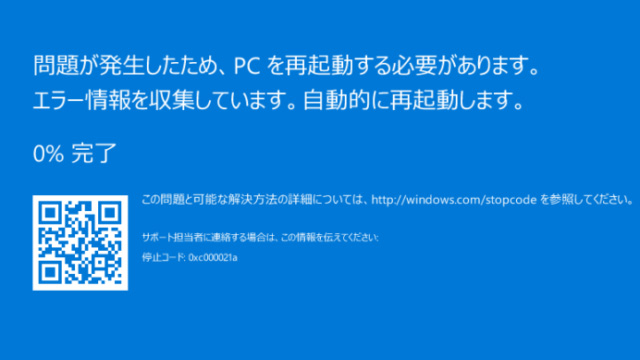
周辺機器の問題や、アプリの不具合、部品故障やプログラムのエラーなど様々な原因により、「問題が発生したため、PCを再起動する必要があります。」エラーメッセージが出ます。Windows10のパソコンでの、いわゆるブルースクリーンエラーが出る場合以下の原因がよく考えられます。
故障したハードウェアや接続の問題が、システムの安定性に影響を与える可能性があります。例えば、ディスクドライブやメモリ、部品がマザーボードにきちんと差し込まれていないによる接触不良、電源ユニットなどのハードウェアが正常に機能していない場合、エラーが発生することがあります。
BIOS設定の変更により、新たにドライバーと呼ばれるプログラムが必要になる場合があります。もし、その必要なプログラムが存在しなければ、Windowsが正常に動作できず、このようなエラーになります。
感染したウイルスのバグが原因でWindowsが起動できなくなるケースも考えられます。例えば迷惑メールの添付ファイルを誤って開いた後、このエラーが生じた場合、ウイルスが原因の可能性が高まります。
通常、ハードウェアまたはハードウェアドライバーの問題(ドライバーやレジストリなど、Windowsのシステムファイルにトラブルが起きること)です。Windows Updateなどのプログラムのインストール後、エラー表示がこの原因に相当します。
「デバイスに問題が発生したため、再起動します」問題への対策をいくつかご紹介します。専門業者にパソコン修理を依頼する前にお試しになってください。
パソコンの放電を行うには、以下の手順を実行してください。
1. パソコンをシャットダウンした後電源アダプターをコンセントから抜いて、パソコンからも外します。
2. バッテリーが外れる場合は、バッテリーをパソコンから取り外します。
3. 電源ボタンを30秒間長押しして、内部の電気が放電されるのを待ちます。
4. 電源ボタンを離して、バッテリーを再度取り付けます。
5. パソコンの電源を入れて、正常に起動することを確認します。
この手順により、パソコンの内部に溜まった静電気が放電され、トラブルが解消されることがあります。
ドライバーに欠陥がある場合は、「問題が発生したため、PCを再起動する必要があります」というエラーが生じます。全てのデバイスドライバーが最新バージョンであることを確認しましょう。最新のドライバに更新することで、デバイスが正常に動作し、エラーが解決される可能性があります。
ドライバーの更新は、以下の手順で行います。
まずは「デバイスマネージャー」を選択して開きます。
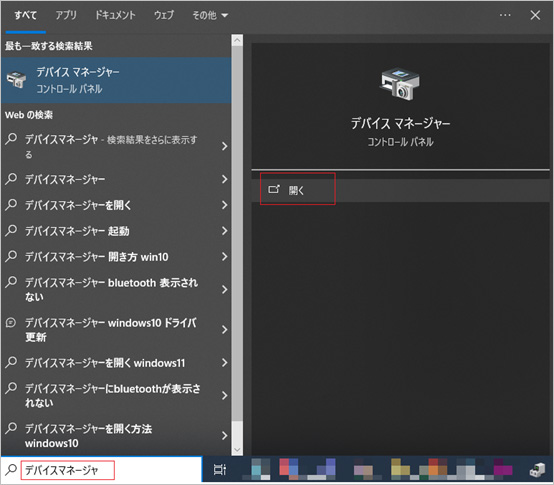
そして更新するデバイスを右クリックし、「ドライバーの更新」をクリックします。
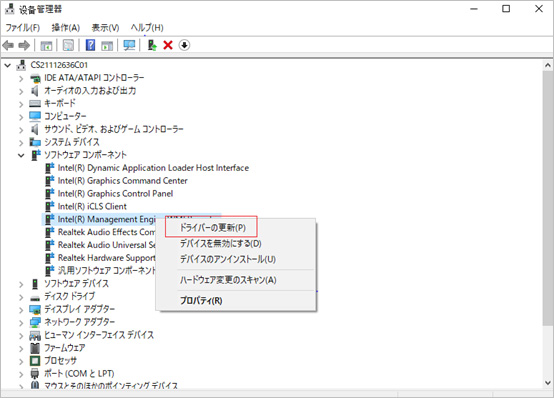
Windows起動中にリセットボタンまたは電源ボタンを押し、3 回以上連続して起動を失敗させることで、自動修復または「スタートアップ修復」が実行されます。
下記の簡単な手順にしたげってパソコンをセーフモードで起動で起動できます。
1.インストールメディアから起動します。
・「コンピュータを修復する」をクリックします。
・「オプションの選択」画面が出たら、「トラブルシューティング」を選びます。
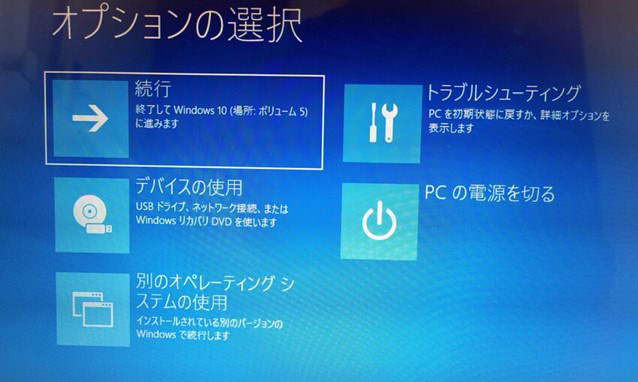
・次に「詳細オプション」を選択します。
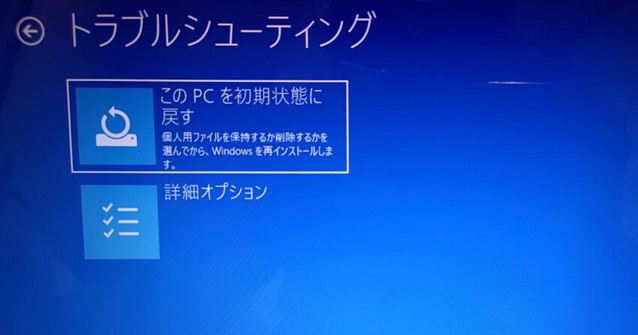
・最後に、「スタートアップ設定」をクリックして「再起動」を選択します。
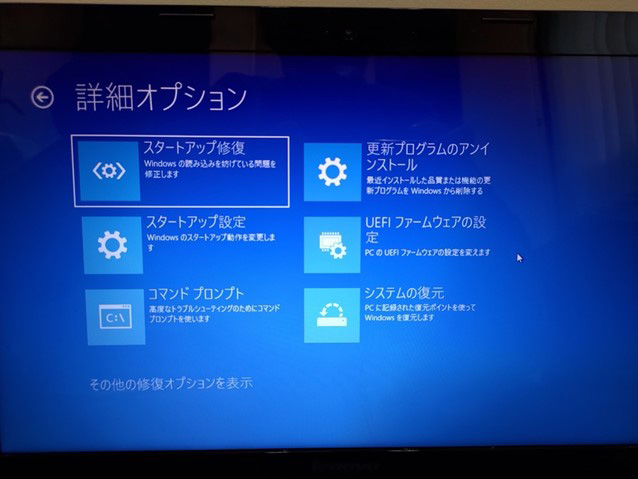
2.その後、4またはF4キーを押して、セーフモードで起動します。
Windows 10のシステム復元機能の使用方法は以下の手順です。
手順1.デスクトップ画面の左下にある検索ボックスに「復元ポイントの作成」と入力し、「復元ポイントの作成」を選択します。
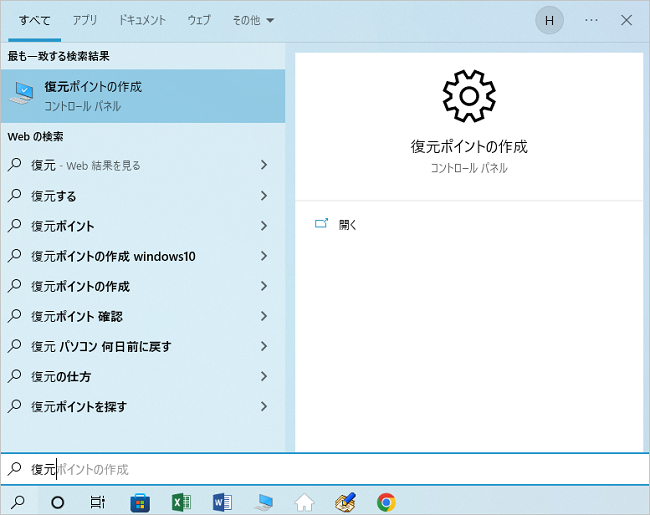
手順2.「システムの保護」タブから「システムの復元」をクリックします。
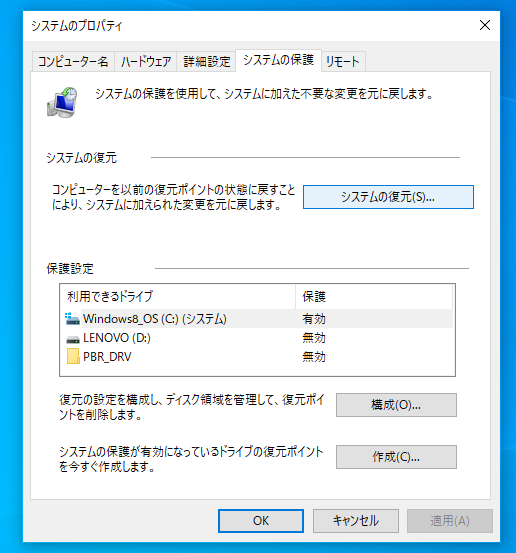
手順4.「次へ」を選択し、システムの復元を進行します。
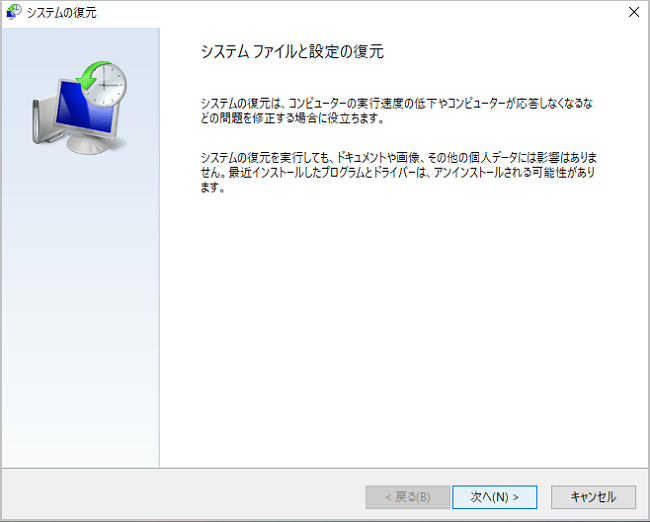
手順5.事前に保存している復元ポイントを選択し、「次へ」をクリックします。
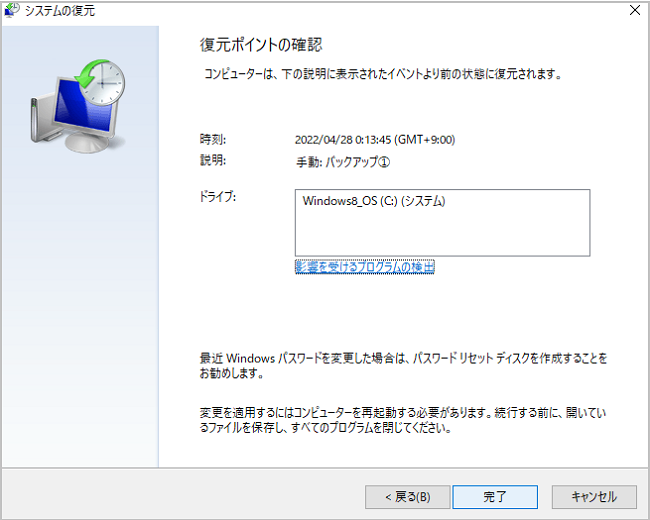
手順6.最終確認「いったんシステムの復元を開始したら、中断することはできません。続行しますか?」が表示されたら、「はい」をクリックします。
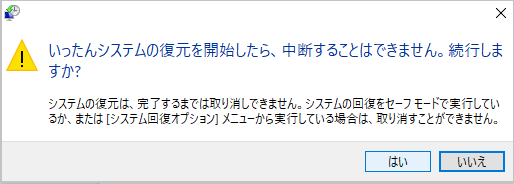
手順7.しばらくするとパソコンが再起動し、システムの復元が完了です。
エラーで消失したデータや、バックアップなどで保存されていないファイルなどを復元する方法として便利なソフト「データ復元ソフトRecoverit(リカバリット)」をおすすめします。【Wondershare Recoverit】データ復元ソフトは、Windowsパソコンから失われたファイルと削除されたファイルを3ステップと数分で復元可能です。
初心者でも使いやすいインターフェースで、突然発生しうるデータ損失からデータを復旧するソフトです。高度なディープスキャンアルゴリズムで、誤った削除、ウイルス感染、パーティションのフォーマット、予期しない停電など様々な状況で失われてしまったデータを復元できます。失ったファイルの形式、保存する場所に関わらず各種類のデバイスからデータを復元でき、PCが起動しなくなった場合でも、起動ディスクからデータの復元を試みることも可能です。
また、「Recoverit」は検出されたデータを復元する前にプレビューが可能です。復元できるファイルは、無料版のリカバリットは、復元したい対象のデータ容量が最大500MBまで利用することができます。無料版でお試しになってみて、便利な機能を数台のパソコンでも利用してみたい、復元するデータやファイル等の容量を無制限にしたいと思われたらご購入されてはいかがでしょうか?
以下は、「Recoverit」でエラーでパソコンから消えたデータを復元する手順です。
パソコンで「Recoverit」を起動してから、消えたファイルの元場所を選択します。ここでは、「HDD」タブでハードディスクを選択するか、[場所]タブでデスクトップを選択してクリックします。

クリックすると、パソコンから消えたデータをスキャンし始めます。スキャン終わった後、見つけたファイルはフォルダあるいはファイル形式ごとに表示されます。

パソコンのデータをスキャンした後、失われたファイルがあるかどうかを確認するためにプレビューを行います。その後、復元したいパソコンのファイルにチェックを入れて、「復元する」ボタンをクリックすれば完了です!



お使いのWindowsパソコンで、いきなり「DLLファイルが見つかりませんでした」というエラーメッセージが出現することがありませんか?DLLファイルが不明の場合、アプリケーションが動作しなくなるリスクが起こります。今回はDLLエラーの説明や、DLLエラーを修正する方法をご紹介します。 ...
パソコンを使用しているとき、突然画面が真っ青になってしまいパニックになった経験はありませんか?それは、ブルースクリーンエラーと呼ばれ、パソコン内で何らかのトラブルが生じていることを示しています。慌てて電源を切ってしまいそうになりますが、おちついて対処すれば解決できる場合が多くあります。 ...
コンピューターを使用する際に、Windows7システムを更新時に「エラーコード0x80070057」などの問題が発生することがよくあります。 そこで、Windows10システムへ更新するときに、エラー0x80070057問題の発生原因とその復元方法を紹介いたします。 ...
内野 博
編集長