Aug 27, 2025 • カテゴリ: Windowsコンピュータ復元
Windows 10/11 Proでは、BitLocker(ビットロッカー)がデータの安全を守るために重要な役割を果たしています。しかし、特定の状況では、この暗号化機能を強制的に解除する必要が生じることがあります。この記事では、BitLockerを強制解除する様々な方法と、それに伴うリスクについて解説します。安全に操作を進めるためには、各手順を慎重に実行することが重要です。
ここでは、BitLockerについてや、強制解除について説明します。
BitLockerはWindowsに組み込まれているデータ暗号化ツールで、ディスク全体を暗号化することでユーザーデータのセキュリティを強化します。この機能は、不正アクセスから保護し、デバイスが紛失または盗まれた場合にデータの安全を確保するときに有効です。
BitLockerの強制解除が必要となる状況には、パスワードを忘れたり回復キーを紛失したりした場合、管理者権限でのみアクセス可能な状況、またはシステム障害により通常の方法でアクセスできなくなった場合があります。これらの状況では、データへのアクセスを回復するために、特定の手順やツールを使用してBitLockerの暗号化を解除する必要があります。
BitLockerを強制解除することにはいくつかのリスクが伴います。最も可能性が高いのは、データ損失の可能性です。場合によっては、解除プロセスが不適切に行われると、重要なデータが永久に失われることがあります。さらに、システムの安全性が低下し、不正なアクセスを許す可能性があります。
BitLocker(ビットロッカー)の強制解除は、特定の状況下で非常に役立ちます。ここでは、様々なアプローチを通じて、BitLockerの強制解除方法を紹介します。これらの手順に従うことで、BitLockerによる保護を一時的に解除し、必要なデータへのアクセスを回復することが可能です。それでは、具体的な方法を見ていきましょう。
BitLockerは、Windows10/11のディスク暗号化機能で、重要なデータの保護に役立ちます。しかし、何らかの理由でBitLockerの暗号化を解除する必要がある場合があります。このような状況では、コマンドプロンプトを使用して、BitLockerを強制解除することができます。
手順は、以下の通りです。
1.管理者としてコマンドプロンプトを開く
スタートメニューで「cmd」と入力し、表示される「管理者として実行」を選択します。
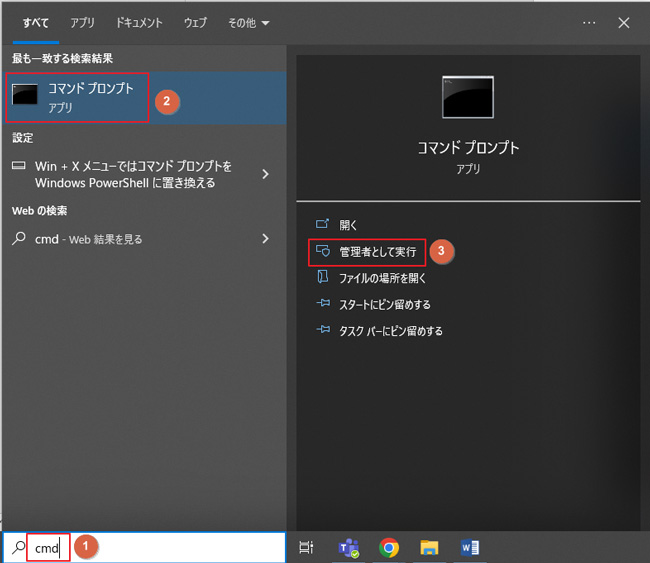
2.BitLockerの強制解除コマンドを入力
コマンドプロンプトに以下のコマンドを入力し、Enterキーを押します。
manage-bde -off C:
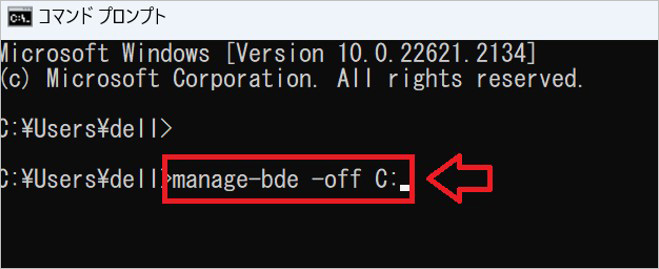
※このコマンドは、CドライブのBitLocker暗号化を解除します。C以外のドライブを解除する場合は、ドライブの文字を適宜変更してください。
3.処理の完了を待つ
コマンドの実行後、BitLockerの解除プロセスが開始されます。このプロセスは、ドライブのサイズやシステムのパフォーマンスによって、時間がかかる場合があります。プロセスが完了するまで待ちます。
Windows 10/11のProやEnterpriseエディションでは、PowerShell を用いて BitLocker を強制解除することが可能です。この方法は、特にシステム管理者や高度なユーザーにとって、素早くかつ効率的な手段を提供します。ここでは、 PowerShell を使用して BitLocker の暗号化を解除する手順を以下に紹介します。
1.管理者権限でPowerShellを開く
スタートメニューで「powershell」と入力し、表示される「管理者として実行」を選択します。
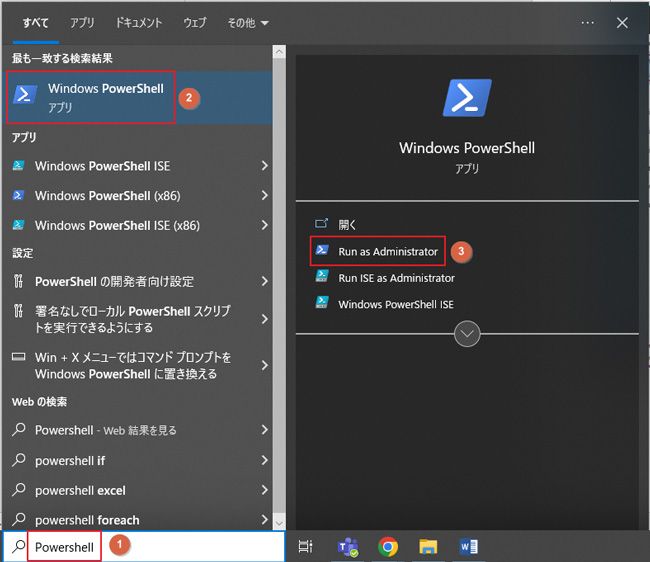
2.コマンドの実行
PowerShellに以下のコマンドを入力し、実行します。
Disable-BitLocker -MountPoint "C:"
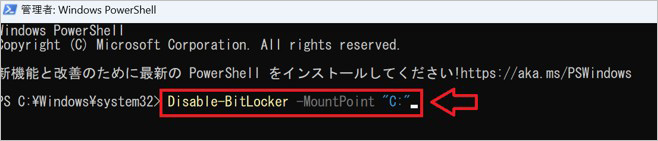
※このコマンドは、Cドライブに適用されるBitLockerの保護を解除します。他のドライブの暗号化を解除する場合は、"C:"の部分を対象のドライブレターに置き換えてください。
3.処理の完了を待つ
コマンドが成功すれば、BitLockerの保護が解除されます。このプロセスには数分かかる場合がありますので、完了するまで待ちます。
コントロールパネルからBitLockerを強制解除する方法は、GUIを好むユーザーやコマンドラインに不慣れなユーザーに適しています。
具体的な操作は、以下の手順に従います。
1.スタートメニューを開き、「コントロールパネル」を検索して起動し、「システムとセキュリティ」を選択します。
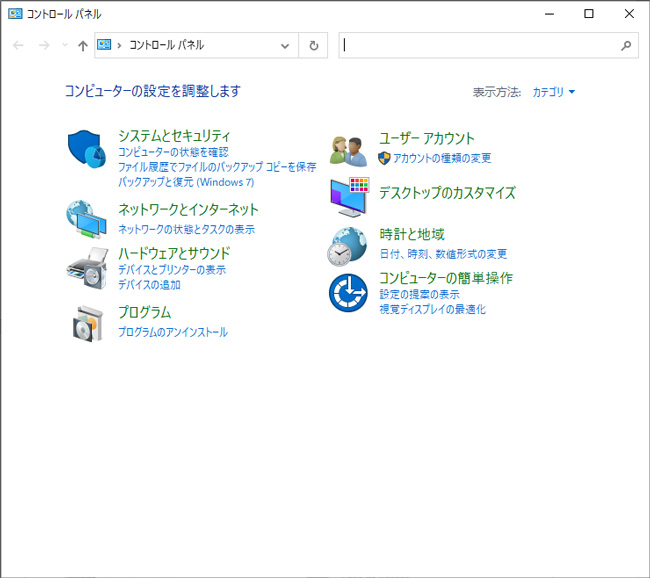
2.システムとセキュリティから「デバイスの暗号化」または「BitLockerドライブ暗号化」をクリックします。
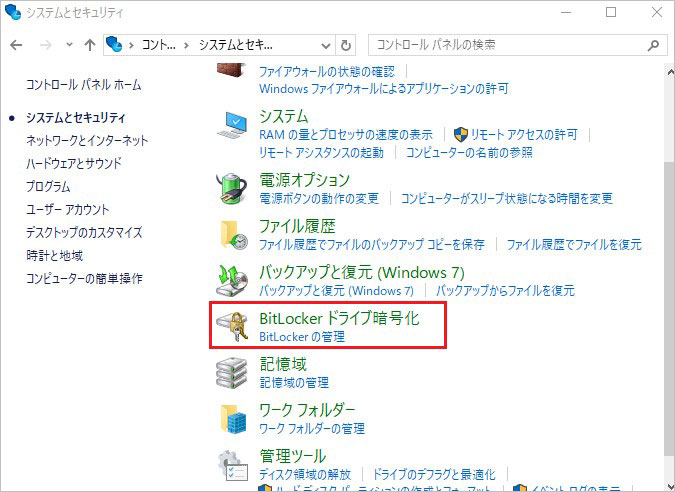
3.暗号化を解除したいドライブの隣にある「BitLockerを無効にする」を選択します。
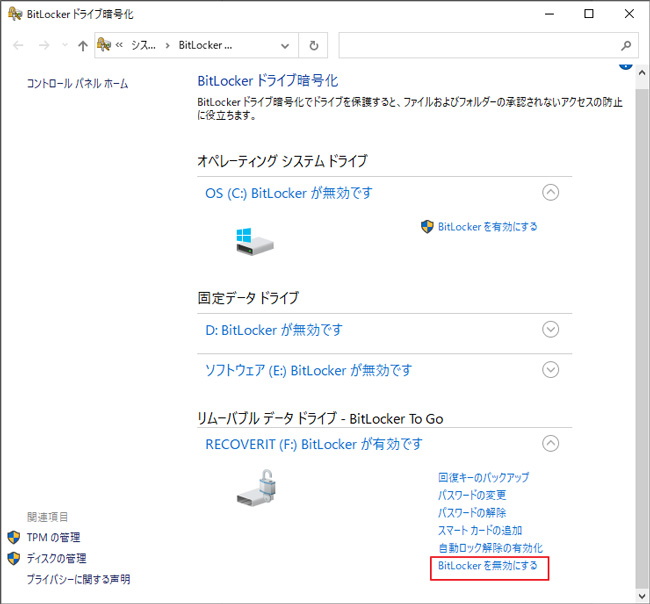
4.画面の指示に従って操作を完了します。
これらのステップにより、BitLockerの保護を解除できます。
グループポリシーを変更して、BitLockerを強制解除する方法は、主に管理者権限を持つユーザー向けです。以下の方法を通じて、BitLockerのポリシー設定を変更し、ドライブの暗号化を無効化することができます。
具体的な操作は、以下の手順に従います。
1.「Winキー + R」で「ファイル名を指定して実行」を開き、「gpedit.msc」を実行してグループポリシー編集ツールを開きます。
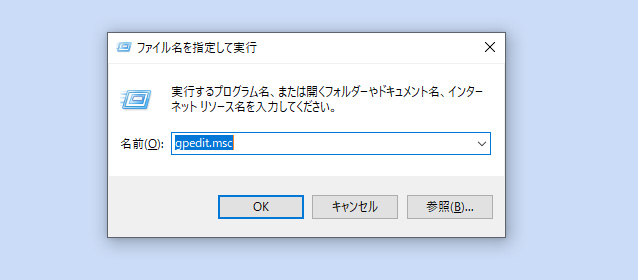
2.「コンピューターの構成」→「管理用テンプレート」を開きます。
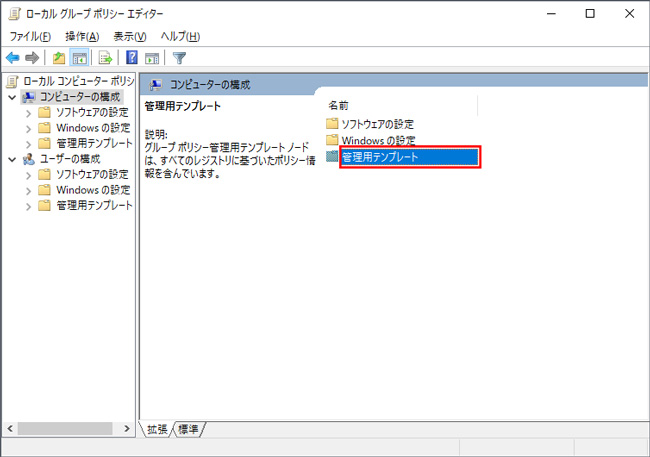
3.「Windows コンポーネント」→「BitLocker ドライブ暗号化」オプションを見つけます。→「固定データドライブ」オプションを選択します。
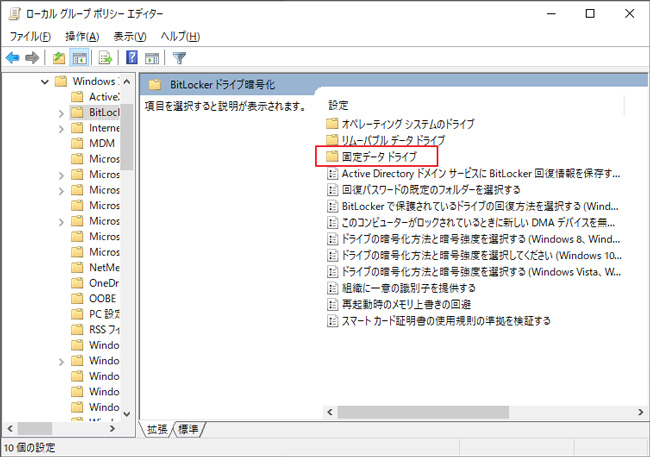
4.「BitLockerで保護されてない固定ドライブへの書き込みアクセスを拒否する」ポリシーを選択し、「無効」に設定し、「適用」→「OK」を押して変更を確定します。
5.システムを再起動して変更を反映させます。
「サービス」からBitLockerを強制解除する方法は、Windowsの「services.msc」を使ってBitLocker関連のサービスを停止することです。この方法は、システムの深いレベルでの操作が必要になり、特定のBitLockerの機能を停止させることで、暗号化されたドライブへのアクセスを可能にします。
具体的な操作は、以下の手順に従います。
1.「Windowsキー + R」を押して実行ダイアログを開き、「services.msc」と入力してEnterキーを押します。
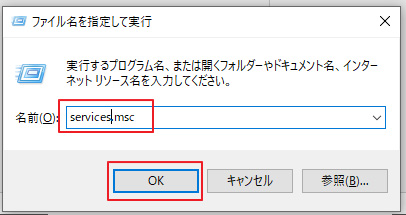
2.サービスウィンドウが開いたら、「BitLocker Drive Encryption Service」を探します。次に、「スタートアップの種類」メニューから「無効」を選択します。
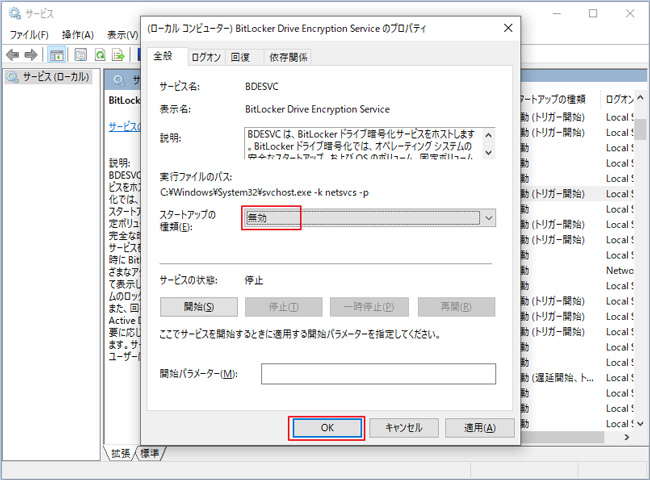
この方法は、直接的でユーザーフレンドリーな方法です。
1.対象となる暗号化されたドライブを (例:Eドライブなど) エクスプローラー内で見つけてください。
2.次に、そのドライブを右クリックし、表示されるメニューから「BitLockerの管理」を選択します。
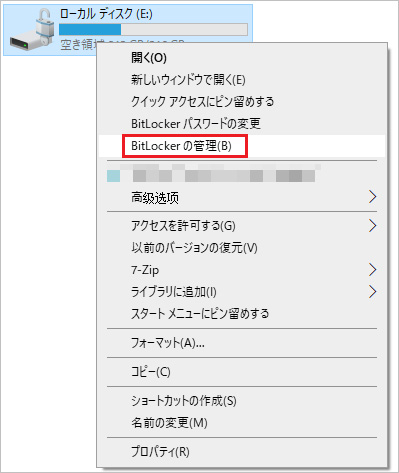
3.この操作により、「BitLockerドライブの暗号化」画面が開きます。そこで「BitLockerを無効にする」をクリックしてポップアップのを確認します。
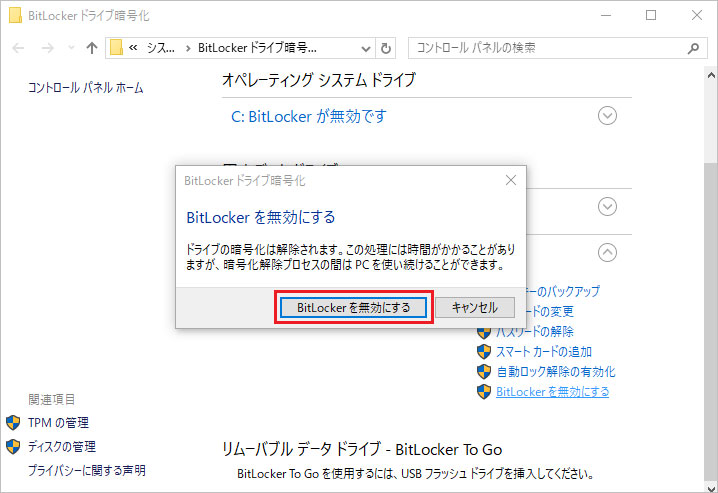
4.また「BitLockerを無効にする」をクリックしたら、:EドライブのBitLockerを無効にするプロセスが開始されます。「E:BitLockerが暗号化の解除中です。」メッセージが表示されます。
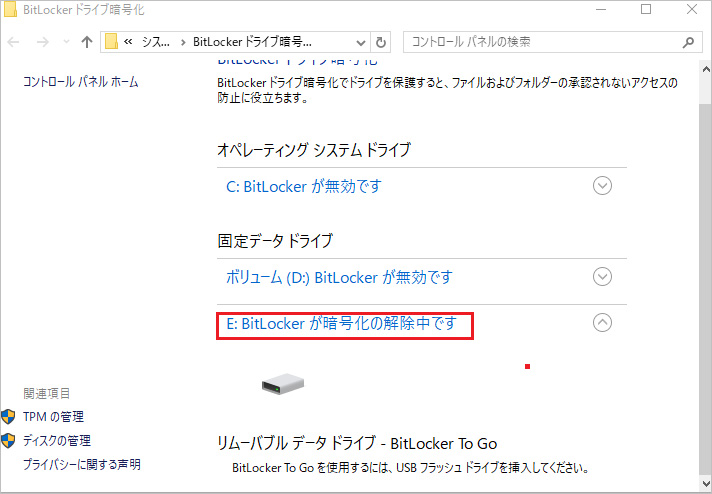
※ただし、この方法でBitLockerを無効化するには、暗号化を解除するためのパスワードやリカバリーキーが必要になる場合があります。もし、これらの情報を持っていない場合や、何らかの理由で解除プロセスが失敗する場合は、コントロールパネルやコマンドプロンプト、PowerShellなど他の方法を試すことをお勧めします。
→関連記事: Windows 10でBitLockerを無効にする 8つの簡単な方法
BitLockerで暗号化されたデータが消失した場合、データ復元ソフトウェアを利用して復元を試みることができます。ここでおすすめなのがRecoveritというデータ復元ソフトウェアです。Recoveritは、高い復元成功率と使いやすいインターフェースを持ち、多くのファイル形式に対応しています。さらに、外付けストレージデバイスや、BitLockerで暗号化されたドライブからもデータを復元することが可能です。
ただし、データ復元の成功率は状況によって異なるため、必ずしもすべてのデータが復元できるわけではありません。そのため、重要なデータは定期的にバックアップを取ることをおすすめします。recoveritを利用して消えたデータを復元しようとする場合、公式ウェブサイトからソフトウェアをダウンロードし、インストールしてから、画面の指示に従って操作を行ってください。
Recoveritを起動します。起動できた後、下記の製品画面で、データの元の保存場所を選択して、右下にある「開始」をクリックします。

そうするとRecoveritは自動的にデータのスキャンをスタートします。

スキャンが終わった後、見つけたファイルは形式ごとにリストされます。「復元」ボタンをクリックするとデータを復元します(一部のデータはプレビューできます)。

消えたファイルをプレビューで確認して復元すれば完了となり、非常に簡単な操作となっています。
また、Recoveritを使うことで、データの復元だけではなく、SDカード、外付けHDDの復旧、USBデータ復元やフォーマット復元などにも幅広く対応しています。ぜひお試してください。


今や仕事でも家庭でもパソコンなどによる作業が多くなり、たくさんのデータが日々作成・更新されています。一方、必要なデータを削除してしまったり、上書き保存してしまったりといったトラブルも多いです。万が一、バックアップしていない場合、データを失ったらどうしたらいいですか。 ...
デスクトップから消えたファイル・フォルダに困っていますか?この記事では、デスクトップから消えたファイル・フォルダの復元方法を分かりやすく解説し、データ損失の悩みを解決する手助けをします。また、専門のデータ復元ソフトを利用し簡単な手順で失われたファイルやフォルダを取り戻す方法も紹介しますのでぜひお読みください。 ...
普段からwindowsパソコンを使っている方でも、誤ってファイルなどのデータを削除してしまう事は良くあります。 そのような場合に備えて、Windowsでバックアップして復元する方法を覚えておきたいという方は、多いのではないでしょうか。 そこで今回は、Windows10/11でバックアップと復元する方法についてご紹介します。 ...
内野 博
編集長