Repairit – 写真修復AIアプリ
3ステップで破損した思い出を修復
Repairit – 写真修復AIアプリ
3ステップで破損した思い出を修復
ハードドライブを暗号化すると、別の保護レイヤーが追加され、すべてのデータがオフラインで保護されます。
以前は、これを行う為にサードパーティのソフトウェアが必要でした。MicrosoftではWindows 7以降に、BitLockerの復号化と暗号化を標準として含めることで、このタスクをより簡単にしました。
それ以来、最初から組み込まれたデフォルトの機能となっています。 ただし、多くのユーザーは、BitLocker PINまたはパスワードを忘れた場合に少し面倒だと感じるかもしれません。 この記事では、BitLocker Windows 10を無効にするいくつかの方法について説明します。
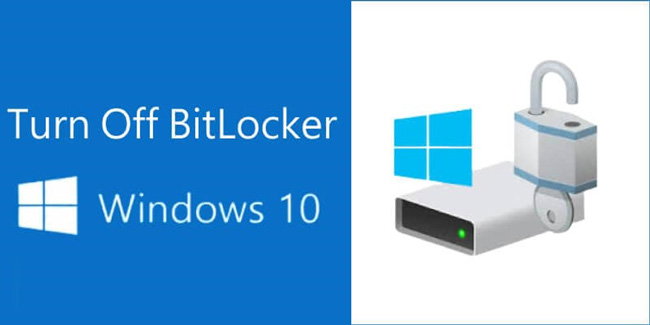
ポイント:BitLockerは、物理的なディスクやコンピューターを紛失したり、ウイルスに攻撃されたりした場合に備えて、データを暗号化することによってデータを保護する暗号化機能です。 そのため、BitLockerを有効にすることをお勧めします。
この記事では、以下について説明しています。
これは、BitLocker Windows 10を無効にする方法の中で、最もユーザーフレンドリーな方法です。BitLockerは、システム設定の一部であるため、コマンドラインやサードパーティソフトウェアは必要ありません。コントロールパネルを使用して BitLocker暗号化を削除するためには、以下の手順を実行します:
1.[スタート] メニューから [コントロールパネル] を起動し、[システムとセキュリティ] に移動します。 メニューに [BitLockerドライブ暗号化] オプションが表示されます。 または検索バーから、" BitLockerドライブ暗号化"で検索することもできます。
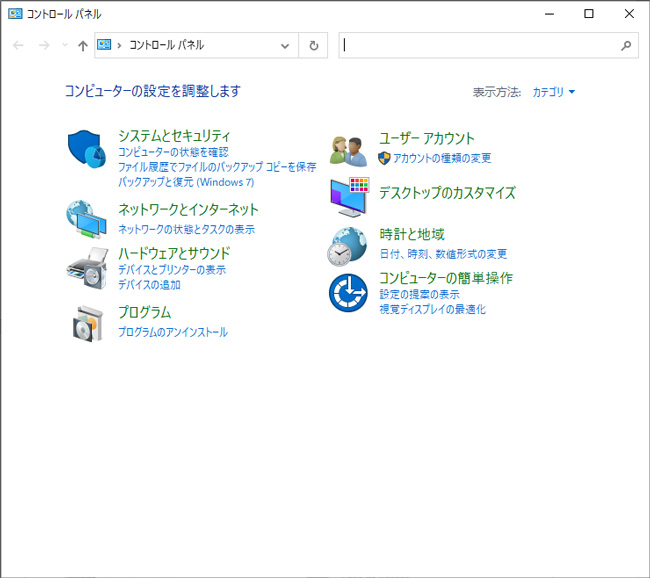
2.タブを開くと、BitLockerがアクティブなドライブが表示されます。 これらのドライブの横には、"BitLockerを一時停止"するか、"完全に無効にする"オプションがあります。
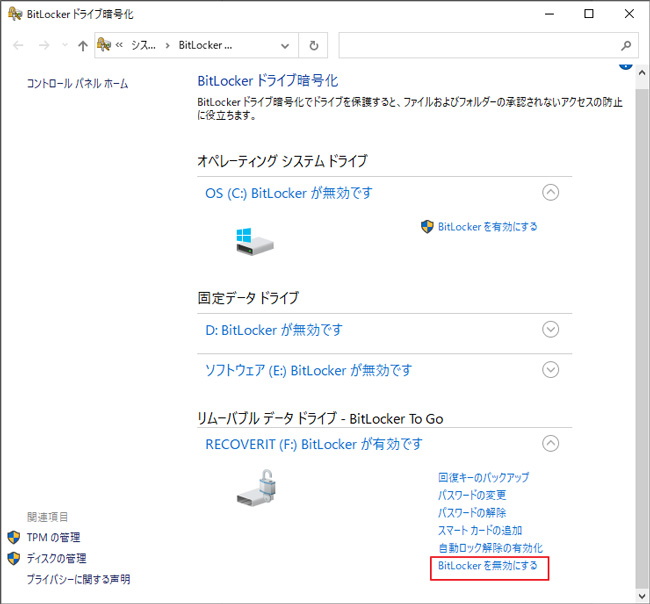
3.適切なオプションを選択し、変更を確定します。
注意:この方法では、BitLocker PINまたはパスワードを手元に用意する必要があります。手元に無い場合は、このガイドで説明されている他の方法を使用することをお勧めします。
Windows 10には、より包括的にシステム構成を監視するのに役立つ設定アプリがあります。例えば、設定を使用してBitLocker Windows 10を削除するには、以下の手順を実行します:
1.[スタート]メニューから、設定アプリを起動するか、検索機能を使用して見つけます。 Windows + I キーを同時に押して、ショートカットに移動することもできます。
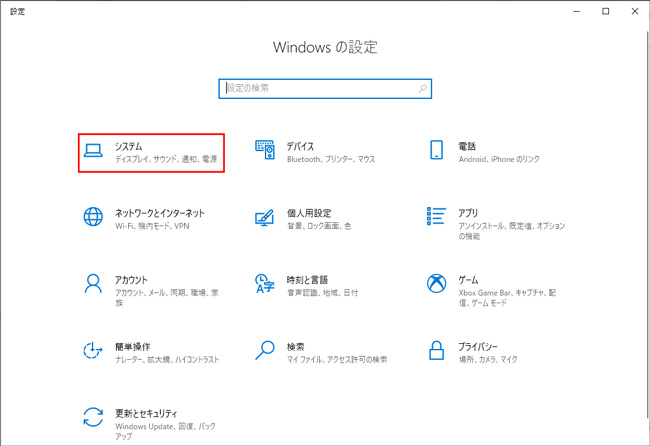
2.[システム] タブに移動します。
3.ポップアップ ウィンドウの左側のパネルで [詳細情報] オプションを選択します。
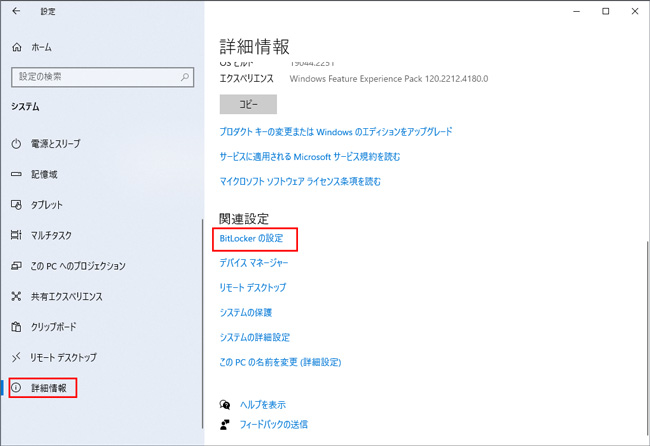
4.メイン画面から [BitLokerの設定] セクションを参照します。 該当デバイスの [BitLokerを無効にする] オプションを選択します。
5.変更を確定します。
コントロールパネルでBitLockerを無効にするのと同様に、Windowsの設定で暗号化を無効にするには、BitLockerのパスワードまたはPIN が必要です。
ローカルグループポリシーエディターを使用すると、管理者はコンピューター上で様々なユーザーのアプリケーションのアクセスや権限を制御できます。 次の方法を使用すると、システムのBitLocker Windows 10サービスを無効にすることができます。
1.[スタート] メニューから[ファイル名を指定して実行]を開くか、タスクバーから検索します。
2.ダイアログ ボックスに「gpedit.msc」>と入力し、[OK] をクリックします。
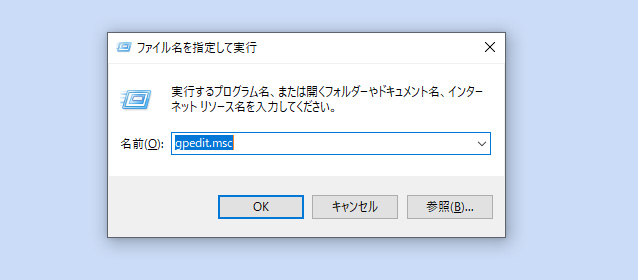
3.ポップアップウィンドウから、[コンピューターの構成]タブに移動し、[管理用テンプレート] を開きます。
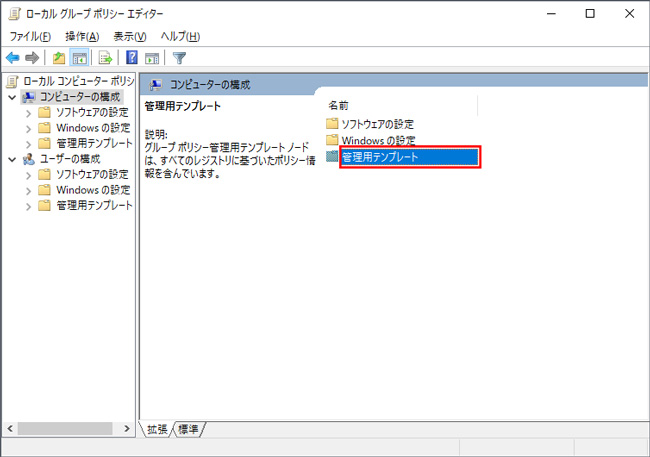
4.Windowsコンポーネントをダブルクリックします。
5.BitLokerドライブ暗号化オプションを見つけます。以降は、標準ビューを使用することをお勧めします。
6.ダイアログボックスから [固定データドライブ] オプションを選択します。
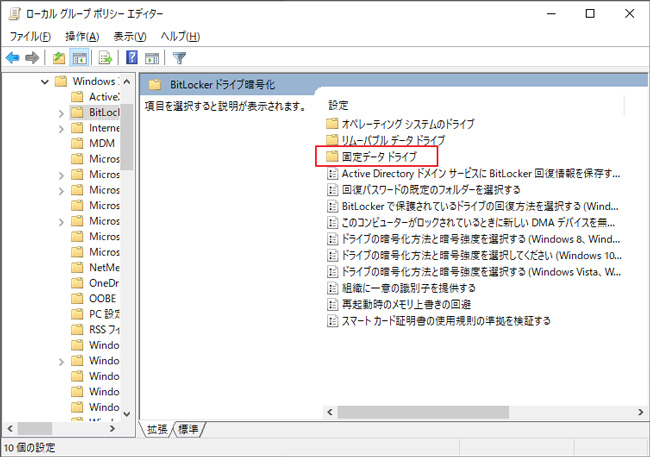
7.ポップアップメニューから、"BitLockerで保護されていない固定ドライブへの書き込みアクセスを拒否する"を選択します。
8.最後のオプションのすぐ下にある [無効] を選択します。 次に、>[適用] をクリックし、[OK] を押して変更を確定します。
グループポリシーエディターを管理者として実行すると、BitLockerのパスワード、またはPIN を入力する必要がない場合があります。さらに良い部分として、システム上の全てのドライブとユーザーに同じ設定が適用されます。
Windows PowerShellを使用すると、システムのアプリケーションを通常のブラウザーよりも細かく制御できます。PowerShellは、簡単なコマンドプロンプトと考えてください。コマンドはより単純ですが、タスクを完了する為にはいくつかの手順が必要であり、完了までに時間がかかります。コンピューターの任意のドライブでBitLocker Windows 10を削除するには、以下の手順を実行します:
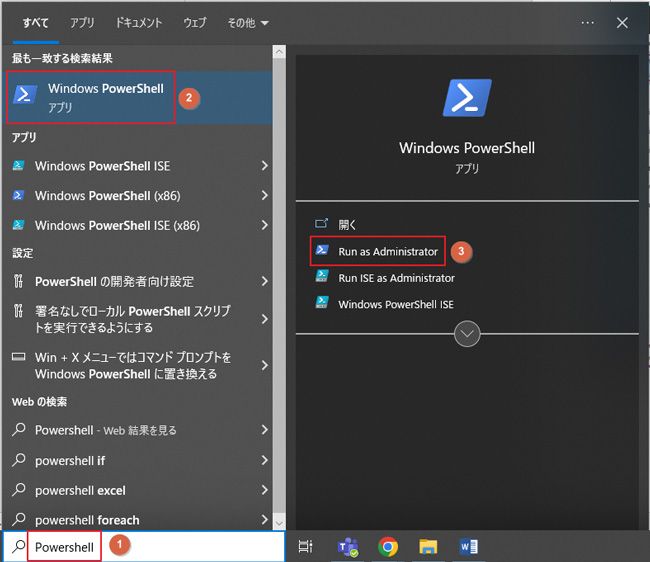
1.Windows + S キーを同時に押すと、Windows Powershellが起動します。タスクバーの検索機能からアプリを見つけることもできます。管理者としてアプリを実行していることを確認してください。
2.特定のドライブのBitLockerを無効にするには、次のコマンドを入力して Enter キーを押します:Disable-BitLocker -MountPoint "X:".
文字「X」の部分を、BitLocker復号化に必要な該当のドライブに置き換えます。
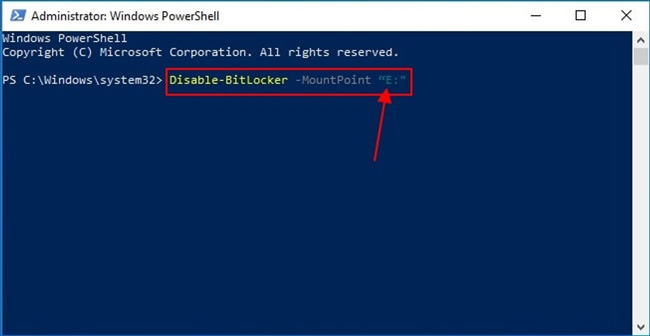
3.一度に全てのドライブのBitLockerを無効にするには、代わりに次のコマンドを使用します。
$BLV = Get-BitLockerVolume
Disable-BitLocker -MountPoint $BLV
このコマンドでは、BitLocker暗号化を使用している全てのドライブの場所を「BLV」変数に割り当てます。また任意で、他の変数に切り替えることができます。
このプロセスが完了するまでには、時間がかかることを認識しておく必要があります。 進行中は、システムを中断したり、BitLocker復号化中のドライブからファイルを開いたりしないでください。
コンピューター上の他のタスクと同様に、コマンドプロンプトは、複数の長いプロセスを数行のコードに減らします。 以下の手順に従って、CMD/コマンドを使用して Windows 10コンピューターのBitLocker暗号化を削除します。
1.タスクバーからコマンドプロンプトウィンドウを起動するか、Windowsメニューの検索オプションを使用します。必ず管理者モードで起動してください。
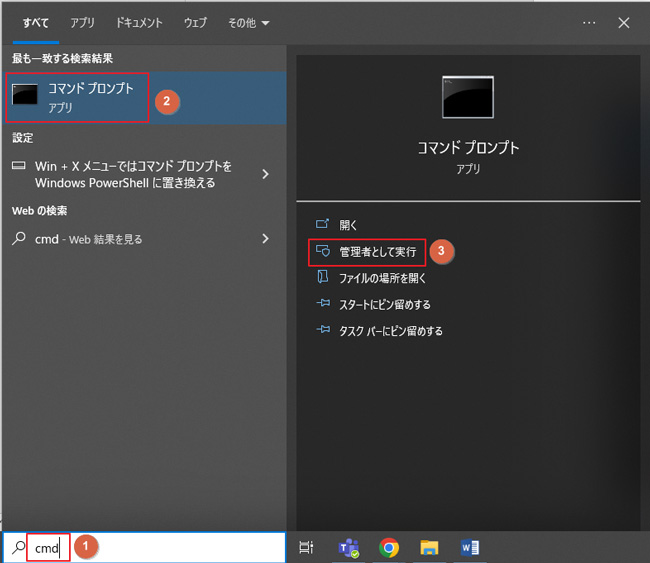
2.次のコマンドを入力して、暗号化のステータスを確認します:
manage-bde -status.
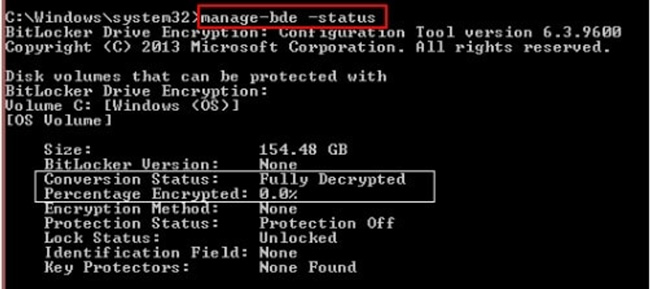
3.次に発生するプロセスを確認します。まず、BitLocker暗号化がアクティブなままになっている全てのドライブをチェックします。その下に「Percentage Encrypted」というメッセージも表示されます。 100%完了するまでは、時間がかかります。
4.このプロセスが終了したら、次のコマンドを使用して BitLocker復号化を行います。
manage-bde -off X:.
文字「X」を適切なドライブ名に置き換えます。
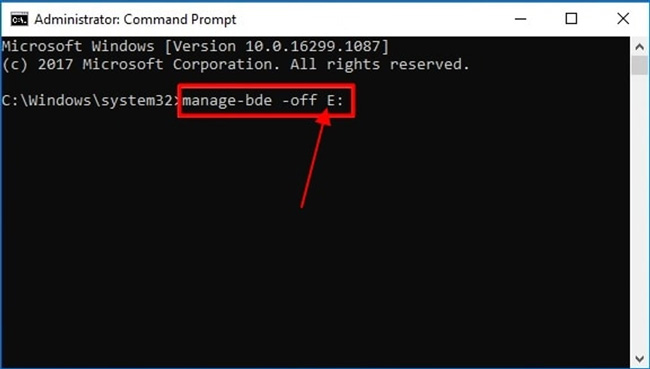
5.数分待ってから、「manage-bde -status」コマンドを使用してステータスを再度確認します。
.全てが上手くいけば、ドライブのステータスを確認するときに 0%の暗号化が表示されます。 まだBitLocker暗号化が行われているドライブがある場合は、該当するドライブを入力してプロセスを繰り返します。
BitLockerは、他のWindows システムサービスと同様です。システムを起動するとすぐにバックグラウンドで実行されます。したがって、バックグラウンドタスクウィンドウから暗号化を無効にすることができます。 そのためには、以下の手順に従ってください。
1.[Windows] メニューから、またはキーボードのWindows + R キーを同時に押して、[ファイル名を指定して実行]のダイアログウィンドウを開きます。
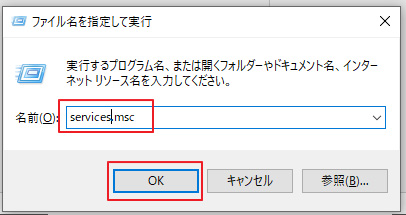
2.ポップアップウィンドウで、「msc」と入力して、[OK] をクリックします。コンピューター上の全てのアクティブなサービスのリストが表示されます。
3.BitLocker Drive Encryption Serviceを見つけます。そして、ダブルクリックします。
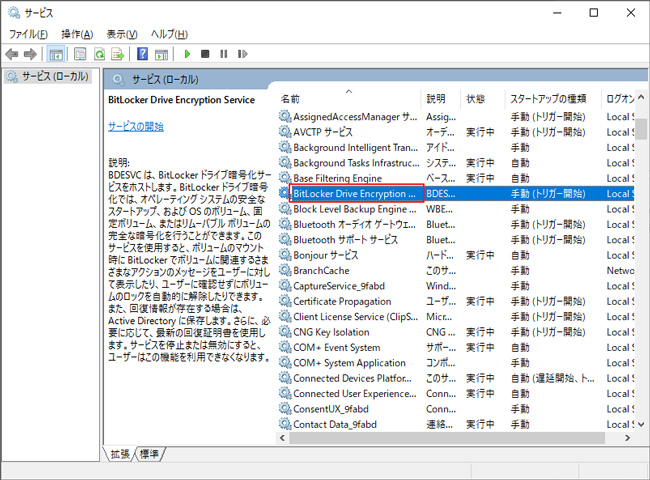
4.サービスの[スタートアップの種類] セクションを確認して、[無効] に切り替えます。
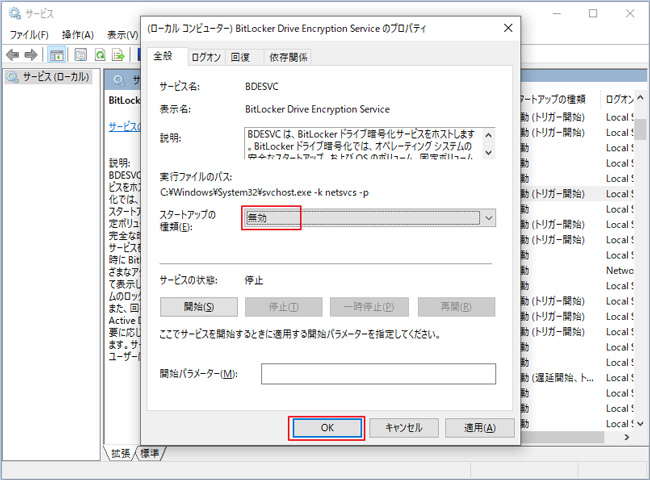
5.[適用]を選択し、[OK]を押して変更を保存します。
その後、BitLocker暗号化サービスはシャットダウンされます。 これは、タスクマネージャーの [プロセス] セクションにアクセスすると確認できます。それを開くには、キーボードでAlt + Ctrl + Deleteを押し、画面から [タスクマネージャー] を選択します。
ハードドライブのフォーマットは、最後の手段です。
すべてのデータが消去され、ハードドライブが工場出荷時の設定に復元されます。厄介なランサムウェアやマルウェアを削除したい場合に有効です。同じ方法が、BitLockerの暗号化解除にも役立ちます。
BitLockerで暗号化されたドライブをフォーマットする為に、いくつかの役立つヒントに従うことをお勧めします。これらは、ハードドライブのフォーマットにも適用されます。
"BitLocker to Go"は、ドライブがコンピューターから取り外されている場合でも、ドライブの暗号化プロトコルを保持します。
USBやリムーバブルハードドライブに、BitLocker暗号化を使用できる優れた機能です。次の方法で、"BitLocker to Go"を利用してデバイスのロックを解除できます。
ドライブを開くと、暗号化されていることを示すポップアップ ウィンドウが表示されます。 BitLockerパスワードまたはPIN を使用して、セッションのロックを解除します。システムからアクセスする際は、いつでもロックを解除したままにすることができます。
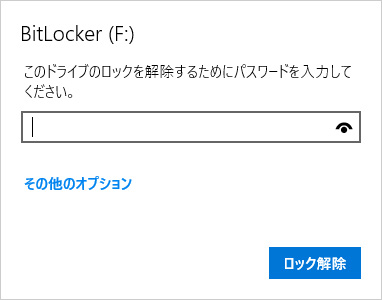
暗号化パスワードを忘れた場合に備えて、BitLockerではいくつかの回復キーを作成します。通常は、OSドライブにあります。また、システムの検索バーから「BitLocker 回復キー」を検索して見つけることができます。[デバイス]セクションのMicrosoftアカウントからアクセスすることも可能です。
回復キーをコピーして、[その他のオプション] セクションの下の >[回復キーを入力する]ボックスに貼り付けます。 [ロック解除] をクリックすると、ドライブにアクセスできるようになります。
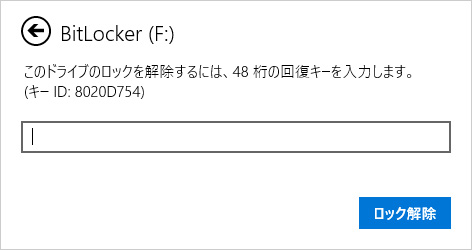
ドライブからBitLocker Windows 10を無効にするには、ドライブを右クリックして [BitLockerの管理] オプションを選択します。 次に、開いているウィンドウから [BitLockerを無効にする]をクリックし、変更を確定します。
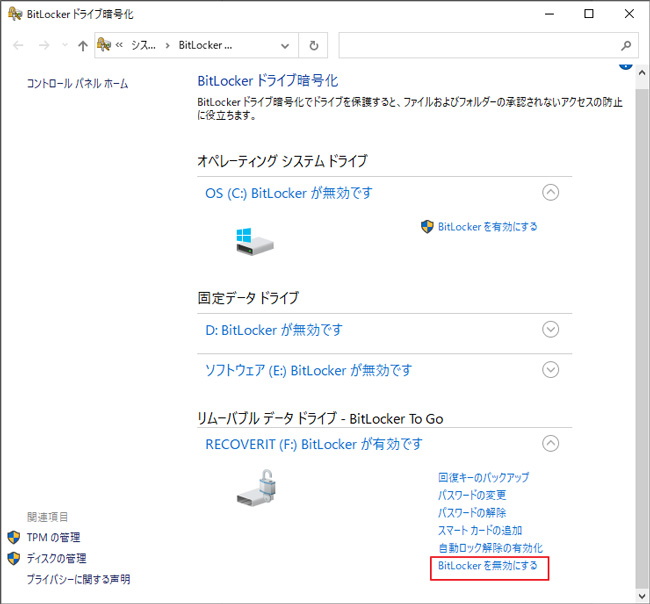
.BitLockerは、ハードドライブを暗号化するための、シンプルかつ安全な方法です。以前のバージョンのWindowsとは、下位互換性がないので、システム上のファイルをブラウズしようとしているだけになり、イライラすることがよくあります。
この記事が、BitLokerの詳細を知りたい方に役に立てば幸いです。BitLockerを、ドライブや個人で持ち運んでいるドライブでアクティブにすることをお勧めします。

Windows10/11にはSSDの破損をチェックできる機能が備わっています。本記事では簡単にSSDの破損をチェックする方法をご紹介。不良セクタやファイルシステムの異常をいち早く見つけてデータの消失を防ぎましょう。 ...
パソコンのHDD容量は使用状況に合わせて選ぶことが重要です。このページでは、最適なHDD容量の選び方、空き容量の確認方法、容量を増やすための簡単な手順をご紹介します。また、不要なハードディスクの処分方法や、故障したHDDからのデータ復旧方法についても解説します。 ...
HDDハードウェアが故障していて、HDDを交換する必要があります。今回かHDDを交換する方法やHDDデータ復元ソフトWondershare Recoveritを紹介します。 ...
内野 博
編集長