Windows File RecoveryはMicrosoft社が提供するファイル復元ツールです。完全消去などによって消失してしまったファイルを復元します。
しかし、このツールはコマンドプロンプトを使用するため、初心者の方にとっては手順がわかりにくいかもしれません。
そこでこの記事では、Windows File Recoveryの使い方と、復元できない時の解決策をまとめました。お困りの方は参考にしてください。
目次
Part1:Windows File Recoveryとは
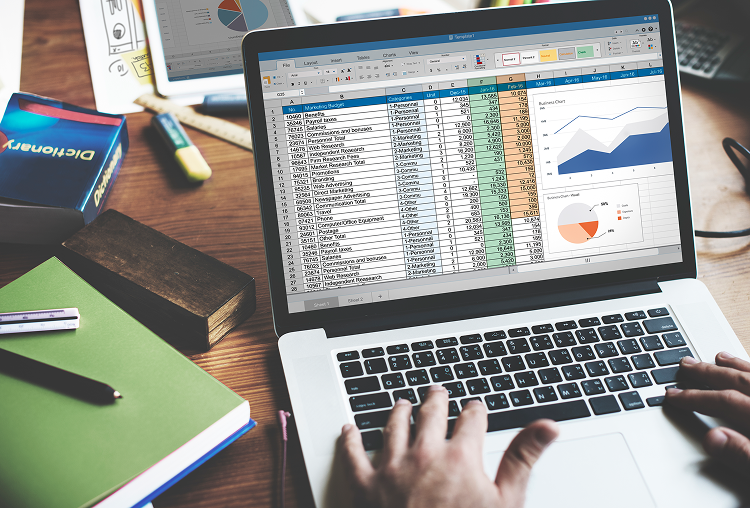
Windows File Recoveryは、Microsoft社が公式に提供するファイル復元ツールです。お手持ちのPCが「Windows10 May 2020 Update(20H1)」以降のWindowsバージョンであれば対応しています。
Windows File Recoveryでは、ごみ箱にはない消失したファイルの復元が可能です。
Microsoft Storeから手軽にアプリケーションをダウンロードでき、安全性が高い点もメリットといえるでしょう。
Part2:Windows File Recoveryの使い方
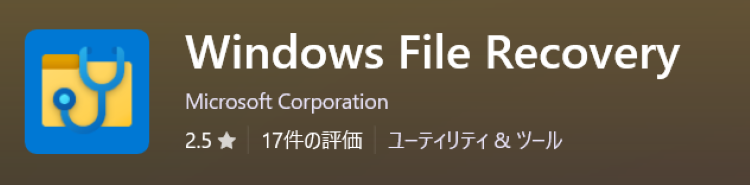
Windows File Recoveryの使い方について、画像を交えながらご紹介します。
ぜひ記事を参考にしていただきながら、ファイルの復元をお試しください。
Part2-1:Windows File Recoveryの2つのモードについて
はじめに、Windows File Recoveryには2つのモードがあることを把握しておきましょう。
- 通常モード
最近削除されたNTFS上のファイルを復元する
- 広範モード
NTFS、FAT、exFATの全ファイル形式を対象に復元する
よくわからなければ通常モードから操作し、目当てのファイルが見つからなかった場合に広範モードを利用するのがおすすめです。広範モードは対象範囲が広いため、復元に時間がかかる可能性があります。
Part2-2:Windows File Recoveryを使用する手順
Windows File Recoveryの使い方を順番に解説していきます。
![[図解] Windows File Recoveryの使い方:コマンド入力によるMP3ファイルの復元例](https://recoverit.wondershare.jp/images/article2025/windows-file-recovery3.png)
なお、今回はあらかじめ「Test.mp3」という音声ファイルを用意しました。この音声ファイルをごみ箱に入れ、[ごみ箱を空にする]を実行。こちらの「Test.mp3」というファイルを復元していきます。
ステップ1:Microsoft Storeで「Windows File Recovery」と検索し、アプリをインストール
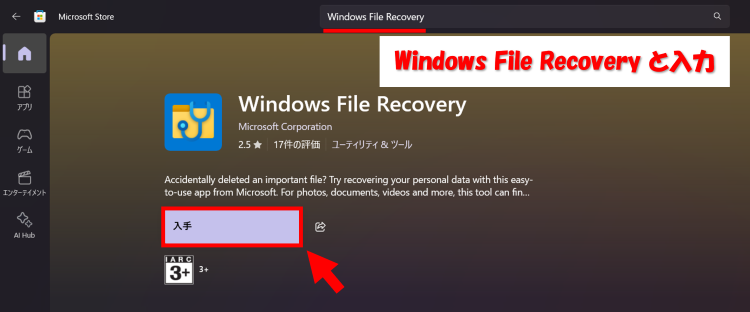
ステップ2:「このアプリがデバイスに変更を加えることを許可しますか?」と表示されたら[はい]を選択
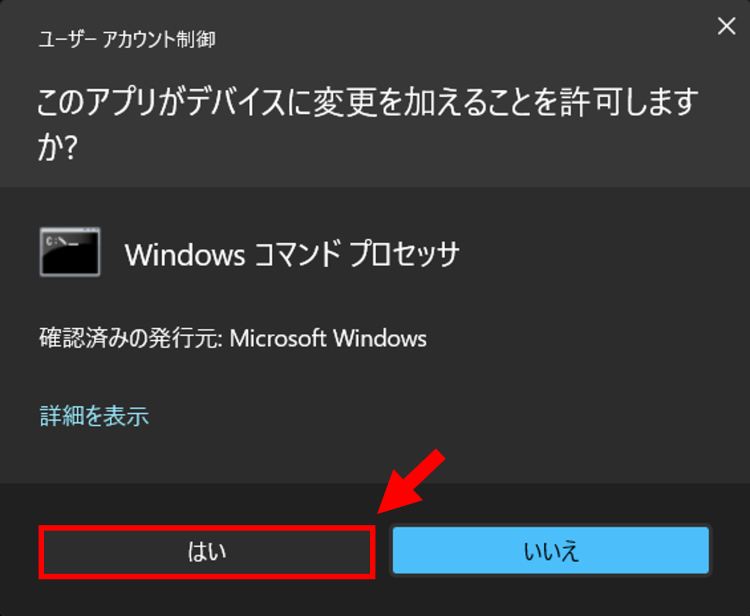
ステップ3:Windows File Recoveryを起動
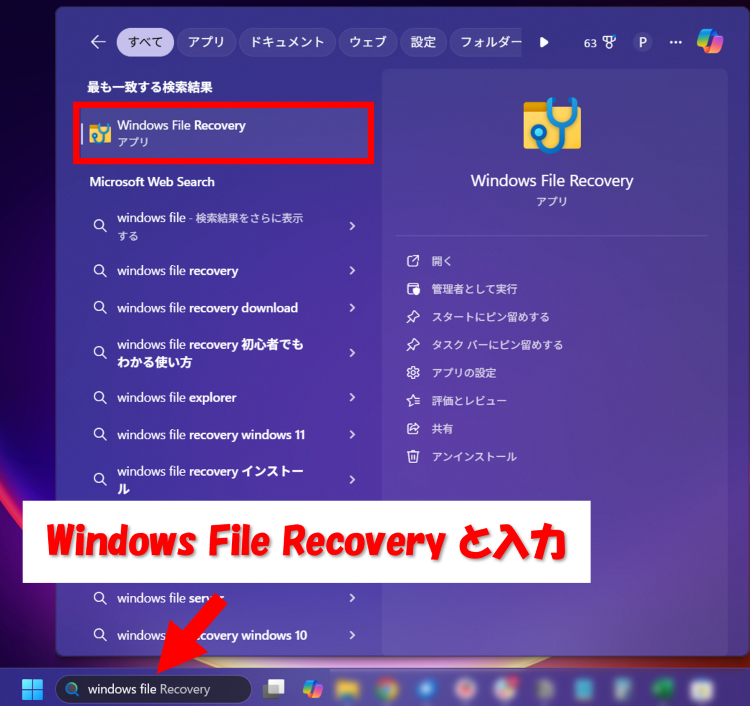
デスクトップの検索ボックスに「Windows File Recovery」と入力するとすぐに出てきます。
ステップ4:「winfr 復元元ドライブ: 復元先ドライブ: [/モード ] [/スイッチ]」の形式でコマンドを入力しEnterキーを押下
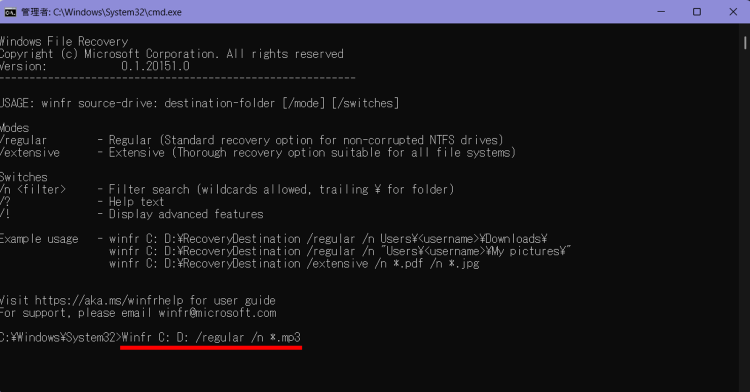
今回は「winfr C: D: /regular /n *.mp3」と入力しています。この例では、復元元がCドライブで、復元先がDドライブ、「.mp3」形式のファイルを通常モード(regular)で探すという意味合いです。
入力例:
winfr [復元元] [保存先] /モード /n *.拡張子
※例:CドライブからMP3ファイルを復元winfr C: D: /regular /n *.mp3
広範モードの場合は「/regular」の箇所を「/extensive」に書き換えます。
なお、Windows File Recoveryでよく使用する構文は次の通りです。
|
構文 |
説明 |
|
/regular |
通常モード |
|
/extensive |
広範モード |
|
/n<filter> |
<filter>の部分にファイル名、ファイルパス、ファイルの種類、またはワイルドカードを使用して特定のファイルをスキャンする |
この他にも構文にはさまざまなものがありますので、詳細はMicrosoftサポートページをご確認ください。
ステップ5:「y(yes)」を入力しEnterキーを押下
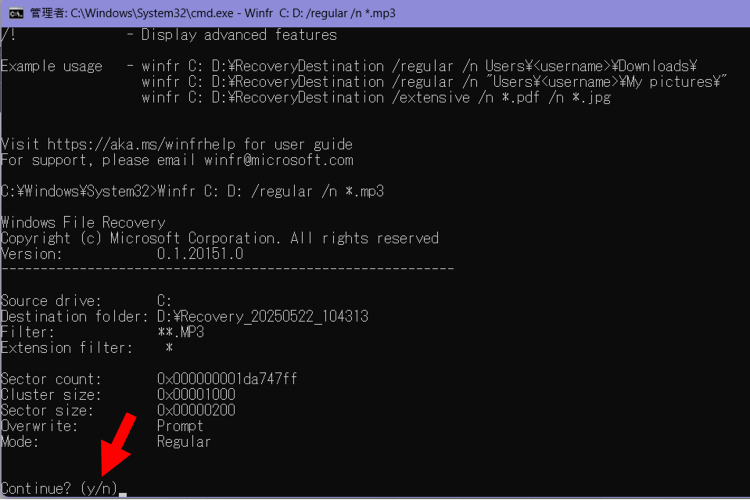
スキャンが始まるのでしばらく待ちましょう。
ステップ6:復元するかを聞かれるので「y(yes)」を入力
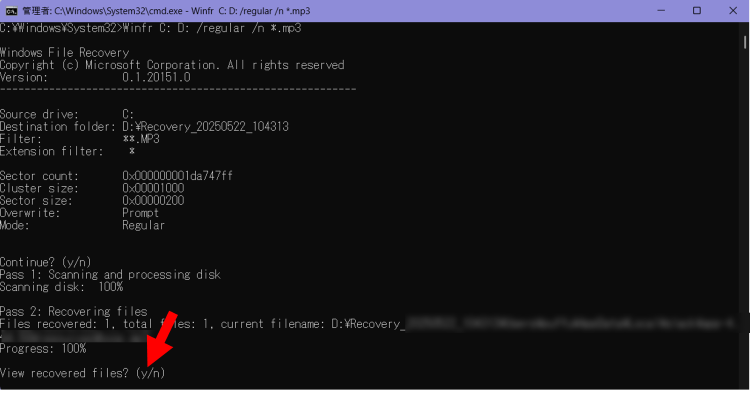
ステップ7:復元されたファイルを確認する
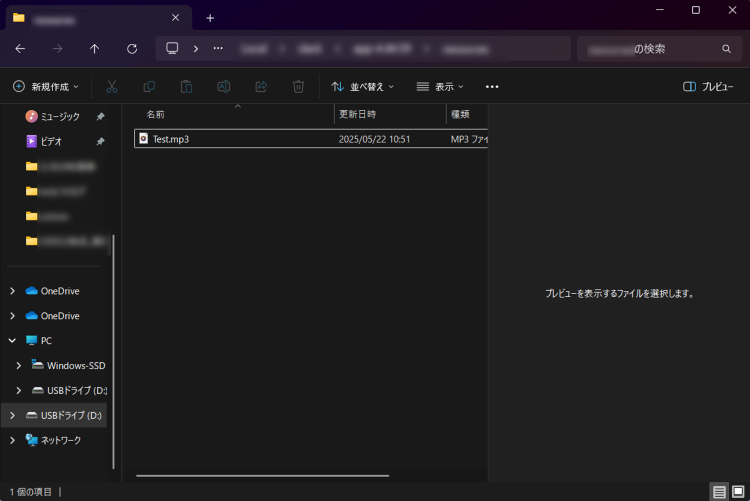
Part3:Windows File Recoveryコマンドが苦手な方へのおすすめソフト
Windows File Recoveryのコマンド操作は強力ですが、操作方法や構文の入力が難しく、うまくファイルを復元できない場合もあります。
そんな時に役立つのが、初心者でも簡単に使えるサードパーティ製のデータ復元ソフトです。
中でも「Recoverit(リカバリット)」は、直感的な操作画面と分かりやすい機能で、専門知識がなくても失われたファイルを簡単に復元できます。
Part3-1:データ復元専門ソフトを使用してファイルを復元する手順
今回は快適なデータ復元ソフト「Recoverit」を使用して、PCから完全消去されてしまったmp3ファイルの復元手順をご紹介します。
ステップ1:Recoveritを起動し「スキャン」を実行
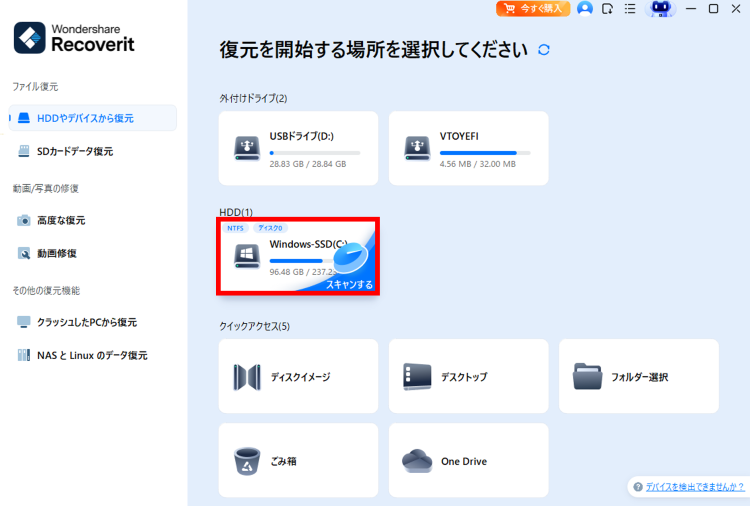
復元したいデータが保存されていた場所をスキャンしましょう。今回はCドライブをスキャンします。
ステップ2:スキャンしたデータの中から目当てのTest.mp3ファイルを見つける
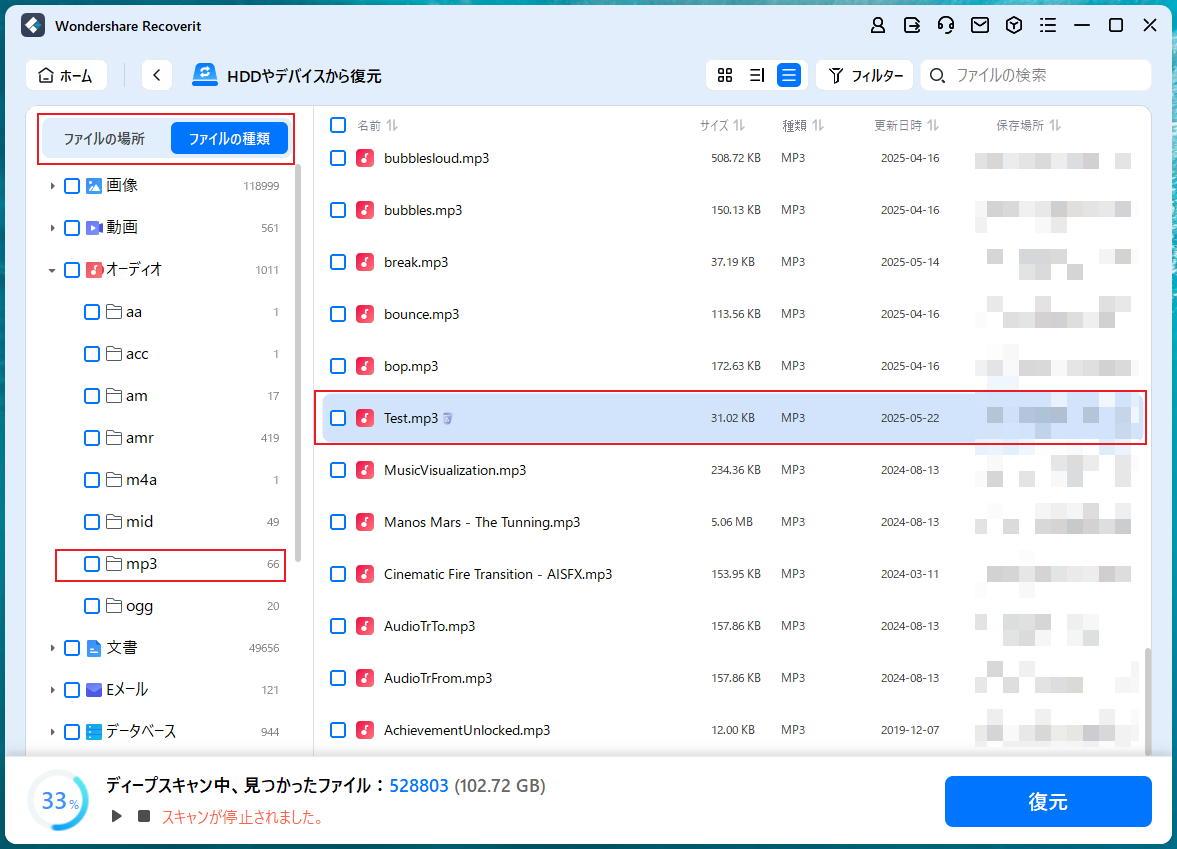
Recoveritでは、さまざまな機能を使って目当てのデータをスピーディーに見つけられます。
①ファイルの場所
②ファイルの種類(画像、動画、ドキュメントなど)
③フィルター(ファイルステータス、更新日時、ファイルサイズなど)
④ファイルの検索
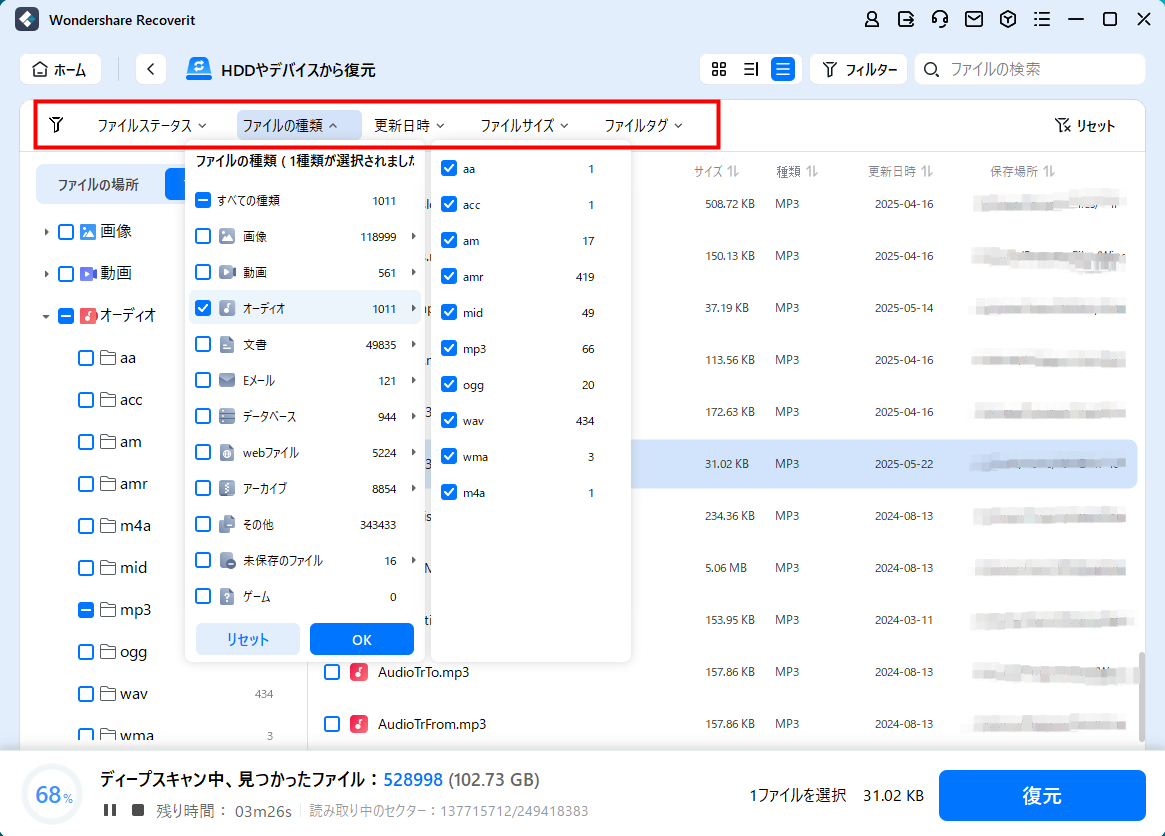
これらの機能を使って、心当たりのあるファイルの種類やキーワードで検索してみてください。
ステップ3:Test.mp3ファイルにチェックを入れて、[復元]をクリック
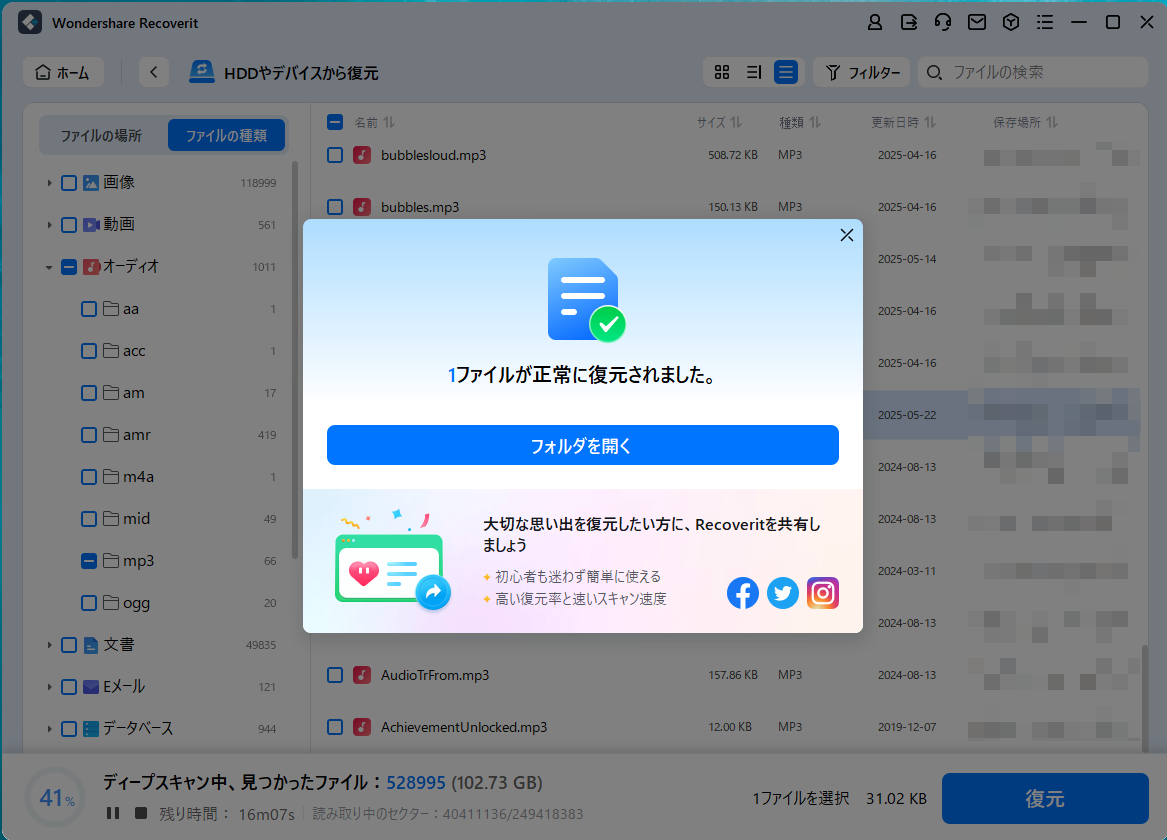
必要に応じてファイルのプレビューも可能です。間違いなければ[復元]をクリックし大切なデータを取り戻しましょう。
なお、Recoveritは無料でダウンロードできます。3つのステップで簡単に復元できるので、お困りの方はぜひ一度お試しください。
