Aug 27, 2025 • カテゴリ: Windowsコンピュータ復元
デスクトップは、日々のPC作業において最も頻繁にアクセスする場所の一つですが、そこからファイルやフォルダが突然消えてしまったら、誰でもパニックになるでしょう。しかし、心配する必要はありません。多くの場合、消えたデスクトップ上のファイルやフォルダは復元可能です。この記事では、デスクトップから消えたファイルやフォルダを復元するための具体的な方法をご紹介します。
デスクトップからファイルやフォルダが突然消えた現象は、ユーザーによる誤削除、システムアップデート後の設定変更、マルウェアの侵入による意図しない変更、またはシステム障害など、様々な原因により引き起こされます。これらは、不注意からの単純な操作ミス、システムの自動更新による予期しない変更、セキュリティの脅威によるデータへの攻撃、またはハードウェアの故障やソフトウェアの不具合によって生じます。これらの原因を認識し、適切な対策を講じることで、データ損失を防ぐことができます。また、データ復元ソフトウェアを利用することで、消えたデータを取り戻すことも可能です。
上記の原因でデスクトップからファイル・フォルダが消えた場合、「Wondershare Recoverit」のようなデータ復元ソフトウェアの使用がおすすめです。「Recoverit」は、Wondershareが開発した高性能なデータ復元ソフトウェアです。パソコンや外付けデバイスから誤って削除されたファイルやフォルダ、フォーマットされたドライブ、ウイルスによる破損データなど、さまざまなデータ損失シナリオに対応しています。そして画像、動画、音楽、文書、メールなど、1000種類以上のファイル形式をサポートし復元プロセスもとても簡単で初心者でも手軽にデータを復元できます
パソコンで「Recoverit」を起動すると、左側のサイドバーに「HDDやデバイスから復元」が表示されます。ここでは、「場所」タブから特定のファイル・フォルダを選択してください。
スキャンしたいフォルダをクリックすると、選択した場所をスキャンし始めます。

スキャンしたいハードディスクをクリックすれば、スキャンが始まります。
スキャンは数分かかりますが、サイズの大きいファイルが多数存在する場合、数時間かかる場合もあります。

パソコンのデータをスキャンした後、失われたファイル・フォルダがあるかどうかを確認するためにプレビューを行います。その後、復元したいパソコンのファイルにチェックを入れて、「復元する」をクリックすれば完了です!

以上簡単な操作でパソコンから削除してしまった大事なデータが復元・復旧できます。
また、このソフトを使うことで、パソコンの復元だけではなく、外付けHDDの復旧、USBデータ復元やフォーマット復元などにも幅広く対応しています。ぜひお試しください。
Windows 10/11のデスクトップからファイルやフォルダが消えた場合、いくつかの方法で復元することが可能です。以下の手順に従えば、消えてしまったファイルやフォルダを回復することができます。
Windows 10/11でデスクトップからファイルやフォルダが消えてしまった場合、まず最初に試してみる方法は、エクスプローラを使用して消失したデータを検索することです。ときには、ユーザーが意図せずに、ファイルやフォルダをデスクトップから別の場所に移動してしまっていることがあります。このような場合、エクスプローラの検索機能は素早く問題を解決する手助けとなります。
以下の手順に従うことで、エクスプローラーで消えたファイルやフォルダを検索できます。
1.タスクバーにあるエクスプローラアイコンをクリックするか、キーボードで「Windowsキー + E」を押してエクスプローラを起動します。
2.左側のナビゲーションペインから「デスクトップ」を選択します。これにより、デスクトップにあるはずのアイテムを直接確認できます。
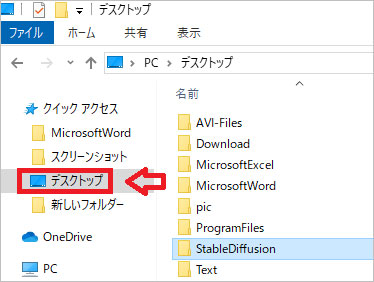
3.エクスプローラの上部にある検索バーを使用して、失われたと思われるファイルやフォルダの名前を入力します。もしも、名前が部分的にしか思い出せない場合でも、入力した文字列に基づいて関連するファイルが表示されます。
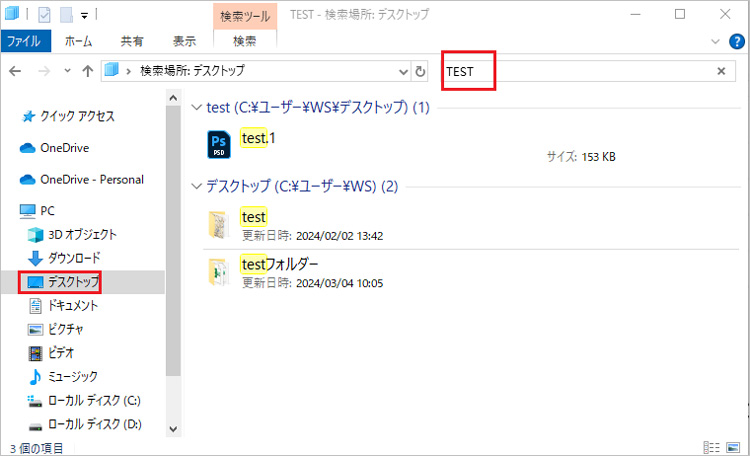
4.デスクトップに見当たらない場合は、「ドキュメント」、「ダウンロード」、「ピクチャ」など、他のよく使うフォルダ内を検索してみてください。
5.また、ファイルがどのフォルダにあるか不明な場合は、エクスプローラの「PC」を選択し、全ドライブを対象に検索を行うことができます。
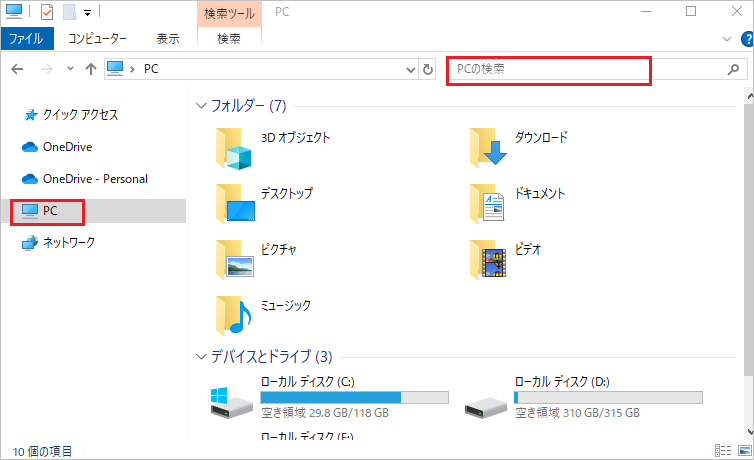
Windows 10/11で、デスクトップからファイルやフォルダが消えた際には、それらが隠しファイルとして設定されている可能性があります。これはデフォルトでは、システムによって隠されているファイルやフォルダは表示されませんが、簡単な設定変更でこれらを表示させることができます。また、隠しファイルやフォルダが意図せずに作成されたり、または特定のアプリケーションによって隠されたりすることがあります。
以下の手順に従うことで、隠しファイルを表示させて、見えなくなってしまったデータを確認することができます。
1.タスクバーのエクスプローラアイコンをクリックするか、「Windowsキー + E」を押してエクスプローラを起動します。
2.エクスプローラの上部にある「表示」タブをクリックし、「オプション」を選択します。(「フォルダーと検索のオプションの変更」が表示されましたらそれを選択します。)
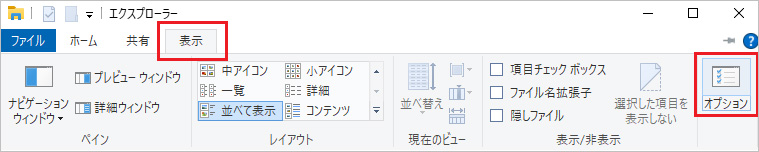
3.「フォルダーオプション」ウィンドウが開いたら、「表示」タブをクリックします。次に、「ファイルとフォルダーの表示」セクションで、「隠しファイル、隠しフォルダ、および隠しドライブを表示する」オプションを見つけ、それを選択します。次に、「適用」→「OK」をクリックして変更を適用します。
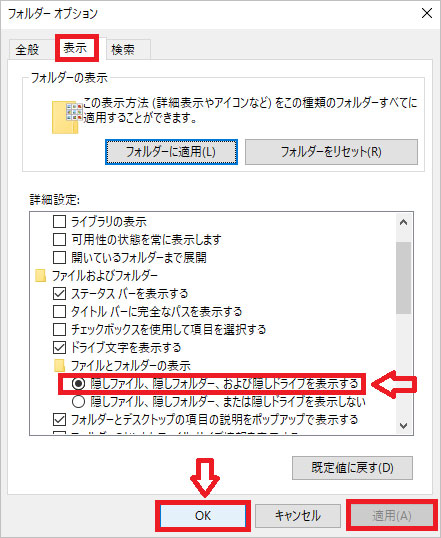
Windows 10/11で大規模なアップデートを実施した後、デスクトップ上のファイルやフォルダが見当たらなくなることがあります。このような場合、失われた可能性のあるデータは「Windows.old」フォルダ内に移動されている可能性があります。Windows.oldフォルダは、アップデートの際に以前のシステムファイルやユーザーデータを一時的に保存するために作成される特別なフォルダです。このフォルダからファイルやフォルダを検索することで、アップデートによって失われた重要なデータを回復することが可能になります。
操作は、以下のWindows.oldフォルダ検索の手順に従います。
1.タスクバーにあるファイルエクスプローラのアイコンをクリックするか、「Windowsキー + E」を押して起動します。
2.ファイルエクスプローラの左側のナビゲーションペインから「PC」を選択し、表示されたドライブの中からCドライブ(またはWindowsがインストールされているドライブ)を開きます。
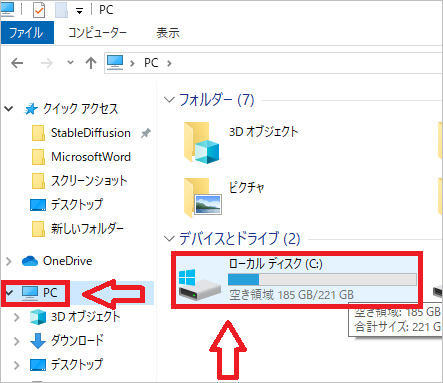
3.Cドライブのルートディレクトリに「Windows.old」というフォルダがあります。このフォルダを開いてください。
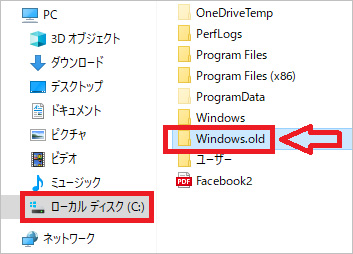
4.Windows.oldフォルダ内を探索し、失われたと思われるファイルやフォルダを見つけます。特に、「ユーザー」フォルダ内にある各アカウントのデスクトップフォルダをチェックすると良いでしょう。
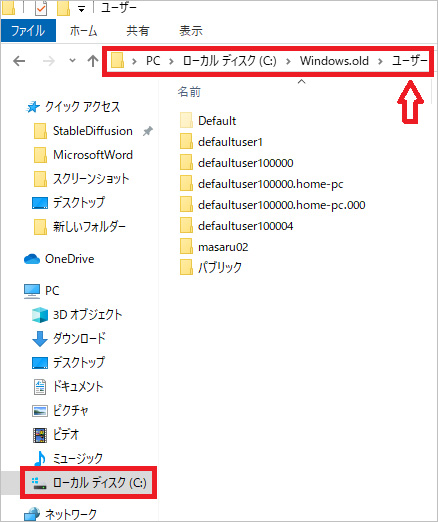
Windows 10/11でデスクトップからファイルやフォルダが消えた場合、その原因の一つにハードドライブのエラーが考えられます。この問題は、ファイルの損失やアクセス不能な状態を引き起こす可能性があり、時には重要なデータが失われる原因となります。しかし、Windowsにはディスクのエラーをチェックし、可能であれば修復する機能が備わっています。以下の手順で、ドライブの状態を確認し、問題がある場合は修復を試みることができます。
1.タスクバーのファイルエクスプローラアイコンをクリックするか、「Windowsキー + E」を押してファイルエクスプローラを開き、「PC」を選択します。
2.「デスクトップ」のファイルやフォルダが保存されているハードドライブ(通常は、C:ドライブ)を見つけ、そのドライブアイコンを右クリックします。コンテキストメニューから「プロパティ」を選択します。
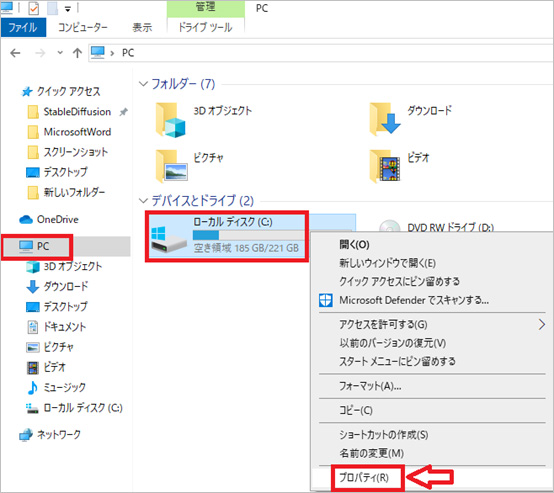
3.プロパティウィンドウで「ツール」タブに移動し、「エラーチェック」セクションにある「チェック」ボタンをクリックします。これにより、システムはドライブをスキャンし、エラーを検出し次第、修復のオプションを行います。
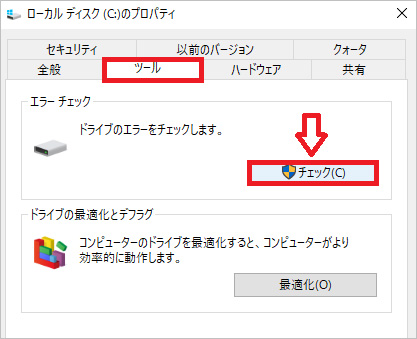
デスクトップからファイルやフォルダが消えた場合も、いくつかの有効な方法を試すことで復元が可能です。まず、エクスプローラを使ってデータの検索を試み、隠しファイルの表示設定を変更して見落としがないか確認しましょう。次に、「Windows.old」フォルダをチェックして、システム更新後にデータが残っているか調べます。さらに、ハードドライブのエラーチェックを実行してデータ破損がないか検証します。 これらの基本手順で解決できない場合は、Wondershare Recoveritのような信頼性の高いデータ復元ソフトウェアを検討してみてください。Recoveritは、多様なデータ損失シナリオに対応し、高い復元率を誇ります。消えたデータを取り戻すために、このようなソフトウェアを活用することが効果的な解決策となります。


Windows10/11でWindowsUpdateを実施する際に「0x80244022」エラーが表示される場合、更新プログラムが正常に動作していないことを指しています。本記事では0x80244022エラーの原因と対処法をわかりやすくまとめました。 ...
今や仕事でも家庭でもパソコンなどによる作業が多くなり、たくさんのデータが日々作成・更新されています。一方、必要なデータを削除してしまったり、上書き保存してしまったりといったトラブルも多いです。万が一、バックアップしていない場合、データを失ったらどうしたらいいですか。 ...
BitLockerは、Windowsのデバイスに保存されたデータを保護するための強力な暗号化機能です。しかし、時にはBitLockerで暗号化されたデバイスを強制解除する必要が生じることがあります。本記事では、BitLockerの強制解除方法をわかりやすく解説します。 ...
内野 博
編集長