Repairit – 写真修復AIアプリ
3ステップで破損した思い出を修復
Repairit – 写真修復AIアプリ
3ステップで破損した思い出を修復
Aug 27, 2025 • カテゴリ: Windowsコンピュータ復元
パソコンがフリーズしたり、画面が固まってしまう経験は多くのユーザーにとって悩みの種です。これらの状況は様々な原因によって引き起こされますが、適切な対処法を知っていれば、ほとんどの場合は簡単に解決できます。この記事では、パソコンがフリーズした時の各対処法を紹介します。
急に画面が固まってしまった、なんて場合は様々な原因が考えられます。主に考えられる原因を述べていきましょう。
インターネットを利用しているときにパソコンがフリーズする場合は回線に問題がある事も多いです。インターネットの回線が情報を処理しきないとPCの画面が固まったり、フリーズしてしまいます。
PCは熱に弱いため内部でファンを回すことで温度を上げないよう冷ましています。このファンなどの冷却装置の効果がなくなりPC本体が高温になると、熱暴走によってフリーズします。
それぞれのPCによってこのメモリは違いますが、作業によってはメモリ不足が起こり処理に時間がかかったためにフリーズが起きることもあります。
パソコン本体の容量は決まっているためそのキャパを超えた容量の大きいものを処理する、ソフトをつけっぱなしにする、などでフリーズが起りやすくなります。必要のないアプリは落とす、容量が足りないのならメモリを増やすといった対処が必要になります。
PCにたくさんのアプリを入れている場合、アプリの不具合によるフリーズの可能性も高いかもしれません。
アプリケーションに問題があって不具合が起こるとフリーズすることがあります。特にOSをアップデートしたあとはアプリが不適合してしまい処理ができなくなることもあるので注意が必要です。
また、不具合とは違いますがWordなどのアプリを利用している場合、変換ソフトの使いすぎでデータが溜まり動きが悪くなって漢字などの変換に時間がかかるようになる場合もあります。
ウイルス感染するとフリーズしやすくなってしまいます。また、ウイルスにはプログラム自体を破壊し起動できなくさせるものもあります。
ウイルスといっても様々な種類のものがあり、中にはバックグラウンドで動いてメモリやCPUに負荷をかけるようなものもあり、このCPUに負荷がかかるとプログラムの処理が追いつかなくなってしまいフリーズしてしまいます。
ここでは、パソコンがフリーズした時に最初に確認すべきことについて、以下に説明します。
タスクマネージャーを開いて、CPUやメモリの使用状況を確認します。リソース使用率が非常に高い場合、パソコンがフリーズする原因となります。そういう状況では下記の方法2を参考できます。
パソコンがまだ動作しているか、アクセスランプの点滅を確認してください。これは、パソコンの筐体やキーボードにあるアクセスランプ(通常はハードドライブの動作を示すLEDランプ)の点滅を確認します。そして、アクセスランプが活発に点滅していれば、システムはまだ何らかの処理を行っている可能性があります。この場合、プロセスが完了するまで少し待つことが解決策となる場合があります。
外部デバイスや周辺機器がパソコンの不安定を引き起こすことがあり、これらを一度すべて取り外すことで、問題の原因が外部にあるかどうかを確認できます。具体的には、マウス、キーボード、USBデバイス、プリンターなど、パソコンに接続されている周辺機器を全て外し、その後パソコンを再起動します。再起動後は、デバイスを一つずつ再接続し、各デバイスを接続するたびにパソコンの動作を確認することで、問題を引き起こしている具体的なデバイスを見つけることが可能です。
パソコンの温度が高すぎると、フリーズや自動シャットダウンが発生することがあります。パソコンの温度を確認し、冷却ファンが正常に動作しているかチェックします。
パソコンの画面がフリーズや固まる現象は、使用中に突然操作ができなくなり、非常に困惑し、不便になります。こうした場合には、以下のような対処法が有効です。
★PCがフリーズするときの対処法は、以下の動画でもご覧できます。
パソコンのフリーズやシステムの動作が固まった時、最もシンプルで基本的な対応策の一つは、まずは落ち着いてしばらく待つことです。これは、パソコンが突発的に高い負荷にさらされた場合、システムが自己回復するのに時間がかかることがあるからです。しかし、数分待つことで、プロセスが完了し、パソコンが正常に戻るかもしれません。
「Ctrl + Alt + Del」キーを同時に押した後、表示されるオプションから「タスクマネージャー」を選択します。または、「Ctrl + Shift + Esc」キーのショートカットで直接タスクマネージャーを開くこともできます。
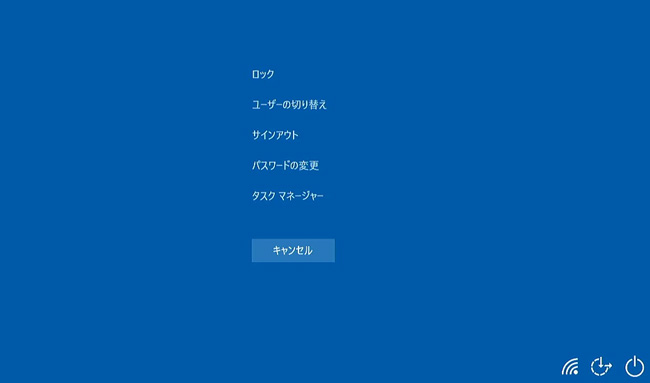
タスクマネージャーが開いたら、応答していないプログラムを見つけます。プログラムを右クリックし、「タスクの終了」を選択して、プログラムを強制終了します。
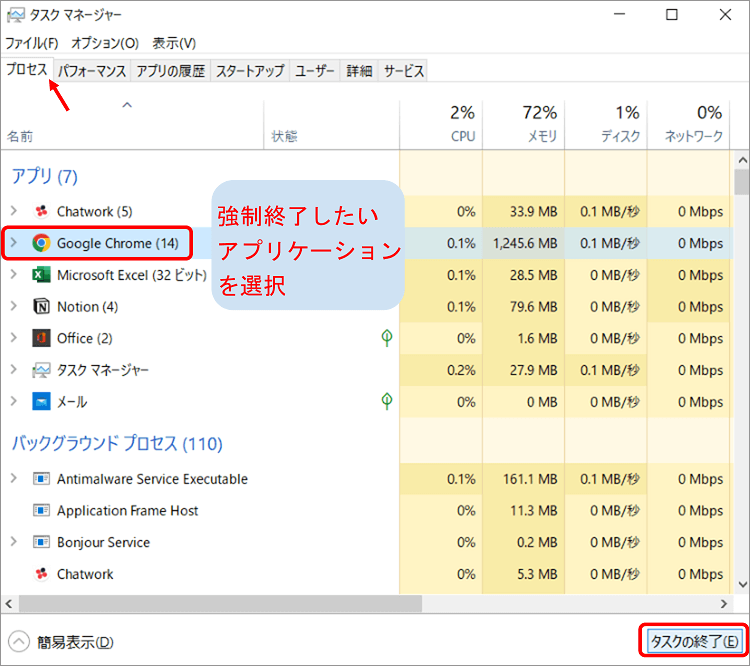
パソコンが応答しない時の最も一般的な対処法は、システムを強制的に終了することです。
1.これを行うには、「Ctrl + Alt + Delete」キーを同時に押します。
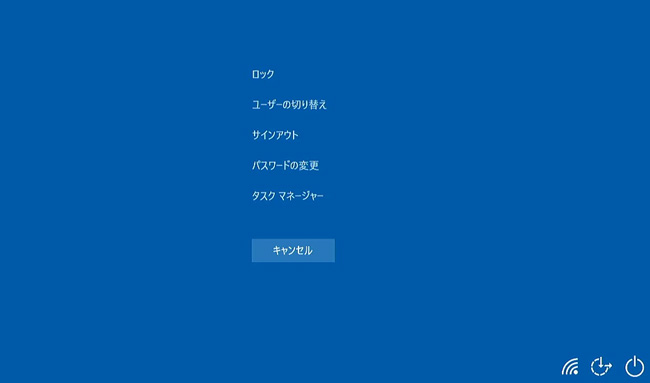
2.表示される画面から「電源オプション」のアイコンを右クリックし、「シャットダウン」を選択します。
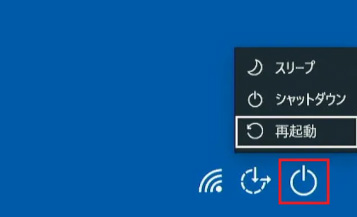
これにより、パソコンを安全に終了させることができます。ただし、この方法で応答がない場合は、電源ボタンを長押しして強制的にシャットダウンする方法もあります。しかし、この操作は、データの損失やシステム障害を引き起こすリスクがあるため、最終手段として考えてください。
関連記事:Windows10パソコンをシャットダウン・再起動する方法
パソコンがフリーズ・固まった時、まだある程度操作が可能な場合、「スタート」ボタンをクリック(またはWindowsキーを押し)してから、電源アイコンを選択し、「再起動」をクリックします。この方法は、システムがまだ応答する場合に有効であり、オペレーティングシステムをリフレッシュし、メモリをクリアすることで、フリーズやその他の問題を解消することが可能です。
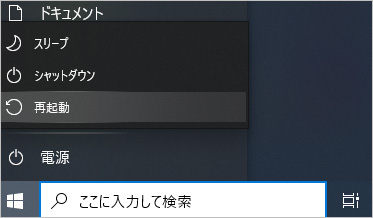
パソコンがフリーズ・固まった時、電源ボタンを長押しして強制的にシャットダウンすることができます。通常、数秒間(多くの場合は約5秒から10秒)電源ボタンを押し続けることで、ほとんどのパソコンは強制的に電源が切れます。この方法は、システムが完全にフリーズ・固まってしまい、キーボードやマウスの入力が一切効かない状態でのみ使用してください。
パソコンのフリーズを防ぐための最も効果的な方法の一つは、オペレーティングシステム(OS)とすべてのアプリケーションを常に最新の状態に保つことです。これにより、セキュリティの脆弱性を修正し、パフォーマンスを向上させることができます。さらに、スタートアップ時に自動的に起動する不要なプログラムを管理し、システムリソースの無駄遣いを避けることも重要です。また、十分な空きメモリ容量を常に確保することで、システムの応答性が向上し、フリーズのリスクを減らすことができます。
パソコンがフリーズしたり、強制終了を余儀なくされたりすると、作業中の重要なデータが失われることがあります。このような、パソコンが固まった時やフリーズした後のデータ損失は、ユーザーにとって大きなストレスとなります。しかし、「Recoverit」を使用すれば、このような状況で失われたデータを簡単に、かつ効果的に復元することが可能です。
Wondershare Recoveritは、パソコンがフリーズや強制終了したときに引き起こされるデータ損失シナリオに特化した、先進的なデータ復旧ソリューションを提供します。このソフトウェアは、ハードドライブ、外部デバイス、さらにはクラッシュしたシステムからもデータを回復できる高い柔軟性を備えています。
パソコンで「Recoverit」を起動すると、左側のサイドバーに「HDDやデバイスから復元」が表示されます。ここでは、「場所」タブから特定のファイル・フォルダを選択してください。
スキャンしたいフォルダをクリックすると、選択した場所をスキャンし始めます。

スキャンしたいハードディスクをクリックすれば、スキャンが始まります。
スキャンは数分かかりますが、サイズの大きいファイルが多数存在する場合、数時間かかる場合もあります。

パソコンのデータをスキャンした後、失われたファイル・フォルダがあるかどうかを確認するためにプレビューを行います。その後、復元したいパソコンのファイルにチェックを入れて、「復元する」をクリックすれば完了です!

以上簡単な操作でパソコンから削除してしまった大事なデータが復元・復旧できます。
また、このソフトを使うことで、パソコンの復元だけではなく、外付けHDDの復旧、USBデータ復元やフォーマット復元などにも幅広く対応しています。ぜひお試しください。


Windows 10の新機能「このPCを初期状態に戻す」は、手軽に初期化できる機能です。どうしても不具合を解決できないとき、その原因ごとリセットしてくれます。そのため覚えておくと非常に便利な機能です。 ...
自宅にファイルサーバーを作る方法は3つ。構築すれば、面倒なファイルの移動や共有作業が素早く簡単に実行できます。今回は「ファイルサーバーとは」「構築する3つの方法とは」について解説。 ...
Windowsのフォルダやファイルにアクセスしようとすると、「この操作を実行するアクセス許可が必要です」エラーが発生する場合があります。今回は「この操作を実行するアクセス許可が必要です」エラーの原因と対処法を解説します。 ...
内野 博
編集長