Repairit – 写真修復AIアプリ
3ステップで破損した思い出を修復
Repairit – 写真修復AIアプリ
3ステップで破損した思い出を修復
Aug 27, 2025 • カテゴリ: Windowsコンピュータ復元
「パソコンが急に日本語で入力できない」といった経験はないでしょうか。日本人である私たちにとって、日本語入力ができないのは非常に不便ですよね。実はさまざまな方法で、日本語入力に戻すことができます。今回はパソコンの日本語入力ができない問題について、原因や対処法を解説します。
もしも対処中にデータが消えた場合は、データ復元ソフト「Recoverit」が便利。あわせて紹介するので、ぜひ参考にしてください。
パソコンが日本語入力できない理由として、さまざまな原因が考えられます。しかし主な原因は、キーボードの入力設定です。たとえば、そもそもキーボードの入力設定が日本語でなければ、英字やカナ入力設定になってしまいます。
また、キーボード操作により入力モードが切り替わってしまうことも日本語入力できなくなる原因です。ワンタッチ操作で簡単に切り替えができるため便利な反面、知らないうちに切り替わってしまう場合があります。大抵は特定のキーをもう一度入力すれば日本語入力に戻りますし、戻らない場合はマウス操作で切り替えが可能です。
うまく日本語で文字入力できないと、思わず慌てる方も居るでしょう。ですが、原因さえわかれば対処も簡単。なので焦らず落ち着いて、正しい方法で日本語入力に戻しましょう。
パソコンが日本語で入力できない場合の原因がわかったところで、次は具体的な対処法を紹介します。主に有効な対処法は、以下の5つです。
それぞれ解説します。
入力モードは、主に「日本語」と「英語」の2種類です。日本語入力するためには、言葉のとおり入力モードを日本語入力に設定する必要があります。パソコン画面右下にあるIMEアイコン(「あ」または「ENG」と表示されているアイコン)を操作しましょう。アイコンが「日本語(アイコンは「あ」)と表示されていれば、入力モードの切り替えに移ります。
前述では、入力モードを日本語に設定する方法を解説しました。しかし、日本語入力でもいくつかの入力モードが存在し、うまく使うためには切り替えが必要です。たとえばWindowsのIMEでは、以下の入力モードに設定できます。
標準の各入力モードの中で一般的と呼ばれるのは「ひらがな(キーボードの「A」を入力すると、画面に「あ」と表示される入力モード)」です。入力モードを「ひらがな」にするためには、マウス操作で入力モードを設定する必要があります。
入力モードを「ひらがな」に設定する方法は、以下の手順です。
手順1.画面右下のIMEアイコン(「あ」または「A」と表示されているアイコン)を選択する
手順2.入力モードを「ひらがな」に設定すると完了する
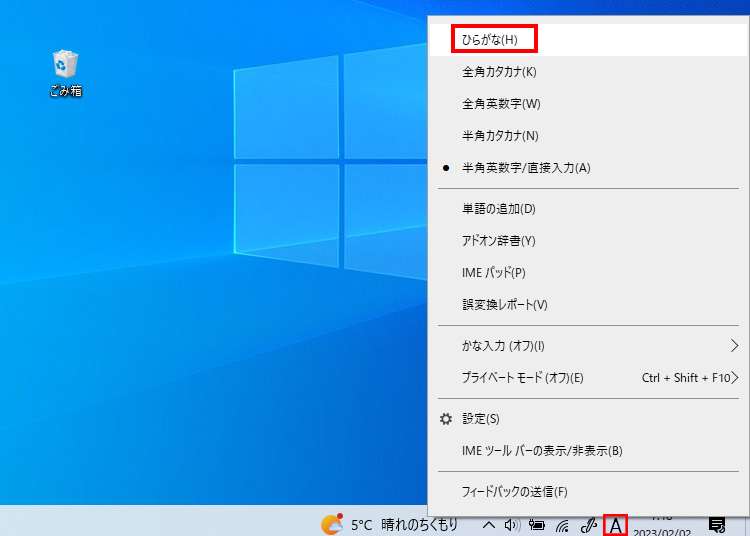
また、文字入力中にキーボードの「半角/全角」キーを入力することでも切り替えられます。切り替えられるモードは、「ひらがな」と「半角英数字(キーボードの「A」を入力すると、画面に「a」と表示される入力モード)」です。
IMEの設定を複雑化してしまったときは、一度初期化するのが有効です。初期化するためには、IMEを再インストールします。
■IMEをアンインストールする方法
手順1.「スタート」から「設定」を選択する
手順2.「時刻と言語」を選択する
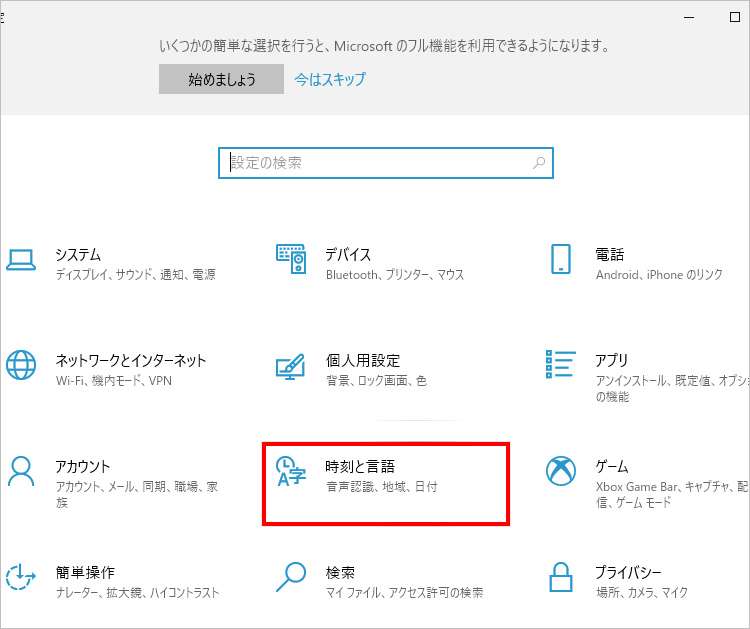
手順3.「言語」の「優先する言語」より、「日本語」から「削除」を選択する
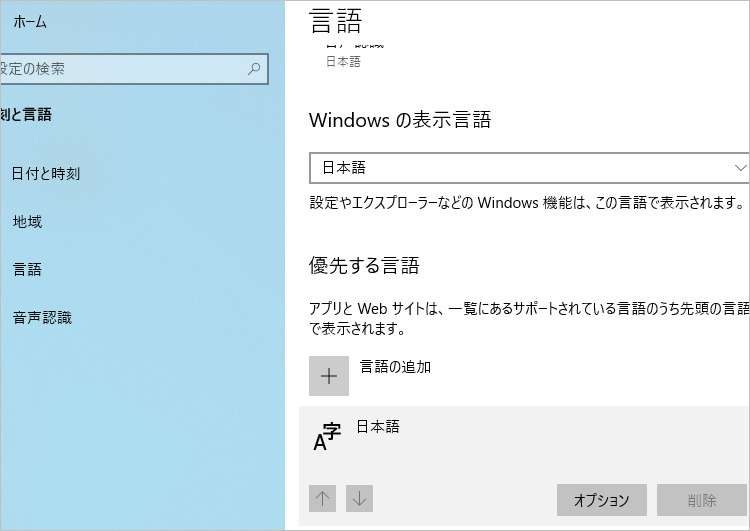
手順4.「言語を削除する」を選択する
手順5.画面を閉じ、再び「スタート」から「アカウント名」を選択しサインアウトする
手順6.サインインしなおすと完了する
■IMEをインストールする方法
(前の操作により、画面の文字が英語表記に変更されています。)
手順1.「スタート」から「Settings」を選択する
手順2.「Time & Language」を選択する
手順3.「Language」の「Preferred languages」より、「Add a language」を選択する
手順4.一覧から「日本語」を選択し、「Next」を選択する
手順5.「Install language pack」と「Set as my Windows display language」をチェックし、「Install」を選択する
手順6.「Setting Windows display language」が表示されるので、「No, sign out later」を選択する
手順7.「Windows display language」が「日本語」となるので、「Related settings」の「Spelling, typing, & keyboard settings」を選択する
手順8.「Typing」の「More keyboard settings」から、「Advanced keyboard settings」を選択する
手順9.「Override for default input method」から「Japanese - Microsoft IME」を選択する
手順10.画面を閉じ、再び「スタート」から「アカウント名」を選択しサインアウトする
手順11.サインインしなおすと完了する
再起動は、パソコンにトラブルが起こったときに試してみると有効な方法です。特別な設定を操作する必要がないため、誰でも簡単に試せます。もちろん、再起動は文字入力にも効果があらわれる可能性があります。
パソコンを再起動する方法は、以下の手順です。
手順1.デスクトップ画面左下のスタートメニューを選択し、「電源」を選択する
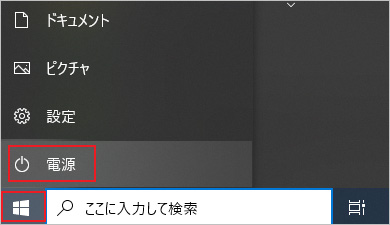
手順2.「再起動」を選択すると、自動で再起動する
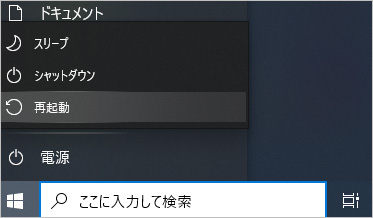
「標準IMEの設定が複雑で使いづらい」という方には、別のIMEを使ってみるのも良い方法です。たとえばGoogleから無料配布されている「Google 日本語入力」や、「ATOK」などは使いやすく人気があります。辞書入力や予測変換が充実しており、簡単に設定が可能です。各アプリによって設定方法や使用感に違いがあります。しかし標準IMEを日本語に設定できないときは、思い切って別のIMEをインストールするのも良い手段です。
文字入力を日本語に設定する際は、パソコンの設定を操作するときがあります。もしも誤った操作でパソコンのデータを削除してしまったときは、データ復元ソフトが必要です。データ復元ソフト「Recoverit」なら、誰でも簡単にパソコンのデータを復元できます。
Recoveritは、簡単な操作で素早く復元できることで人気のあるソフトです。「パソコン初心者でも扱えるソフトを探している」「緊急で復元したデータがある」といった悩みを解消します。もしも「パソコンの入力設定を日本語にできない」問題に対処している最中にデータが消えたときは、ぜひデータ復元ソフト「Recoverit」をご利用ください。
Recoveritを起動します。起動できた後、下記の製品画面で、消えたファイルの元の保存場所を選択してクリックします。

そうするとRecoveritは自動的にデータのスキャンをスタートします。

スキャンが終わった後、見つけたファイルは形式ごとにリストされます。「復元する」ボタンをクリックするとデータを復元します(一部のデータはプレビューできます)。

消えたファイルをプレビューで確認して復元すれば完了となり、非常に簡単な操作となっています。
また、このソフトを使うことで、パソコンの復元だけではなく、SDカード、外付けHDDの復旧、USBデータ復元やフォーマット復元などにも幅広く対応しています。ぜひお試してください。


リモートデスクトップとは、簡単に言うと遠隔操作のことです。遠隔から対象のパソコンを操作できるため、急なパソコン業務に対応できます。Windows10のリモートデスクトップが接続できない原因や対策について解説します。 ...
大事なデータをUSBメモリにファイルを転送中にパソコンが突然にフリーズしてしまった事や、スタックしてしまった場合はありませんか?今回は、USBにファイルを転送中にパソコンがフリーズした時の対処法や紛失したデータ復元に関する情報をご説明します。 ...
Windows10では、一部の例外を除き基本的にプロダクトキーを利用したライセンス認証を行わないと、利用することができません。ライセンス認証がされていないと、Windows10の機能制限がかかります。本ページでは、Windows10のプロダクトキー確認、ライセンス認証の方法を解説します。 ...
内野 博
編集長