Aug 27, 2025 • カテゴリ: Windowsコンピュータ復元
Windows10でSSDを利用していると動作不良を解消するためにフォーマット・初期化が必要なことがあります。SSDのフォーマットが必要な場面は主に新品SSDの増設や、利用中のSSDがパソコンに認識されなくなった場合です。SSDのフォーマットは簡単にできますが、保存データが消えるのでバックアップ対策はしておきましょう。
このページではWindows10でSSDをフォーマット・初期化する方法を紹介します。
➬関連記事:MacでUSBメモリをフォーマットする手順と注意点
Windows10では以下の場面でSSDのフォーマット・初期化が必要になります。
新品で購入したSSDすぐにパソコンで利用できるわけではなく、最初にフォーマットしなければいけません。フォーマットしないとパソコンがSSDを認識しないからです。そのため、HDDからSSDへの換装を行うとき、SSDを交換するときは最初にフォーマットをしてください。またパソコンが使用しているSSDを認識しなくなった場合も、基本的にフォーマットが必要です。
Windows10でSSDをフォーマット・初期化する方法は簡単ですが、状況によって手順が異なる場合があります。
Windows10でSSDのフォーマットをするやり方は、基本的に以下の通りです。
ファイルシステムは「NTFS」を選択し、アロケーションユニットサイズは4096と入力してください。
新品のSSDをフォーマットする場合も、最初は以下の手順を行います。
すると「ディスクの初期化」の画面が表示されることがあります。
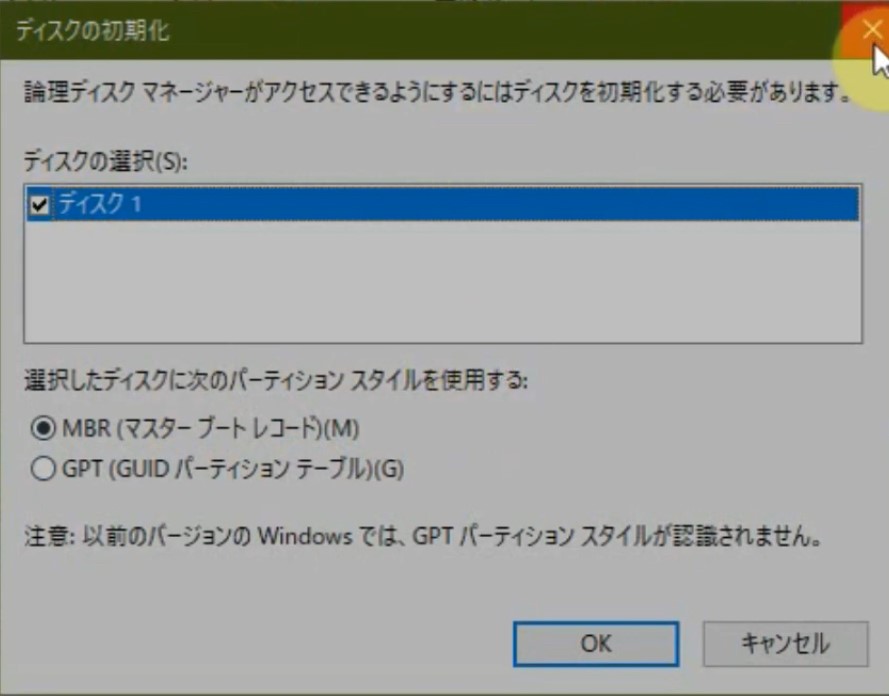
この画面が表示された場合は「OK」を左クリックすればSSDをフォーマットできます。選択項目となっている「MBR」と「GPT」はSSDの仕組みとなる規格を決めるポイントです。MBRとGPTの特徴は以下の通りで、利用できるWindowsOSや認識できる容量が異なります。
|
規格 |
特徴 |
|
MBR |
・各Windowsの32・64ビット版で利用できる ・認識できる容量は2TBまで ・作成可能なパーティションは最大4区画 |
|
GPT |
・WindowsVista以降の64ビット版やWindows8以降32・64ビット版で利用できる ・2TB以上が認識可能 ・作成可能なパーティションは最大128区画 |
簡単に説明するとGPTが新しく、MBRが古い規格です。Windows10を利用している場合、GPTを選ぶといいでしょう。古いOSを利用する機会がある人はMBRも要検討です。
SSDのフォーマットができない場合、以下の原因が考えられます。
そのため、以下の方法で対処してみましょう。
パソコンとSSDを繋ぐケーブルの故障はありがちなのでチェックする価値があります。SSDがフォーマットできない場合の初期化は、Windows10のディスクの管理・コマンドプロンプトを使うと可能です。どの方法で対処してもSSDをフォーマットできない場合、メーカーに問い合わせてみましょう。
使用しているSSDをフォーマットするときは保存データが消えるため、できるならバックアップを取っておきたいところ。しかし、パソコンがSSDを認識しない場合はバックアップが取れず、保存データの消去は避けられません。Windows10にはSSDから消去されたデータを復元する機能がないのが実情です。しかし、Wondershareの「Recoverit」があればSSDをフォーマットした後に必要なデータを復元できます。Recoveritを使うとデータを保存していたSSDをスキャンして、失ったファイルを取り戻せます。
「Recoverit」が対応しているファイル形式は1000種類で、SSDだけでなく、HDD、USB、SSD、SDカード、外付けハードディスク、CD、DVD、各メーカーのデジカメなど、あらゆるデバイスに保存されたデータを復元できます。Windows10ではSSDのフォーマット以外に予期せぬエラーでデータが消える恐れもあるので、Recoveritを用意しておくのがおすすめです。
Recoveritを起動します。起動できた後、下記の製品画面で、消えたファイルの元の保存場所を選択して、右下にある「開始」をクリックします。

そうするとRecoveritは自動的にデータのスキャンをスタートします。

スキャンが終わった後、見つけたファイルは形式ごとにリストされます。「復元」ボタンをクリックするとデータを復元します(一部のデータはプレビューできます)。

消えたファイルをプレビューで確認して復元すれば完了となり、非常に簡単な操作となっています。
また、このソフトを使うことで、SSD復元だけではなく、SDカード、外付けHDDの復旧、USBデータ復元やフォーマット復元などにも幅広く対応しています。ぜひお試しください。


パソコンをスリープモードに設定したことありませんか?この記事では、スリープモードへの切り替え方法や設定変更の手順を詳しく解説し、快適なパソコン利用に役立てるための注意点もわかりやすく紹介します。ぜひこの記事を参考に、パソコンのスリープモード設定をマスターしましょう。 ...
SSDの容量不足を解消する手っ取り早い方法は、日頃のデータ整理です。Windowsパソコンの動作不良やデータ不足など、さまざまなトラブルを解消できます。またSSDの寿命が延びることでもおすすめです。 ...
2025年1月14日にWindows 7のサポートが完全に終了します。それに伴いWindows7からWindows10へアップグレードする必要があります。今回の記事では、Windows7からWindows10へアップグレードする前の注意点やデータ復元する方法を紹介します。 ...
内野 博
編集長