MacでUSBメモリをフォーマットする際には、適切な手順を踏むことが重要です。このガイドでは、Mac OSでUSBメモリを効率的かつ安全にフォーマットする方法を詳しく説明します。また、データの安全性を確保するための重要な注意点や、フォーマット後のデータ復旧方法についても触れています。これにより、USBメモリの使用を最適化し、データを安全に管理するための知識を提供します。
| フォーマット形式 | 特徴 | 用途 |
| APFS(Apple File System) | macOS High Sierra以降で導入。高速操作、強化されたセキュリティ。効率的なストレージ管理。 | 最新のMacOSでの使用。高性能が必要な場合。 |
| Mac OS Extended (HFS+) | 古いMac OSの標準ファイルシステム。Time Machineバックアップに使用 。 | 古いMac OSとの互換性が必要な場合。 |
| exFAT | 容量ファイル対応。MacとWindowsの両方で広くサポート。 | MacとWindowsの両方で使用。4GBを超えるファイルの保存 。 |
| FAT32 | 古いファイルシステムで広い互換性。4GB以上のファイルは非対応。 | 小容量のUSBメモリ。古いデバイスとの互換性が必要な場合。 |
この表を参考に、使用目的やデバイスの互換性に応じて最適なフォーマット形式を選択してください。適切なフォーマットを行うことで、USBメモリの性能を最大限に活用し、データの安全性を確保することができます。
MacでUSBメモリをフォーマットする手順は以下の通りです。ステップバイステップで詳しく説明します。
USBメモリをMacのUSBポートに挿入します。
デスクトップの「Finder」アイコンをクリックするか、Dockから「Finder」を選択します。
Finderの左側のサイドバーで「アプリケーション」を選択します。
「アプリケーション」内で「ユーティリティ」フォルダを探し、開きます。
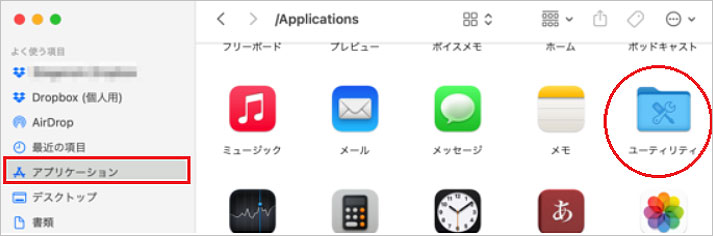
「ユーティリティ」フォルダ内の「ディスクユーティリティ」アプリケーションをダブルクリックして開きます。
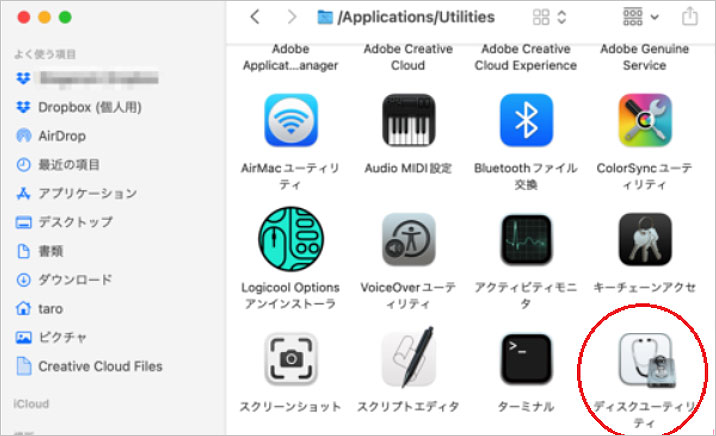
ディスクユーティリティの左側のリストから、フォーマットしたいUSBメモリを選択します。
ツールバーの「消去」ボタンをクリックします。
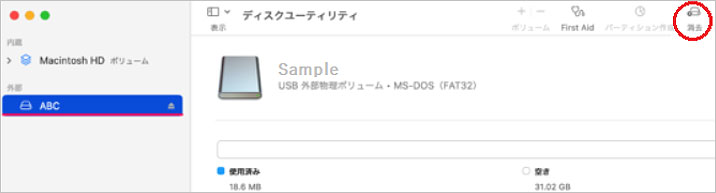
新しいウィンドウが開くので、フォーマットの種類(例:exFAT、Mac OS Extended)を選択します。「フォーマット」のドロップダウンメニューから、適切なファイルシステムを選択します。MacとWindowsの両方で使用する場合は「ExFAT」、Mac専用であれば「APFS」または「Mac OS 拡張(ジャーナリング)」を選択します。
「名前」欄に、フォーマット後のUSBメモリの名前を入力します。
設定が完了したら、「消去」ボタンを再度クリックしてフォーマットを開始します。
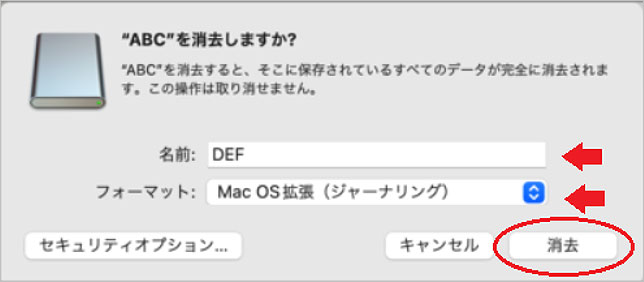
フォーマットが完了すると、確認メッセージが表示されます。その後、「完了」をクリックしてディスクユーティリティを閉じます。
この手順に従って、MacでUSBメモリをフォーマットすることができます。フォーマットはデータを完全に消去するため、重要なデータがUSBメモリにある場合は、事前にバックアップを取ることを忘れないでください。
MacでUSBメモリをフォーマットする際には、以下の重要な注意点を考慮する必要があります。
フォーマット時には、セキュリティオプションを確認してください。特に、機密データを扱う場合、データの完全な消去を保証するために、セキュリティレベルの高いフォーマットオプションを選択することが重要です。これにより、後で第三者によるデータ復旧が困難になります。
USBメモリをフォーマットするには、Macの管理者権限が必要です。フォーマットプロセスを開始する前に、管理者アカウントでログインしていることを確認してください。これは、システムレベルの変更を行うためのセキュリティ対策です。
フォーマットを開始する前に、USBメモリがMacに正しく接続されていることを確認してください。不安定な接続はフォーマットプロセスに影響を与え、データ損失やドライブの損傷を引き起こす可能性があります。接続が確実であることを確認し、フォーマット中はUSBメモリを動かさないようにしてください。
MacでUSBメモリをフォーマットした結果、重要なデータを失ってしまった場合、Recoveritという専門のデータ復旧ソフトウェアを使用することで、失われたファイルを効率的に回復することが可能です。このツールは、その使いやすいインターフェースと高い復旧率で知られており、様々なファイル形式やデバイスに対応しています。Recoveritを利用すれば、フォーマットによって消去された文書、写真、動画などのデータをMacで簡単に復元できます。
フォーマットしたUSBメモリをMacに接続して、Recoveritを起動します。起動できた後、下記の製品画面で、「外付けデバイス」にUSBメモリを選択してクリックします。
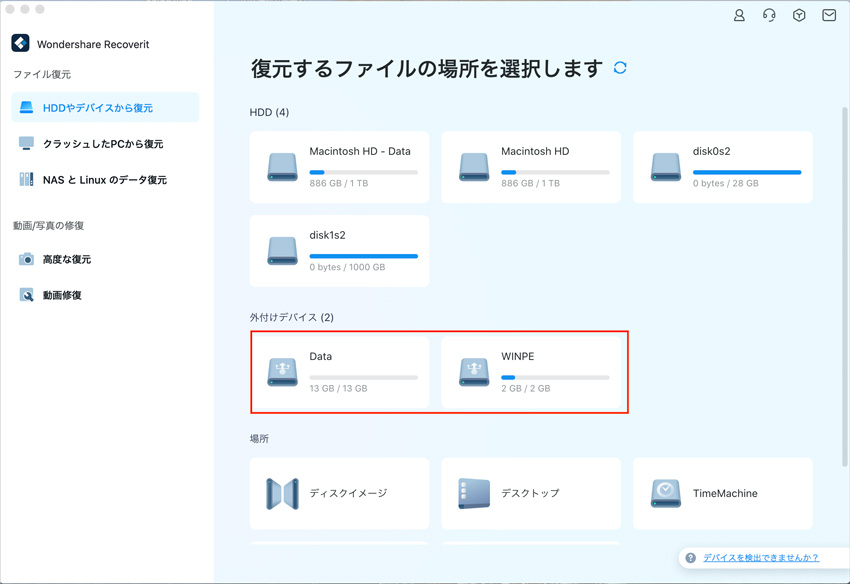
そうするとRecoveritは自動的にデータのスキャンをスタートします。スキャンが終わったあと見つけたファイルのプレビューができます。
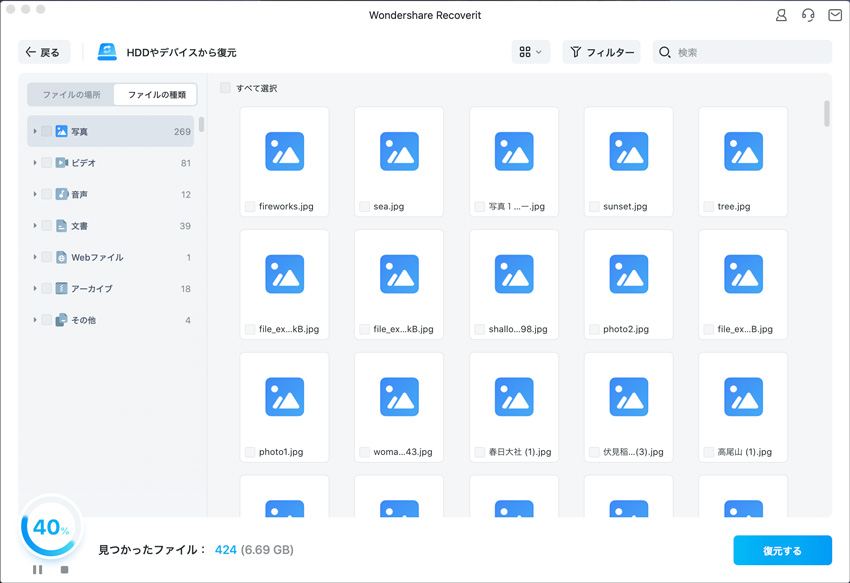
最後に「Recoverit」はスキャンで見つけたファイルを復元する前にプレビューすることができます。目標ファイルに「復元」をクリックして復元が実現できます。

※データをフォーマットしたUSBメモリに保存しないでください。
以上簡単な操作でMacでUSBをフォーマットするにより紛失したデータを復元・復旧できます。
また、このソフトを使うことで、Macの復元だけではなく、外付けHDDの復旧、USBデータ復元やフォーマット復元などにも幅広く対応しています。ぜひお試しください。

Macで削除されたファイルを探す時は、大抵まずはゴミ箱内を確認することが定石です。しかし、ごみ箱で見つからない場合はどうすればいいのでしょうか。今回はMacで削除してしまったファイルを復元する方法をご紹介しましょう。 ...
ISOファイル復元について、消えてしまったISOファイルの復元は「Recuva」非対応。どうすれば削除っされたISOファイルを復元できるの?今回はwondershareのデータリカバリーを利用して、ISOファイルを復元する手順を詳しく紹介します。 ...
データが故障で紛失したとしても復活可能!もし、あなたのMacが故障などで大事なデータが消えてしまっても、Recoveritを使えば、簡単に数ステップで誰でもデータの復元をすることができます。 ...
内野 博
編集長