Aug 27, 2025 • カテゴリ: Windowsコンピュータ復元
Windows パソコンにアプリをインストールしても、アプリが思うように起動しないということがあります。パソコンのスペックやOS、付属デバイス、ドライバ等のスペックがアプリの必要要件を満たしていない、アプリの使用登録をしていないといった、ごく単純な原因だけはでなく、様々な原因が考えられます。以下ではWindows パソコンでアプリが開かない原因とその解決方法について説明します。
Windows パソコンでアプリが開かない原因はさまざまです。以下にいくつかの一般的な原因を示します。
①パソコンのシステム要件の不足:アプリが動作するためには、特定のシステム要件(CPU性能、ストレージ容量、メモリ容量等)が満たされている必要があります。
②互換性の問題: アプリがWindowsのバージョンと互換性がない。
③アプリの問題: アプリが正しくインストールされていない、更新がされていない、または破損している。
④セキュリティソフトの制限:セキュリティソフトは、誤ってアプリをブロックする場合があります。
⑤パソコンがウィルスに感染している、アプリにウィルスが潜んでいる。
⑥ハードウェアの問題: パソコンのハードウェアに関する問題(ハードディスク、メモリ等の故障)。
⑦アプリの依存関係:アプリが他のソフトウェアやライブラリに依存している場合、それらが正しくインストールされていないとアプリが開かないことがあります。
Windows パソコンでアプリが開かない場合、以下の対処法を試してみましょう。
システムの一時的な問題が原因でアプリが開かない場合、パソコンを再起動することで解決することがあります。パソコンを再起動する前に、すべての作業を保存しておきましょう。
アプリが正しくインストールされていない、バージョンが古い、または破損している場合、アプリを更新・再インストールすることで問題が解決することがあります。まず、アプリをアンインストールし、その後最新バージョンをダウンロードして再インストールしてみましょう。
まず「Microsoft Store」が起動して画面左のメニューから[ライブラリ]を選択します。そして更新したいアプリの右にある「更新」ボタンをクリックしたら、アプリの更新が開始します。
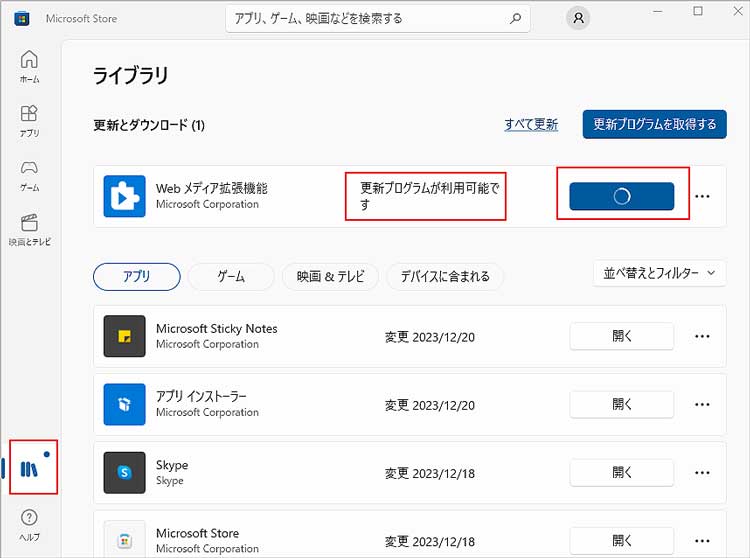
ライブラリの「更新とダウンロード」に該当アプリが表示されていない場合、最新版がすでにインストール済みです。最新版にもかかわらず改善が見られない場合は、2.3のアプリを修復・リセットする対策に進んでください。
アプリが開けない場合、修復・リセットできるものもあります。 ただし、修復、変更のオプションは、すべてのアプリで表示されるわけではありません。
①「スタート」→「設定」→「アプリ」→「アプリと機能」 の順に選択します。
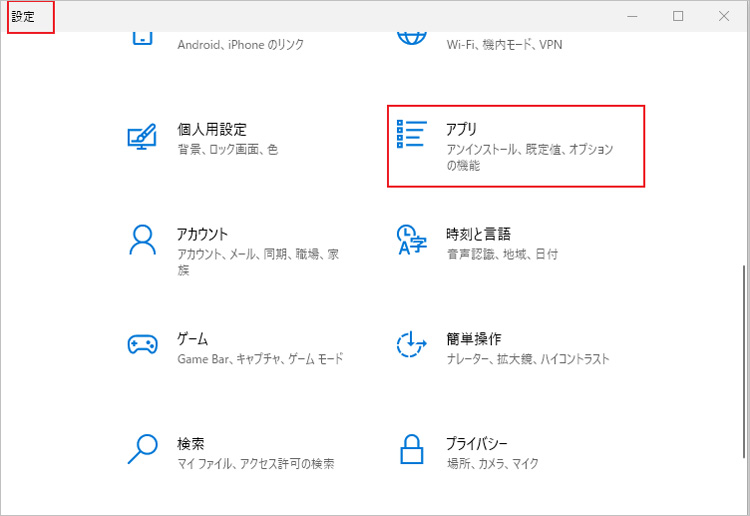
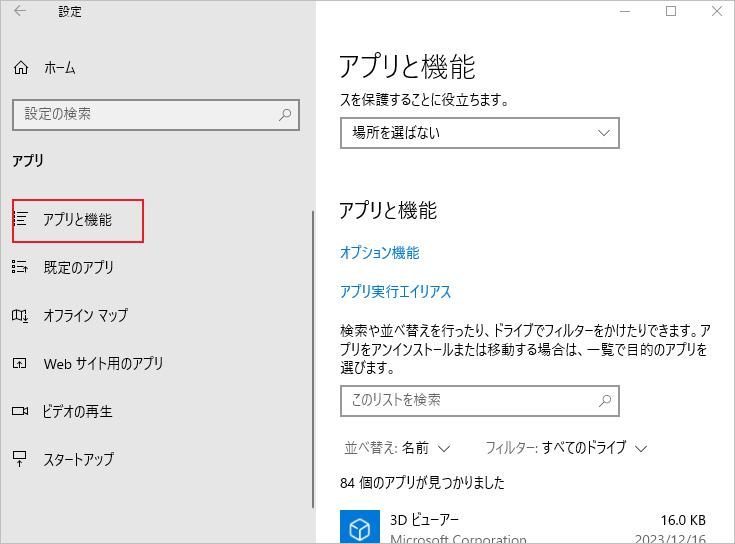
②修復する対象のアプリを選択し、「変更」を選択します。
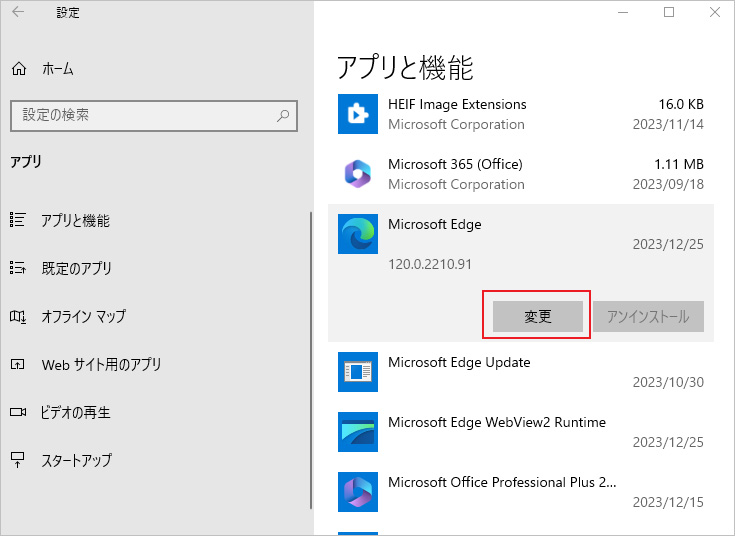
③「修復」 を選択します
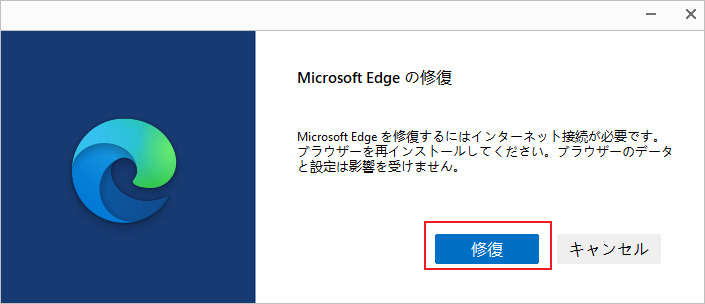
ウィルスによってパソコンが正常に稼働していない可能性が考えられる場合は、ウィルス対策ソフトでウィルススキャンを実行しましょう。Windows10以降にはWindows Defenderが標準装備されていて、それを使ってウィルススキャンをすることができます。そして、Windows 10/11には、「Windowsセキュリティ」と呼ばれるセキュリティ機能が標準で実装されており、その機能を使って定期的にウイルスチェックを実行するのもいい選択です。
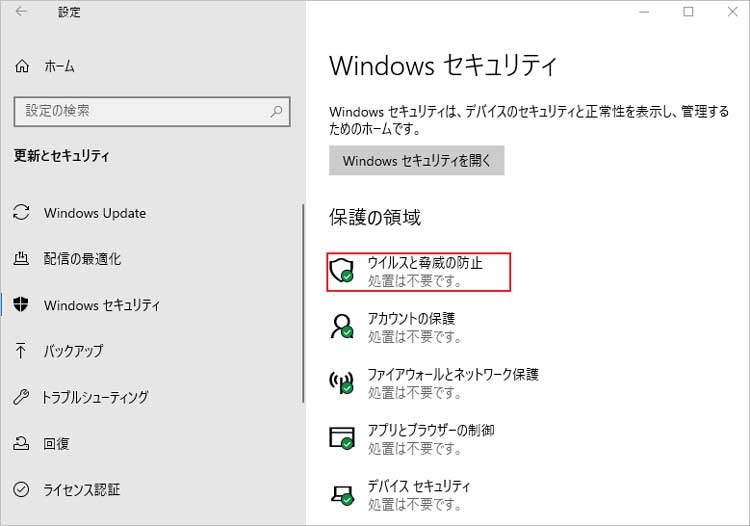
Windows OSの更新が必要な場合もありますが、逆にOSの更新にアプリが追い付いていない場合もあります。その場合には、下記の手順に従ってシステムの復元を実行する必要があります。ただし、復元ポイントが作成されている必要があります。
① 「設定」→「システム」→「詳細情報」→「システムの保護」 の順に選択します。
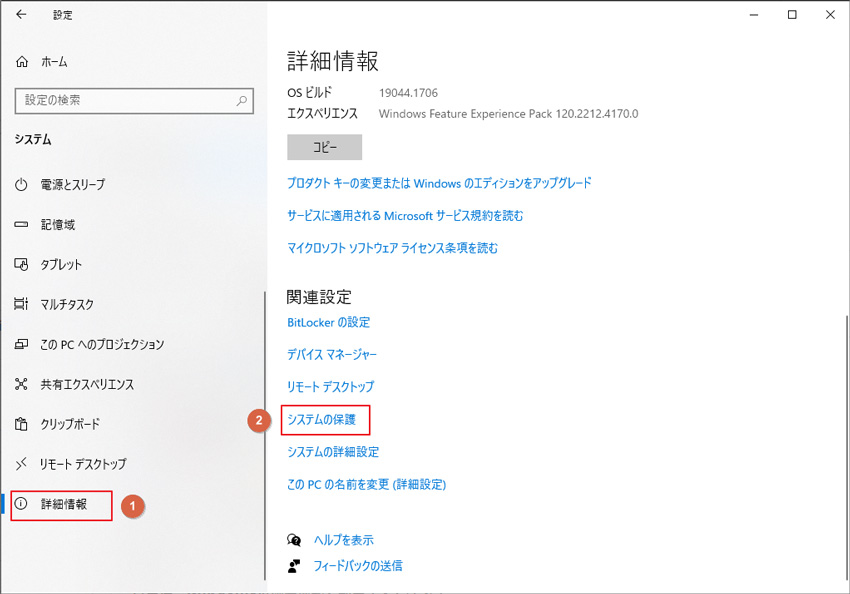
② システムのプロパティ画面で、「システムの復元」をクリックすると復元が開始します。
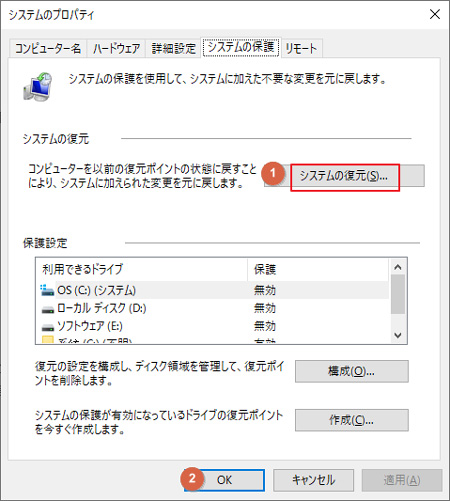
上記の対処をむやみに行うことは控えましょう。以下の注意が必要です。
システムファイルの修復やデバイスドライバの更新は、コンピュータの安定性やパフォーマンスに直接影響を与える可能性があるため、注意が必要です。バックアップを作成する、システムの復元ポイントを作成する、一度に1つの変更を行うなど、慎重に行いましょう。
ウィルスは日々新しいものが出現し、それに対抗してアンチウイルスソフトも日々更新されますので、アンチウイルスソフトを定期的に更新し、スキャンを行いましょう。
出処の不明なアプリやファイルには、ウィルスが含まれていたり、安全な動作が保障されていない可能性があります。そのようなアプリのインストールは避け、公式なアプリストアからの入手、レビューや評価の確認などを心掛けましょう。
上記の対策を行うと、最悪の場合にはパソコンが正常に起動しなくなったり、データが損失してしまったりすることもあるので、注意が必要です。万が一データが損失してしまった場合には、データ復元ソフトRecoveritで復元しましょう。ただ三つのステップで「Recoverit」は消えてしまった写真/動画/ドキュメント/音楽などのデータを簡単に復元できます。
パソコンで「Recoverit」を起動すると、左側のサイドバーに「HDDやデバイスから復元」が表示されます。ここでは、「場所」タブから特定のファイル・フォルダを選択してください。
スキャンしたいフォルダをクリックすると、選択した場所をスキャンし始めます。

スキャンしたいハードディスクをクリックすれば、スキャンが始まります。
スキャンは数分かかりますが、サイズの大きいファイルが多数存在する場合、数時間かかる場合もあります。

パソコンのデータをスキャンした後、失われたファイル・フォルダがあるかどうかを確認するためにプレビューを行います。その後、復元したいパソコンのファイルにチェックを入れて、「復元する」をクリックすれば完了です!

以上簡単な操作でパソコンから削除してしまった大事なデータが復元・復旧できます。
また、このソフトを使うことで、パソコンの復元だけではなく、外付けHDDの復旧、USBデータ復元やフォーマット復元などにも幅広く対応しています。ぜひお試しください。


最近、リモートワークやオンライン会議が増え、Microsoft Teamsでの画面共有機能が必須になっています。これは、自分のPC画面を相手に表示させる機能です。今回は、アプリ「Microsoft Teams」での画面共有方法と、データ復元ソフト「Recoverit」を紹介します。ぜひご活用ください。 ...
自宅にファイルサーバーを作る方法は3つ。構築すれば、面倒なファイルの移動や共有作業が素早く簡単に実行できます。今回は「ファイルサーバーとは」「構築する3つの方法とは」について解説。 ...
Windowsのフォルダやファイルにアクセスしようとすると、「この操作を実行するアクセス許可が必要です」エラーが発生する場合があります。今回は「この操作を実行するアクセス許可が必要です」エラーの原因と対処法を解説します。 ...
内野 博
編集長