Repairit – 写真修復AIアプリ
3ステップで破損した思い出を修復
Repairit – 写真修復AIアプリ
3ステップで破損した思い出を修復
Aug 27, 2025 • カテゴリ: Windowsコンピュータ復元
ノートパソコンをお持ちの場合、普段はノートパソコン単体で使用している方が多いのではないでしょうか。しかしノートパソコンをデスクトップ化する方法を知っておくことで、持ち運びに便利なパソコン以外の使い方もできるようになります。自宅のデスクなど作業環境が広い場所ではノートパソコンを大画面で利用し、作業効率を高めましょう。
本記事では、ノートパソコンをデスクトップ化する方法について分かりやすくまとめています。
ノートパソコンといえば持ち運びの利便性が大きなメリットといえますが、わざわざノートパソコンをデスクトップ化をすることにはどのような意義があるのでしょう。
まずはノートパソコンとデスクトップパソコンの違いや、ノートパソコンをデスクトップ化するメリットについて詳しくお伝えします。
ノートパソコンとデスクトップの違いを簡単な表にまとめました。
|
利点 |
欠点 |
|
|
ノートパソコン |
・画面を閉じることで持ち運びができる ・狭い場所でも作業ができる |
・サイズにもよるが、デスクトップパソコンよりも画面が小さい ・処理能力や拡張性ではデスクトップパソコンに劣ることが多い |
|
デスクトップパソコン |
・大きい画面で視覚的に分かりやすい ・ノートパソコンよりもパワフルな処理能力と拡張性を備えている |
・持ち運びができない ・画面、キーボード、本体の設置場所を確保する必要がある |
両者はそれぞれ特徴的な利点と欠点を持っています。たとえばノートパソコンにおける最大の利点はやはり持ち運びに便利なところですが、処理能力の高さでいえばデスクトップパソコンに軍配が上がるでしょう。一方で大きな画面とパワフルな処理能力を持つデスクトップパソコンは、広い設置場所が必要なところや持ち運びができないところが欠点といえます。
ノートパソコンは一般的に持ち運びのしやすさを考えて作られているため、画面の大きさが13インチ前後~15インチ前後とコンパクトです。そのため、自宅で作業をするときには「文字の表示が小さい」「もう少し大きな画面で作業をしたい」と考える方もいるでしょう。
そこで役立つのがノートパソコンのデスクトップ化です。デスクトップ化することでノートパソコンの画面を閉じたまま、別の大きなモニターに画面の内容を表示させられるようになり、視認性が高まります。
外部モニターであれば21インチ前後~27インチ前後など、ノートパソコンよりもかなり大きな画面が利用できますので、目の疲れを軽減する効果も期待できます。
それではノートパソコンをデスクトップ化する方法について分かりやすくお伝えします。
デスクトップ化に際して上記の3点にポイントを分けましたので、順を追って見ていきましょう。
はじめに必要となるのが外部ディスプレイの接続と画面の設定です。
1.外部ディスプレイ(モニター)
2.映像出力ケーブル
ノートパソコンの画面を映し出す外部ディスプレイと、ノートパソコンと外部ディスプレイを接続するための映像出力ケーブルを用意しましょう。
使える外部ディスプレイについては、ノートパソコン側に搭載されている映像出力方式を調べてください。そして外部ディスプレイはノートパソコンの出力端子に対応しているものを選びましょう。現在のノートパソコンにおいては「HDMI」「Displayport」「USB-TypeC」などが主流です。
また、映像出力ケーブルはノートパソコンと外部ディスプレイの出力方式に対応したものを選びます。ここでノートパソコンと外部ディスプレイの映像出力方式が異なっている場合は、別途変換ケーブルが必要です。
外部ディスプレイとケーブルの準備ができたら、ノートパソコン側で設定を変更しておきましょう。ここでは、外部ディスプレイを接続した際にノートパソコンの画面がオフになるよう設定します。こちらの設定はスリープ状態とは別であり、設定を変更することによってノートパソコンの画面表示は消えるものの、パソコン内部は稼働しているという状態になります。
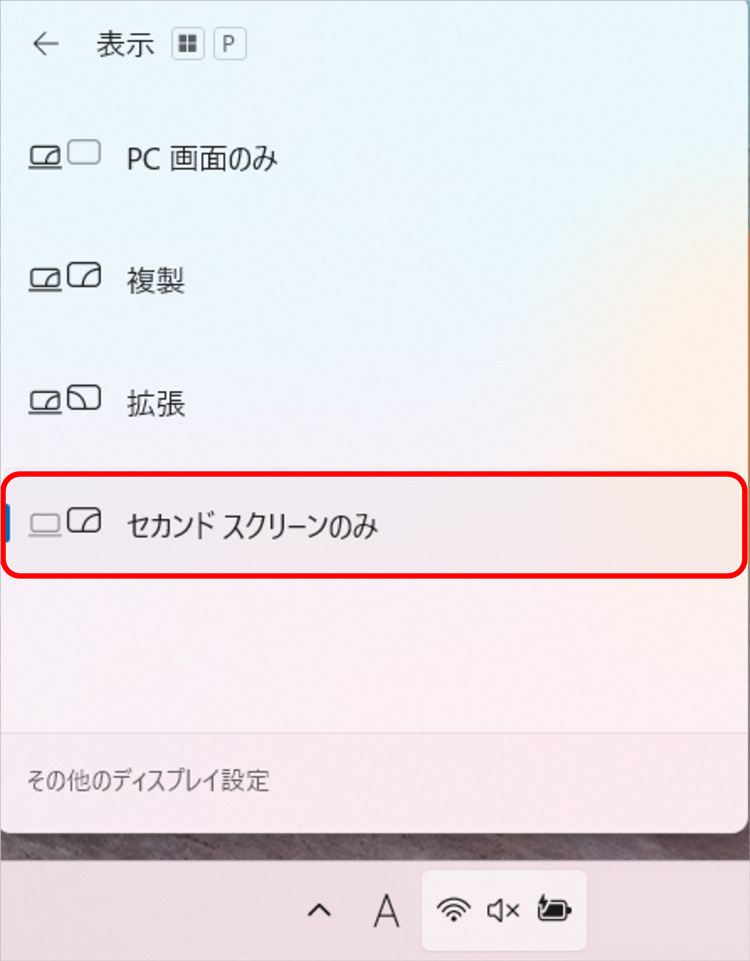
設定方法は簡単です。「Windowsキー」+「P」キーを同時に押下します。表示されたボックスの中の「セカンドスクリーンのみ」を選択すれば設定完了です。
なお、この設定は外部ディスプレイと接続したときのみ有効となるため、ノートパソコン単体で使用する際は特別な設定をせずともノートパソコンの画面が利用できます。
せっかくデスクトップ化するので、外部キーボードとマウスは活用したいところです。これらのアイテムがあれば、デスクトップパソコンと同じような快適な操作感が体感できるでしょう。
外部キーボードおよびマウスの接続方法は以下の3パターンがあります。
1.ノートパソコンに直接接続する
2.ドッキングステーションを経由してノートパソコンと接続する
3.BluetoothやUSBレシーバーなどを利用して無線で接続する
いずれにしても、周辺機器はノートパソコン側に接続します。あくまでも外部ディスプレイはノートパソコンの画面を映し出す目的のものと考えるとよいでしょう。
外部ディスプレイに接続しているときは、できるだけ省スペース化するようにノートパソコンの画面を閉じておきます。そこで必要となるのが、ノートパソコンを閉じても画面がスリープ状態にならないようにする設定です。
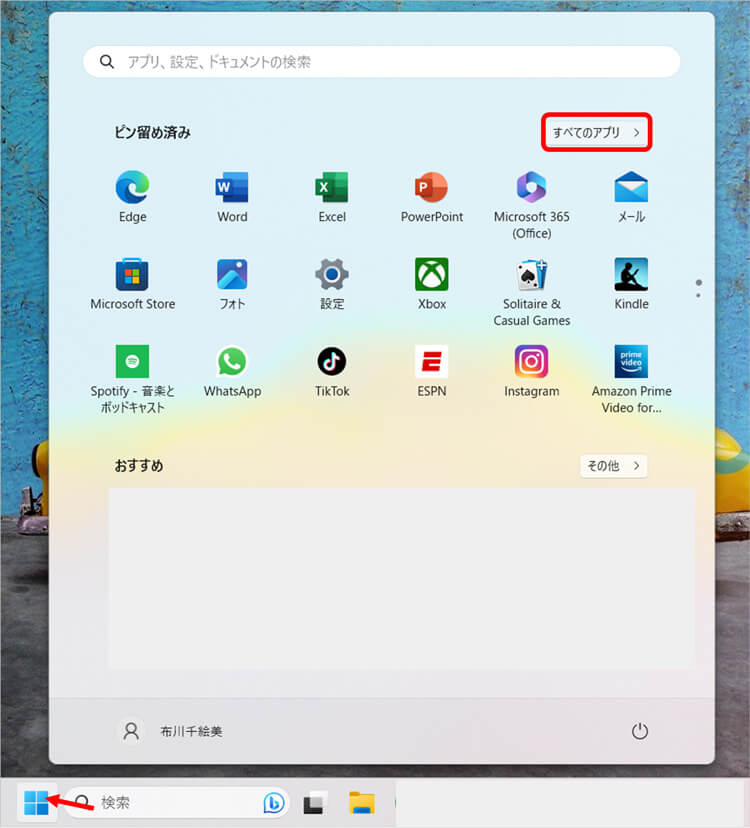
例としてWindows11の画面で設定手順をお伝えします。Windowsボタン(スタートボタン)をクリックし、メニュー右上にある「すべてのアプリ」を選択しましょう。
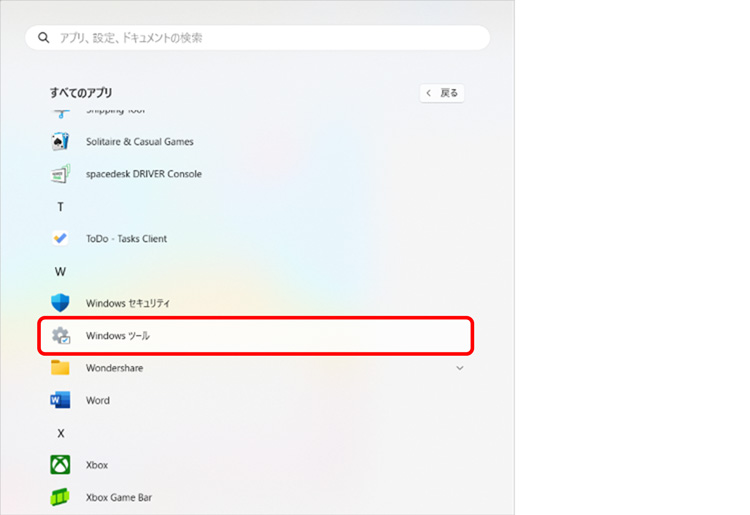
「Windowsツール」を開きます。
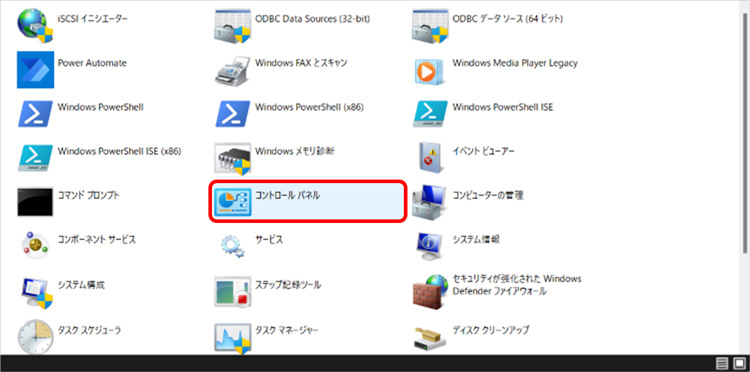
「コントロールパネル」をダブルクリックしてください。
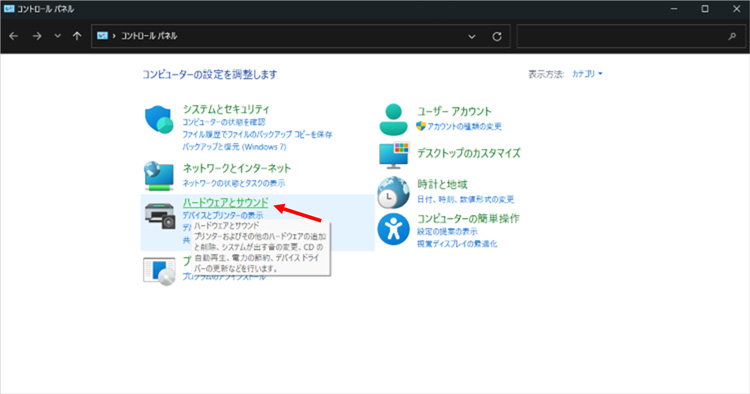
表示されたメニューのうち「ハードウェアとサウンド」を選択します。
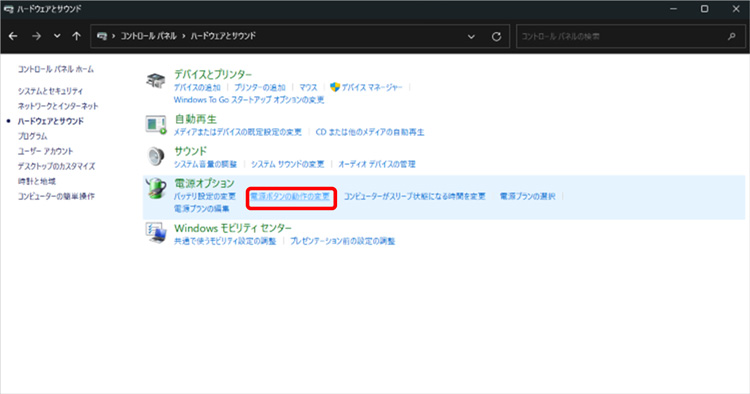
「電源ボタンの操作の変更」をクリックしましょう。
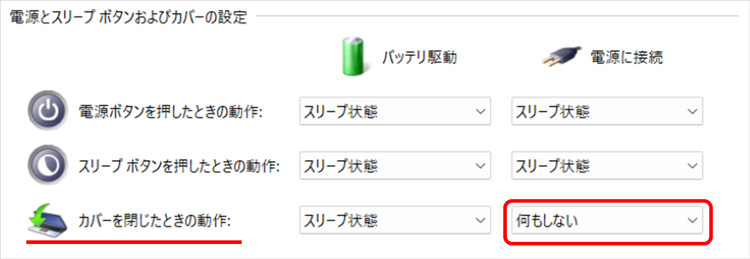
「カバーを閉じた時の動作」を「何もしない」に変更し、画面右下にある「変更を保存」をクリックすれば設定完了です。
また、当然のことながら外部ディスプレイへ接続中もノートパソコンの内部は稼働している状態です。そのため、ノートパソコンを縦置きできるスタンドや冷却スタンドで排熱の工夫も施しておくことをおすすめします。
ノートパソコンを常に充電しているとバッテリーが劣化しやすくなりますので、バッテリーが100%のときは電源アダプタを抜くか、バッテリーの充電上限を80%前後に設定しておくなどの対策も重要です。
ノートパソコンをデスクトップ化する方法は意外と簡単であることがお分かりいただけたのではないでしょうか。
ここで、ノートパソコンをデスクトップ化する際の注意事項がいくつかあるので、あわせてチェックしておきましょう。
外部ディスプレイを利用するとノートパソコンを利用しているときとは視線の高さが変わることがあるため、必要に応じて快適なオフィスチェアやクッションを導入するなどして肩こり、腰痛の対策をしましょう。
また、外部ディスプレイ利用時は基本的にノートパソコンによる操作は不要となりますが、床に直置きするのは埃などが気になります。先ほどもお伝えしたように排熱も兼ねて縦置きが可能なスタンドなどを活用し、精密機器であるノートパソコンを安全かつ綺麗な状態で設置しておくことが大切です。
外部ディスプレイに接続すると、ノートパソコン単体で使用するよりもケーブル類が増えます。ケーブル類が散らかって見えて気になる方は、ドッキングステーションを利用するなどしてできるだけ簡潔に拡張していくのがおすすめです。
なお、ドッキングステーションは映像出力ケーブルやマウス、キーボードなどの配線を1箇所にまとめられる便利な周辺機器となっています。
ドッキングステーションがあれば狭いデスクスペースも広く有効活用できますし、その分収納グッズや大きな外部ディスプレイが置けるといったメリットもありますよ。
ノートパソコンの画面からデスクトップ画面に切り替えると、画面が大きくなるぶん電力消費も大きくなるのが一般的です。ノートパソコンの画面をオフにしているとはいえ、ノートパソコンの内部は稼働している状態となるため、単純に電力消費量が増えます。
ノートパソコンの電力消費が20W~30W前後だとすると、24インチの外部ディスプレイの電力消費は32W~35W前後です。現在では省エネ電力のディスプレイも販売されているので、電力消費量が気になる方は、外部ディスプレイの電力消費にも注目してみてください。
Macbookをデスクトップ化する仕組み自体はWindowsPCのデスクトップ化する方法と同じです。しかしOSが異なれば適した周辺機器や設定も異なるため、この項目ではMacbookをデスクトップ化するポイントについても解説していきます。
Macbookのデスクトップ化に必要なものは次のとおりです。
Macbookには、Mac用ドッキングステーションやMac用トラックパットと専用アクセサリが豊富です。これらのアクセサリはもちろんMacbookとの相性がとてもよいので、パフォーマンスや作業効率を底上げしたい場合は少々値は張りますが揃える価値はあるでしょう。
また、Macbookをデスクトップ化する際は以下の手順で接続を行います。
1.「Bluetoothデバイスでコンピュータのスリープ解除を可能にする」を有効化
2.Macbookと電源を接続する
3.外部ディスプレイとMacbookを接続する
キーボードやマウスをワイヤレスで利用する際に必要な設定です。
1.「システム環境設定」>「Bluetooth」
2.画面右下の「詳細設定」をクリック
3.「Bluetoothデバイスでコンピュータのスリープ解除を可能にする」にチェックを入れる
Macbookをデスクトップ化する際は電源に接続されている必要があります。純正の電源ケーブル、もしくは据え置き用の電源ケーブルがあると便利です。
Macbookが電源に接続されていることを確認したら、Macbookの画面を開いた状態で外部ディスプレイと接続し、外部ディスプレイの電源を入れましょう。
外部ディスプレイへの映像出力が確認出来たら、Macbook側の画面を閉じます。
最近のmacOSでは、1台のMacbookの画面を2つの外部ディスプレイに接続するようなことも簡単な作業となっています。「拡張デスクトップ」や「ミラーリング」によって、作業効率の幅を拡げられるので、必要に応じて活用してみてください。
2つのディスプレイを別々に利用できる機能です。
1.外部ディスプレイとMacbookを接続する
2.「システム環境設定」>「ディスプレイ」
3.「配置」タブをクリックし「ディスプレイをミラーリングする」のチェックを外す
設定は以上です。マルチタスクでさまざまな画面を開いておきたいときは「拡張デスクトップ」を利用するとよいでしょう。
2つのディスプレイに全く同じ映像を映し出す機能です。
1.外部ディスプレイとMacbookを接続する
2.「システム環境設定」>「ディスプレイ」
3.「配置」タブをクリックし「ディスプレイをミラーリングする」にチェックを入れる
ミラーリングは複数人で作業画面を見たいようなときに便利ですよ。
ノートパソコンのデスクトップ化には、外部ディスプレイやケーブル類の周辺機器を買い足す必要がありますが、ノートパソコンの小さな本体を利用するよりも作業効率がアップします。
最後にノートパソコンのデスクトップ化で、どのような恩恵が受けられるのか確認してみましょう。
画面が大きくなれば、当然ながら画面に表示できる領域が広がります。たとえば1つの画面の中でドキュメントとグラフ資料を同時に表示させても、大きな文字のままで執筆と閲覧の同時進行が可能です。
ノートパソコンのような小さな画面では、やはりタブによって画面を都度切り替える操作方法が主流となります。ノートパソコンのデスクトップ化は、このようなマルチタスクが必要とされる場面ではとても役に立つでしょう。
快適な作業環境をつくることができれば、余計なことを気にせず作業に集中できます。たとえば「目が疲れる」「画面が小さくて肩が凝る」といった健康的な要素へのポジティブな影響によって、より長時間の作業が可能です。
また、デスクトップ化することによって手元の作業スペースを広く使えるようになります。このような要素は、あなたのクリエイティビティを刺激し大きく役立つことが期待できます。
ノートパソコンを使っていると、何らかの誤操作などによって突然重要なデータが消えてしまうことがあります。また、作業効率の向上によって生まれた様々な作品を守るためにも、パソコン用のデータ復元ソフトを1つ持っておくと安心です。
データ復元ソフトの「Recoverit」(リカバリット)は、パソコンをはじめとして、外付けHDDやSSD、USBメモリなどあらゆるデバイスに保存されていた重要なデータを瞬時に復元します。また、動画や写真、音声、ドキュメント、メールなど1,000種類以上ものファイル形式に対応しているため、汎用的な場面で活用できるソフトウェアです。
データの破損や紛失などといった万が一に備えたい方は、ぜひ無料ダウンロードをお試しください。
パソコンで「Recoverit」 を起動すると、左側のサイドバーに「HDDやデバイスから復元」が表示されます。ここでは、「場所」タブから特定のファイル・フォルダを選択してください。スキャンしたいフォルダをクリックすると、選択した場所をスキャンし始めます。

スキャンしたいハードディスクをクリックすれば、スキャンが始まります。
スキャンは数分かかりますが、サイズの大きいファイルが多数存在する場合、数時間かかる場合もあります。

パソコンのデータをスキャンした後、失われたファイル・フォルダがあるかどうかを確認するためにプレビューを行います。その後、復元したいパソコンのファイルにチェックを入れて、「復元する」をクリックすれば完了です!

以上簡単な操作でパソコンから削除してしまった大事なデータが復元・復旧できます。
また、このソフトを使うことで、パソコンの復元だけではなく、外付けHDDの復旧、USBデータ復元やフォーマット復元などにも幅広く対応しています。ぜひお試しください。


スクリーンショットは情報共有や作業の効率化に欠かせない機能ですが、PCのスクリーンショットの保存先やその保存先の変更方法がわからないと手間がかかることになります。この記事では、WindowsとMacにおけるスクリーンショットのデフォルト保存先をご紹介し、簡単な手順で保存先を変更する方法も解説いたします。 ...
本文では、Windows11で実装された機能「TPM2.0」と「Secure Boot」について解説します。どちらもセキュリティに携わる機能です。TPM2.0とSecure Bootの確認、有効にする方法を紹介します。 ...
イヤホンマイクを利用するときは、パソコンに認識されない・使えないといったトラブルが起きる場合があります。イヤホンマイクが認識されない原因はさまざまなので、1つずつ対処法を試さないといけません。本ページでは、イヤホンのマイクがパソコンから認識されない・使えないときの原因と対策を紹介します。 ...
内野 博
編集長