PCでOneDriveを使い続けていると、更新や同期されないトラブルが発生する場合があります。更新や同期されないトラブルの原因は、インターネット接続やストレージ容量の問題である場合が多いです。しかし、インターネット接続やストレージ容量に問題がなければ、原因に応じた対処を行いましょう。
本ページでは、OneDriveの更新・同期がされない原因と対処法をご紹介します。
OneDriveの更新・同期がされない原因は、以下の5つが考えられます。
よくあるのはインターネット接続が不安定なパターンです。OneDriveへファイルをアップロードするには、インターネット通信が必要です。そのため、最初にインターネット接続が不安定ではないかチェックしましょう。インターネット接続に問題がなければ、他の原因が考えられます。
OneDriveが変更の処理を行っていてまだ反映されていないパターンもよくあります。OneDriveのアイコンを見て赤い×マークが表示されている場合、変更の処理が行われている最中なので待ってみましょう。変更の処理が行われていないのであれば、他の原因が考えられます。
インターネット接続に問題がなければ、以下の方法でOneDriveが更新・同期されないトラブルに対処します。
OneDriveの更新・同期ができないトラブルが起きる状況では、空き容量が不足している場合が多いです。そのため、最初はOneDriveの空き容量が少なくないか確認しましょう。
空き容量を確認する際は、まず以下の手順を行います。
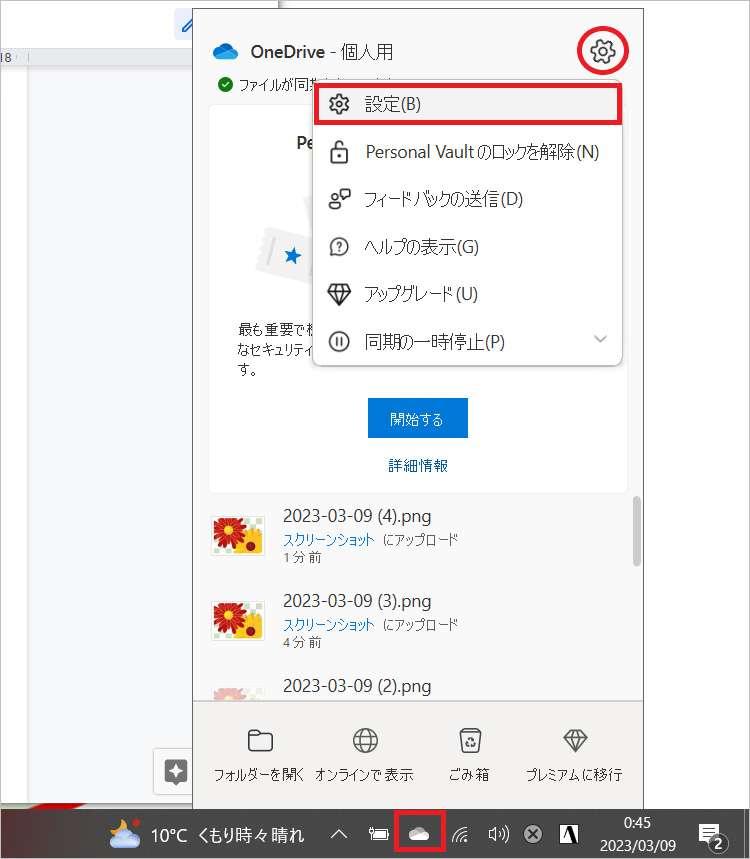
Microsoft OneDriveのウィンドウが表示されたら、ウィンドウの左下で空き容量を確認できます。空き容量が不足しているのであれば、不要なファイルを削除するかストレージを追加してください。
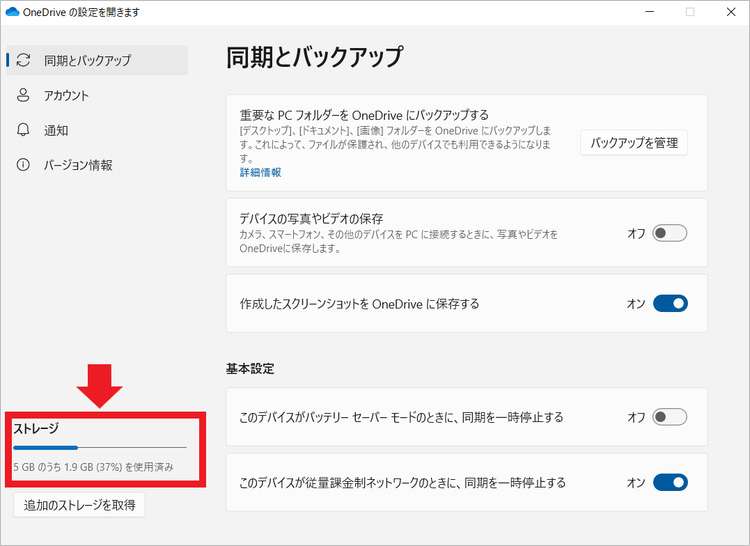
OneDriveとパソコンのリンクに問題が起きているせいで、更新・同期のエラーが発生している可能性があります。そのため、OneDriveのリンクを再設定する方法は有効です。
リンクを再設定する場合、最初に以下の手順でOneDriveの設定画面を開きます。
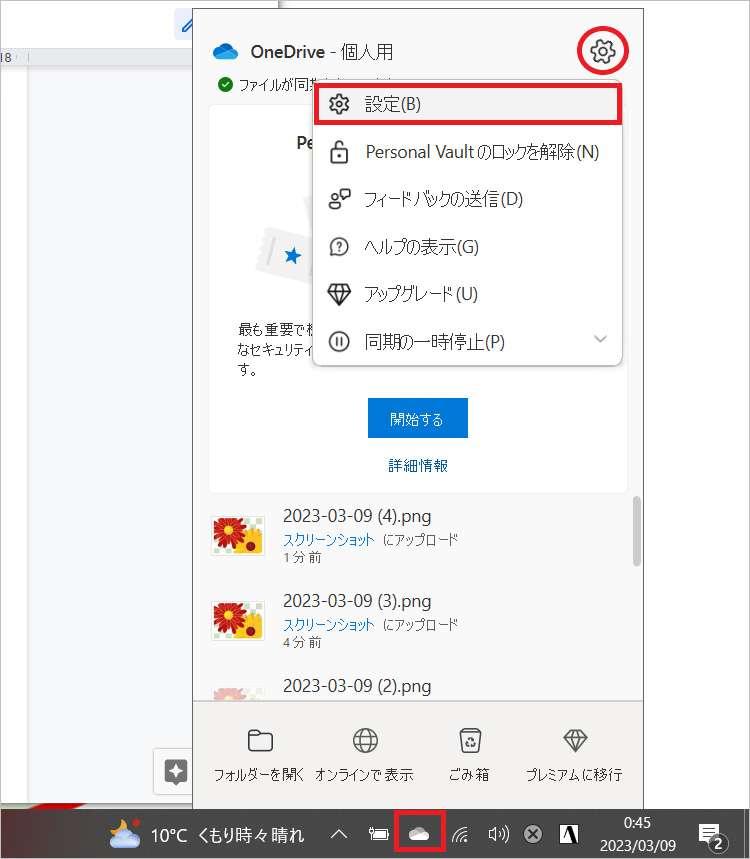
設定画面が表示されたら、以下の手順でOneDriveとPCのリンクを解除してください。
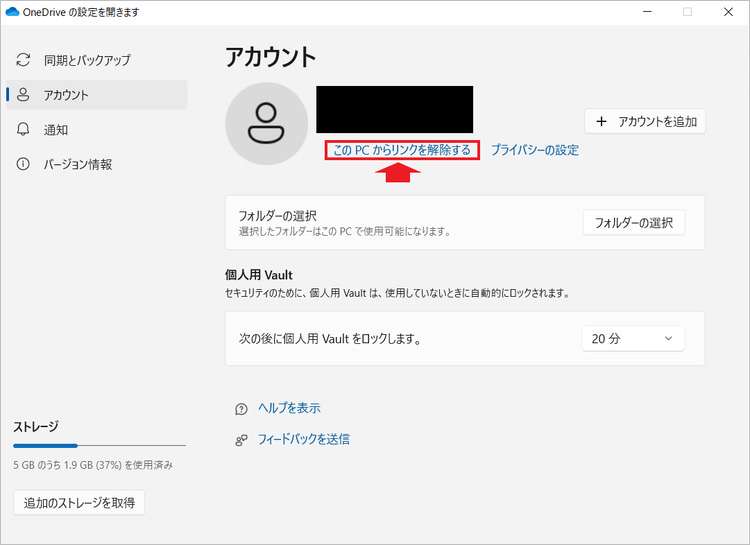
「このPC上のアカウントのリンクを解除しますか?」と表示されたら、「アカウントのリンク解除」を左クリックします。
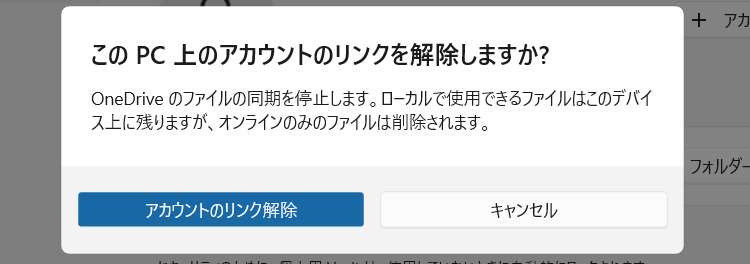
以上でリンク解除は完了です。次にリンクを再設定するために、Onedriveへのサインインを行います。タスクバーにあるOneDriveのアイコンを左クリックして、「サインイン」を左クリックします。あとは画面の指示に沿ってサインインして設定を行えば、リンクの再設定は完了です。
OneDriveのバージョンが古いためエラーが発生して、更新・同期ができない可能性もあります。そのため、OneDriveをアップデートするのも1つの方法です。Windows Updateを行うと、OneDriveのバージョンが新しくなり問題が解決する場合があります。
Windows Updateを行う場合、まず以下の手順で操作してください。
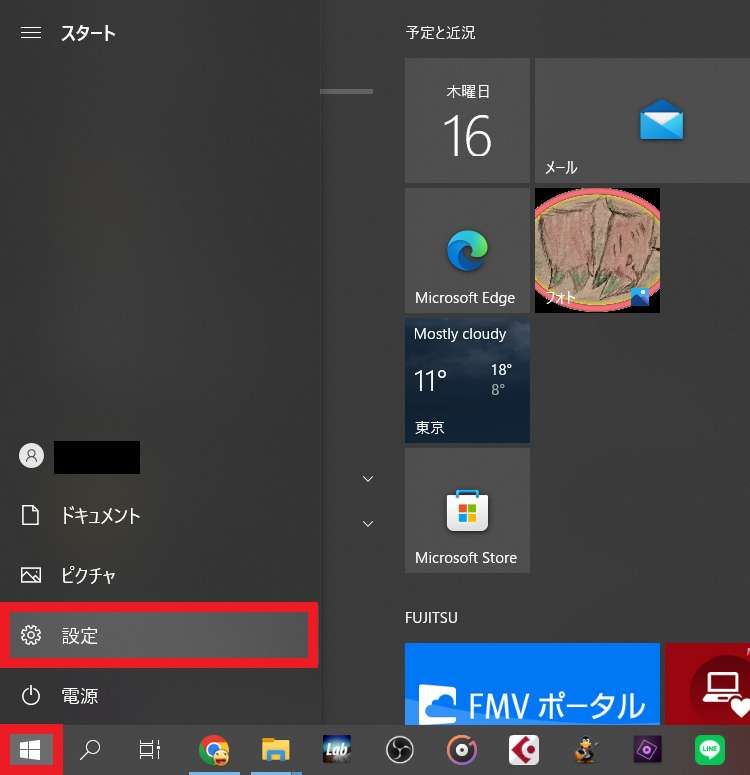
設定のウィンドウが表示されたら、「更新とセキュリティ」を左クリックします。
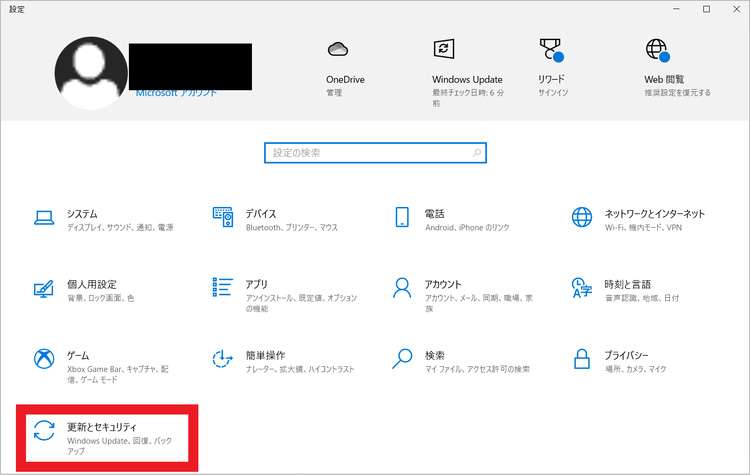
次の画面で左側にある「Windows Update」を左クリックしてください。
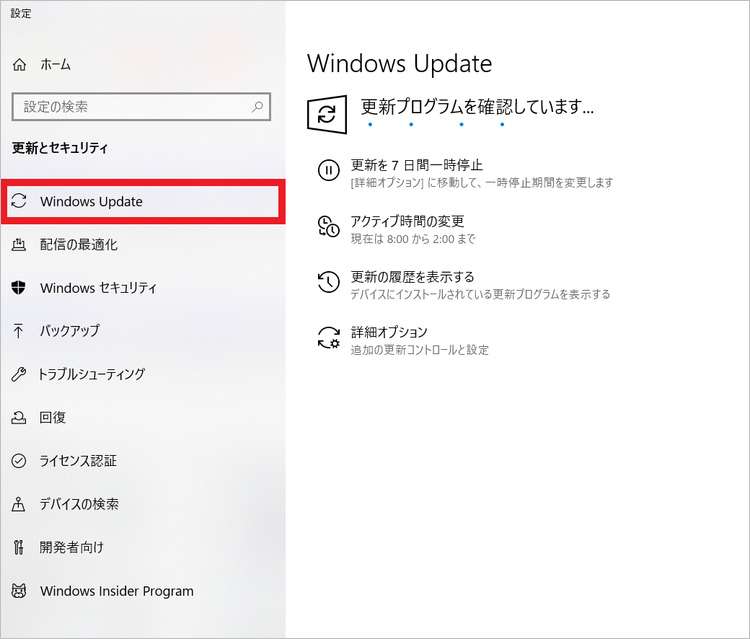
すると、更新プログラムの確認がはじまります。更新情報があれば画面の指示に沿ってアップデートを行なってください。Windows Updateは自動で行われる場合が多いですが、手動ですると新たな更新が見つかる可能性があります。
OneDriveを再インストールする場合、先にアンインストールを行う必要があります。OneDriveをアンインストールするときは、最初に以下の手順で設定を開きます。
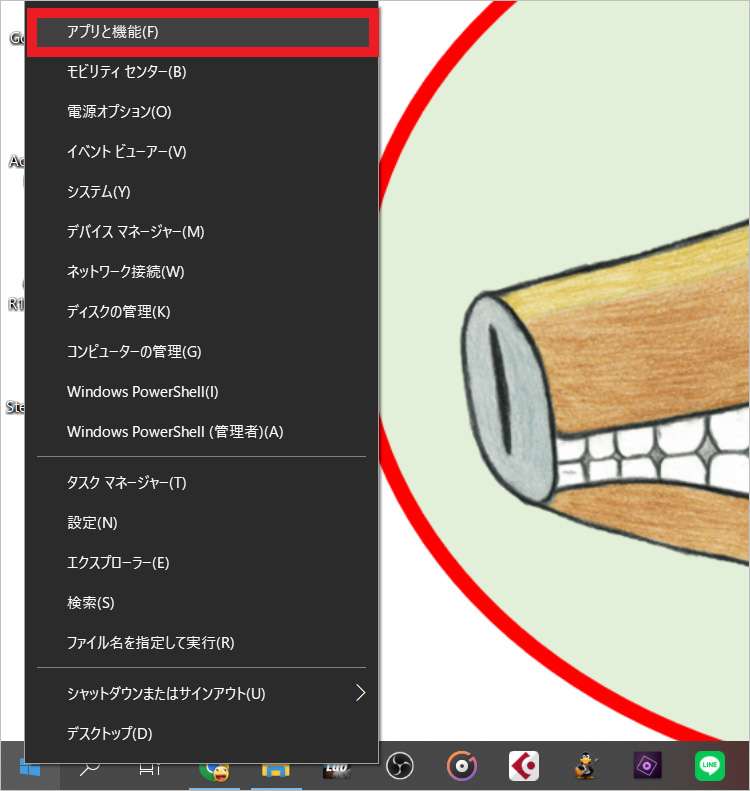
表示されたウィンドウでOneDriveを選択して、「アンインストール」を左クリックすればOKです。
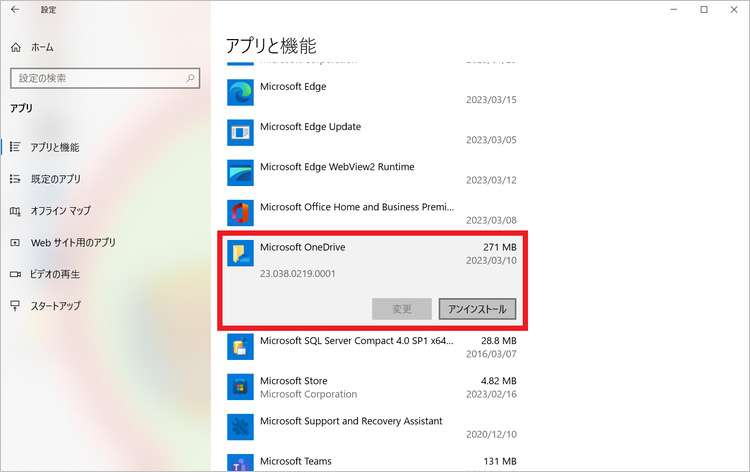
再インストールする際は、最初にMicrosoft公式サイトにあるOneDriveダウンロードページにアクセスして、「ダウンロード」を左クリックします。
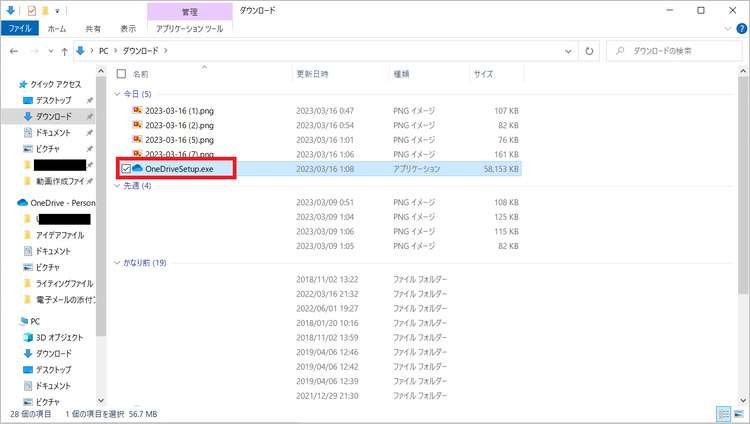
ファイルをダウンロードしたら、以下の手順で進みます。
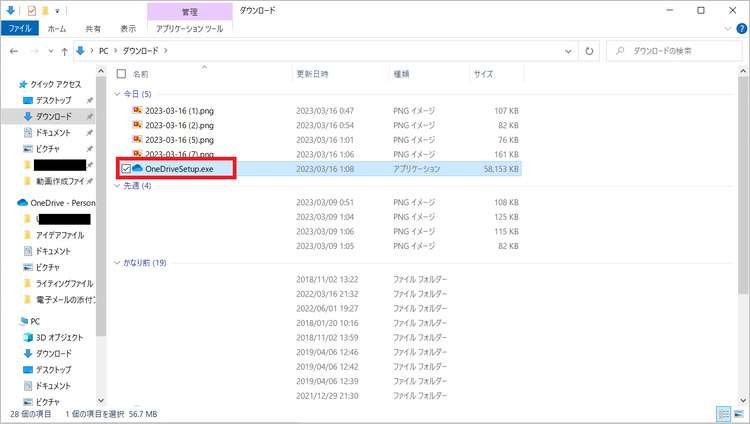
あとは画面の指示に沿うとOneDriveの再インストールが完了します。
★OneDriveが更新されない・同期されない場合の対処法は、以下の動画でもご覧できます。
OneDriveにバックアップしたいデータが破損していたり、知らない間にエラーで消えているトラブルも起きる場合があります。データが破損していると、バックアップしても利用できない問題が引き続き起こります。ファイルが消えていると、利用できないどころかバックアップすらできません。
この状況で役に立つのがRecoveritです。Recoveritを使えば、破損したファイルや消えたデータを元通りに復元できます。操作方法はたったの3ステップだけなので、上級者だけでなく初心者の人でも利用できます。復元成功率は95%以上と性能面も申し分ありません。
Recoveritを起動します。起動できた後、下記の製品画面で、消えたファイルの元の保存場所を選択してクリックします。

そうするとRecoveritは自動的にデータのスキャンをスタートします。

スキャンが終わった後、見つけたファイルは形式ごとにリストされます。「復元する」ボタンをクリックするとデータを復元します(一部のデータはプレビューできます)。

消えたファイルをプレビューで確認して復元すれば完了となり、非常に簡単な操作となっています。
また、このソフトを使うことで、パソコンの復元だけではなく、SDカード、外付けHDDの復旧、USBデータ復元やフォーマット復元などにも幅広く対応しています。ぜひお試してください。


パソコンでマウスカーソルやポインタをカスタマイズしましょう。マウスカーソルやポインタの変更方法を覚えて、自分好みのパソコン環境を整えましょう。また、データが消えた際にはデータ復元ソフト「Recoverit」が便利です。ぜひ活用してください。 ...
PCでOneDriveを使い続けていると、更新や同期されないトラブルが発生する場合があります。本ページでは、OneDriveの更新・同期がされない原因と対処法をご紹介します。 ...
Chromeでウェブサイトを巡回していると、必ず目にする広告やポップアップ。今回はWindowsやMacで人気のブラウザ「Chrome」の広告やポップアップ、マルウェアをブロック・削除する方法を解説します。 ...
内野 博
編集長