OneDriveフォルダの保存先は軽視されがちな要素ですが、状況によってはローカルストレージを圧迫する原因になります。ローカルストレージの空き容量が少ないと感じたら、OneDriveフォルダの保存容量をチェックのうえ保存先変更を検討してください。保存先の変更はそれほど難しくありません。
本ページでは、WindowsパソコンでOneDriveフォルダの保存先を変更する方法を紹介します。
Windows10/11では、デフォルトでOneDriveフォルダはユーザーアカウントのドキュメントにあります。しかし、これが都合が悪い場合、変更することが可能です。
Windows 10/11において、デフォルトではOneDriveフォルダはユーザーアカウントのドキュメントに設定されています。このデフォルト設定では、OneDrive内に保存されたファイルやドキュメントは、通常は以下の場所に保存されます。
C:\Users\ユーザー名\OneDrive
ここでは、OneDriveフォルダの保存先を変更する前の準備について説明します。変更前に、以下の準備を行いましょう。
OneDriveの設定変更を行う前に、重要なデータを安全にバックアップすることが重要です。OneDriveの設定変更前に、まずOneDriveユーザーアカウントの「ドキュメント」内に保存されているデータを確認します。
次に、信頼性のあるバックアップ先を選定し、そこにデータをコピーまたは移動させます。これにより、データの二重化が実現され、損失の防止が期待できます。最後に、バックアップが完了したら、保存先でデータが正しく保管されているか確認します。
OneDriveの正常な機能を維持するためには、アプリを最新バージョンにアップデートすることが重要です。まず、OneDriveアプリを開き、メニューオプションから設定に進んで「バージョン情報」をクリックします。
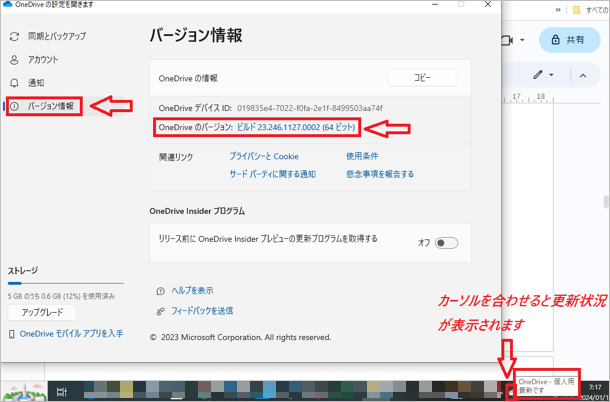
そこでアップデートを確認し、指示に従ってアップデートを実行します。アップデートが完了したら、最新バージョンのOneDriveが正常に稼働しているか確認しましょう。
これにより、新機能やセキュリティ向上が適用され、効率的なファイル管理が可能となります。
Windows10/11で、OneDriveの既定の保存先を変更する時の具体的な操作手順と注意点は、具体的な操作手順下記の例を参考にできます。
1. タスクバーからOneDriveを起動します。通常、アイコンは画面右下に表示されます。
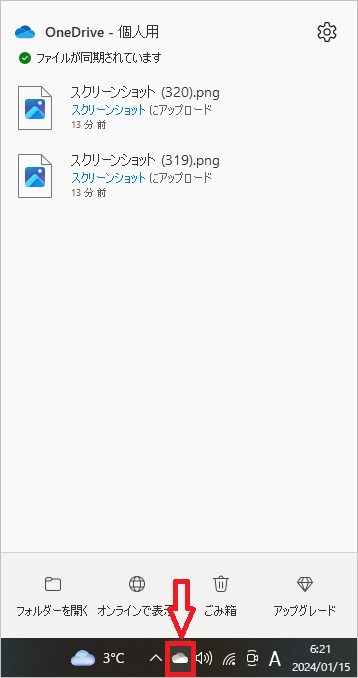
2. OneDriveウィンドウで、通常は右クリックまたはアイコンをクリックして表示されるメニューから、「設定」または「アカウントの設定」などのオプションに進みます。設定画面に入ったら、「アカウント」や「設定」のタブを選択し、OneDriveアカウントの詳細な設定画面に移動します。
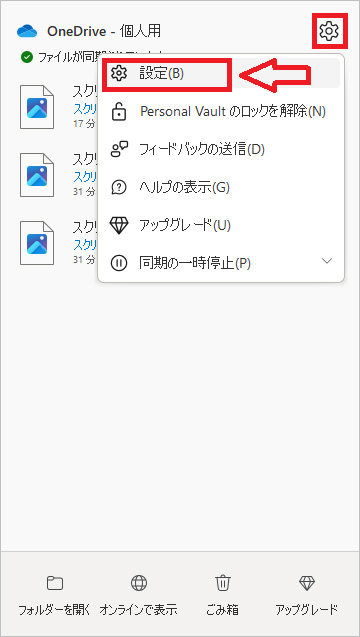
3.「アカウント」のタブを左クリックしたら「このPCのリンク解除」を左クリックします。
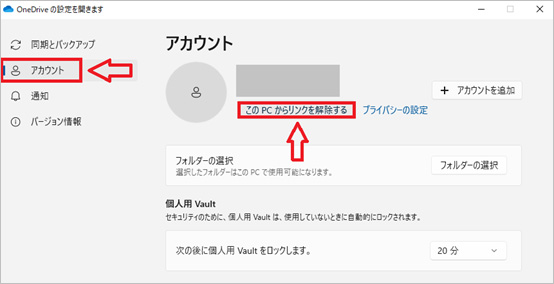
4.「このPC上のアカウントのリンクを解除しますか?」の確認画面が表示されたら「アカウントのリンク解除」を左クリックします。
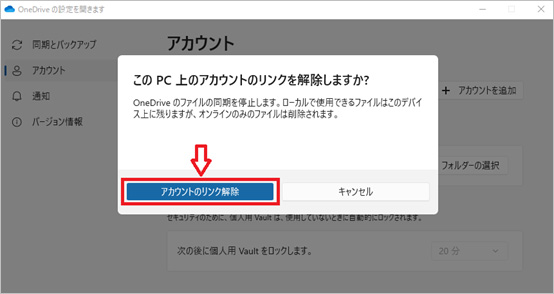
OneDriveのアプリでは設定画面でフォルダの保存先変更ができないので、一度リンクを解除する必要があります。そして、一度リンクを解除してフォルダ自体を移動させる必要があります。
1. エクスプローラーを起動します。
2. ウィンドウの左側「OneDrive」を「左クリック」します。ウィンドウの右側でOneDriveフォルダを選択し右クリックし、「切り取り」を左クリックします。
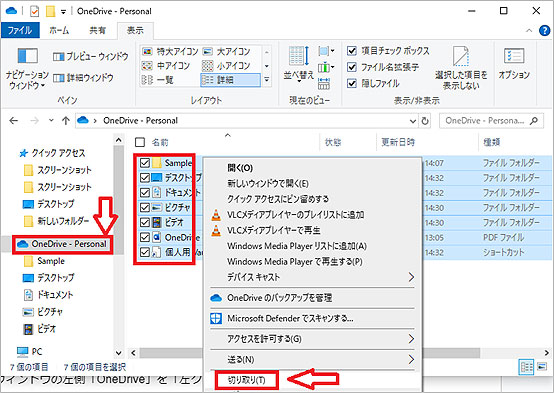
3. 選択したフォルダやファイルをOneDriveフォルダの移行先へペーストします。OneDriveフォルダに保存しているデータが多いほどペーストまで時間がかかりますが、気長に待ちましょう。
1. 「場所の変更」を左クリックします。
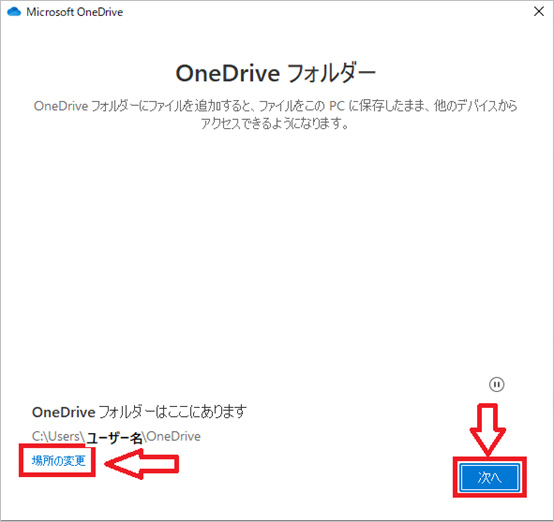
2. OneDriveフォルダを移動させた場所を新しい保存場所に指定し、「次へ」を左クリックします。
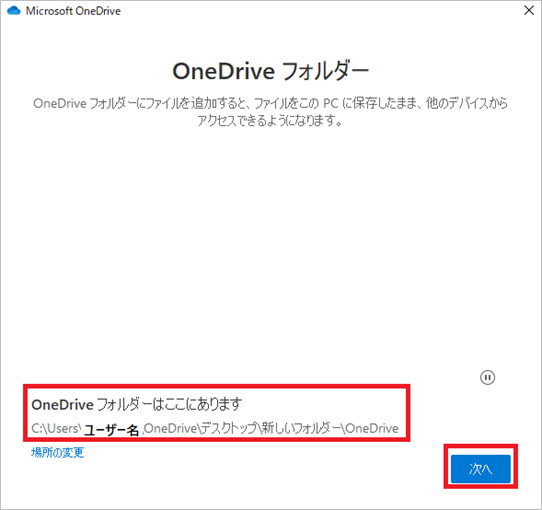
この手順を行わないと、以前同期した状態のままになるので注意してください。
以上でOneDriveフォルダの保存先変更は完了です。
OneDriveの保存先を変更する際には、同期に関する問題に注意が必要です。保存先変更により、既存データの正しい同期や一時的な非同期状態が生じる可能性があります。また、不適切な手順で変更を行うと、データ損失のリスクがあります。そのため、変更前には必ずバックアップを取り、慎重に手順を確認することが重要です。これにより、安全かつスムーズなOneDriveの保存先変更が実現できます。
Windowsのパソコンでは、OneDriveを利用していても予期せぬシステムエラーの影響で保存データが消える場合があります。システムエラーの影響であっても、基本機能では失ったデータを取り戻せません。失ったデータを取り戻すには、データ復元ソフトが必要になります。データ復元ソフトを利用するなら「Recoverit」がおすすめです。
Recoveritはデータ復元成功率が95%の高性能ソフで、500万人のユーザーが利用しています。販売元はデータ復元技術を15年以上研究しているWondershareなので、信頼性は申し分ありません。データを復元する手順が3ステップと簡単なのも嬉しいところです。
パソコンで「Recoverit」 を起動すると、左側のサイドバーに「HDDやデバイスから復元」が表示されます。ここでは、「HDD」タブから復元したいHDDを選択してクリックします。

スキャンしたいHDDをクリックすれば、スキャンが始まります。
スキャンは数分かかりますが、サイズの大きいファイルが多数存在する場合、数時間かかる場合もあります。

パソコンのデータをスキャンした後、失われたフォルダがあるかどうかを確認するためにプレビューを行います。その後、復元したいパソコンのファイルにチェックを入れて、「復元する」をクリックすれば完了です!

以上簡単な操作でHDDから消えた大事なファイルが復元・復旧できます。
また、このソフトを使うことで、HDDの復元だけではなく、SDカードの復元、USBデータ復元やフォーマット復元などにも幅広く対応しています。ぜひお試しください。


パーティションを復元ができるソフトには無料・有料ソフトにたくさんあります。 無料のソフトでもパーティションを復元することはできますが、有料ソフトであればより高確率で消えたパーティションのデータを復元できます。その中に、Wonderahare 「Recoverit」はおすすめです。 ...
HDDデータを削除してしまうときというのはどういうときでしょうか?hddのデータを復元・復旧できるソフトWonderahare Recoveritを紹介します ...
パソコンのHDDにあるデータを削除してからゴミ箱に移動します。しかし、もしゴミ箱を空きにしたらあるいはウィルス感染の弊害でHDD内のデータが削除してしまったら、HDDのデータをどう復元できますか。実は、Wondershareのデータ復元ソフト「Recoverit」があれば、HDDのデータは完全に消しても復元できます。 ...
内野 博
編集長