Chromeでウェブサイトを巡回していると、必ず目にする広告やポップアップ。興味のないポップアップは非常に邪魔で、中には有害な内容のポップアップやマルウェアも存在します。
今回はWindowsやMacで人気のブラウザ「Chrome」の広告やポップアップ、マルウェアをブロック・削除する方法を解説します。もし間違って大切なデータまで削除してしまった人は、データ復元ソフト「Recoverit」が便利です。
WindowsパソコンのChromeで広告やポップアップ、マルウェアが表示される人に向けて、ブロックと削除方法を解説します。基本的に邪魔なポップアップやマルウェアは「ブロック」。危険なマルウェアは「削除」することを考えましょう。
Windowsパソコンを使用する場合は、Chromeの設定メニューから広告やポップアップをブロックします。広告やポップアップはユーザーの意図に反して表示されるため、非常に邪魔な存在に感じるでしょう。とくに集中している最中に表示されると、そのたびにマウスで削除ボタンをクリックしなければなりません。何度も繰り返し表示されるため、億劫にも感じられます。
Chromeの設定を変更するだけで、邪魔な広告とポップアップを同時にブロックすることが可能です。作業に集中したい人や快適にネットを楽しみたい人におすすめします。ぜひ活用してください。
WindowsパソコンでChromeの広告とポップアップをブロックする方法は、以下の手順です。
手順1.Chromeを開き、右上の「メニュー(三点マーク)」から「設定」を選択する
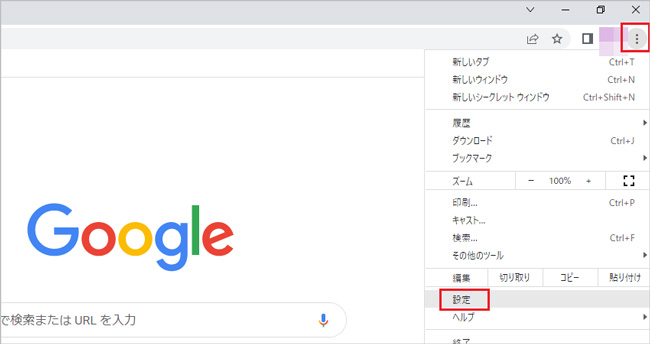
手順2.「プライバシーとセキュリティ」タグから「サイトの設定」を選択する
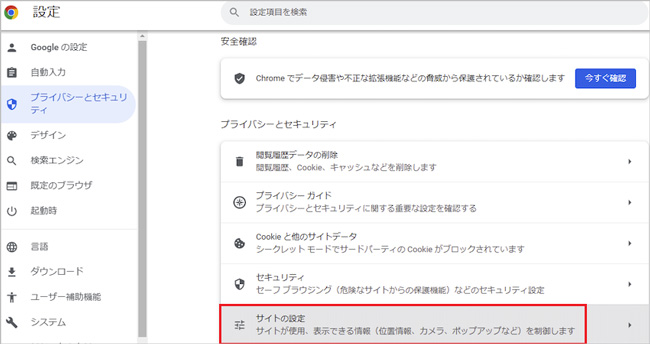
手順3.「コンテンツ」メニューの「ポップアップとリダイレクト」を選択する
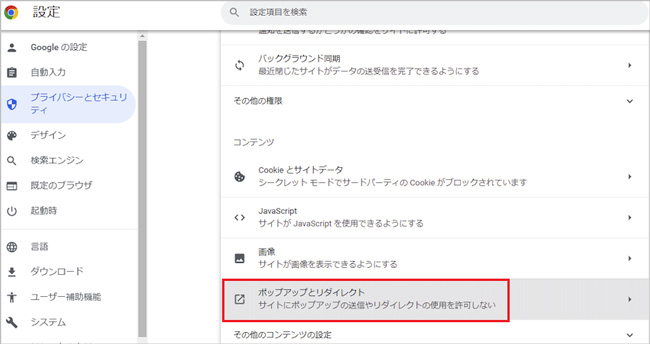
手順4.「サイトにポップアップの送信やリダイレクトの使用を許可しない」にチェックする
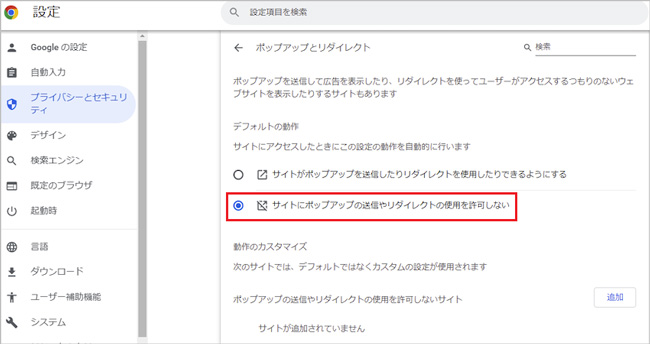
手順5.「サイトの設定」に戻り、「その他のコンテンツの設定」にスクロールする
手順6.「広告」を選択する
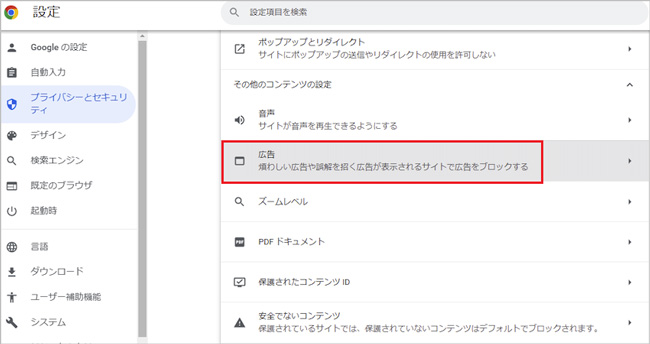
手順7.「煩わしい広告や誤解を招く広告が表示されるサイトで広告をブロックする」にチェックする
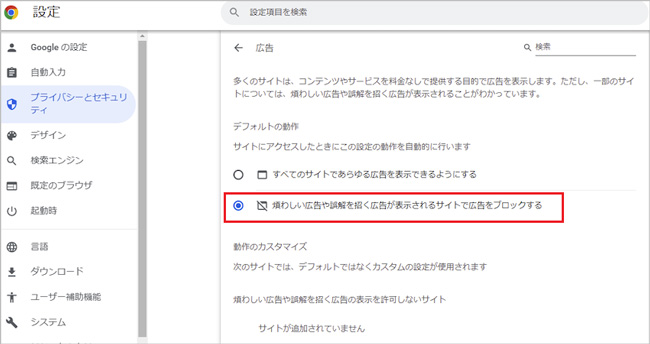
ポップアップと広告の両方をチェックした時点で、ブロックが有効です。Chromeを閉じて終了しましょう。
多くの広告やポップアップは、Windowsパソコンそのものに対して有害ではありません。一部例外もありますが、閲覧を阻害するものとして認識しておきましょう。しかしマルウェアは違います。マルウェアとは、悪意のあるソフトウェア全般のことです。ウイルスだけでなく、ワームやトロイの木馬、スパイウェアなど有害で危険なソフトウェアを指します。
「パソコンが起動しない」「知らないところでクレジットカードが使われていた」と、実際に被害を受けた事例もあります。Chromeではマルウェアを検出するためのツールが備わっており、簡単なマルウェアなら削除も可能です。マルウェアが検出されたときは、ただちに削除しましょう。
パソコンでChromeのマルウェアを削除する方法も、パソコンとほとんど変わりません。むしろ手順が減っており、簡単に削除が可能です。Chromeの標準機能を使い、パソコンをマルウェアの脅威から守りましょう。
Windows/MacパソコンでChromeのマルウェアを削除する方法は、以下の手順です。
手順1.Chromeを開き、右上の「メニュー(三点マーク)」から「設定」を選択する
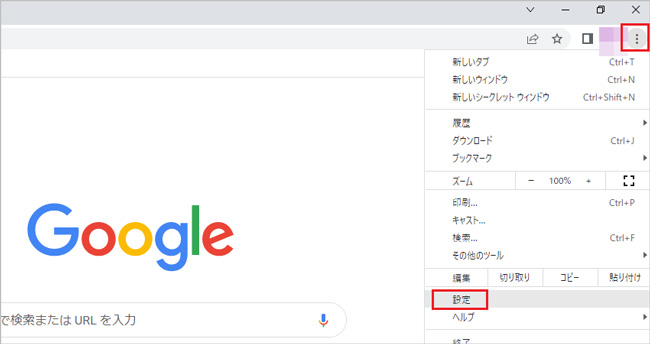
手順2.「プライバシーとセキュリティ」タグの「安全確認」メニューから「今すぐ確認」を選択する
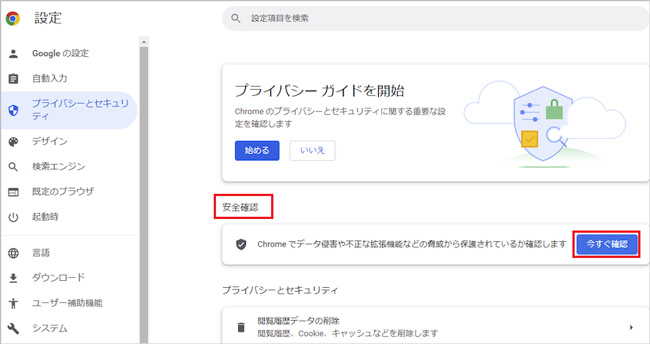
手順3.何かしら危険性のある脅威が検出された場合は、案内に従って削除する
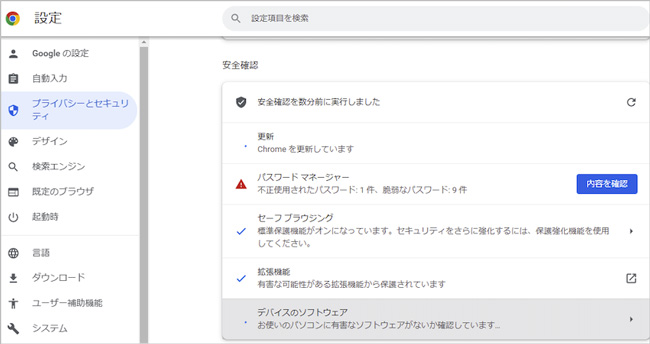
手順4.「リセットとクリーンアップ」から「パソコンのクリーンアップ」を選択する
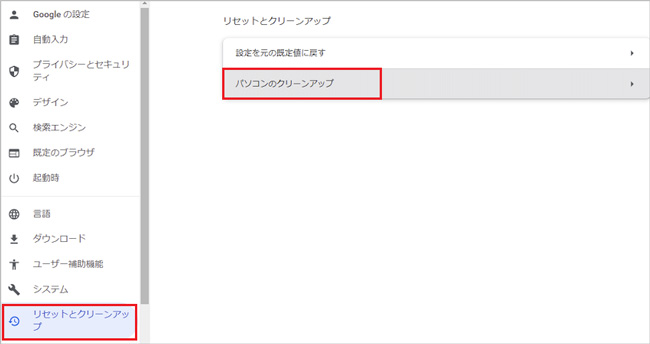
手順5.有害なソフトウェアが検出された場合は、案内に従って削除する
手順6.Chromeを再起動すると完了する
★Chromeの広告やポップアップをブロック・削除する方法は、以下の動画でもご覧できます。
もしも「パソコンの操作を誤った」「マルウェア対策が手遅れで感染した」といったときは、残念ながらデータが失われてしまいます。データは、大切なものや思い出のあるものまでさまざまです。急に失われると非常に不便で悲しい思いをするでしょう。
削除してしまったデータを復元するためには、データ復元ソフトが便利です。復元専用ソフト「Recoverit」なら、パソコン初心者でも簡単な操作で復元できます。WindowsとMacの両OSに対応しているので、今回紹介した方法とあわせて準備しておくと安心です。「もしもの場合」に備え、安全なセキュリティ環境を整えられます。
パソコンで「Recoverit」 を起動すると、左側のサイドバーに「HDDやデバイスから復元」が表示されます。ここでは、「場所」タブから特定のファイル・フォルダを選択してください。
スキャンしたいフォルダをクリックすると、選択した場所をスキャンし始めます。

スキャンしたいハードディスクをクリックすれば、スキャンが始まります。
スキャンは数分かかりますが、サイズの大きいファイルが多数存在する場合、数時間かかる場合もあります。

パソコンのデータをスキャンした後、失われたファイル・フォルダがあるかどうかを確認するためにプレビューを行います。その後、復元したいパソコンのファイルにチェックを入れて、「復元する」をクリックすれば完了です!

以上簡単な操作でパソコンから削除してしまった大事なデータが復元・復旧できます。
また、このソフトを使うことで、パソコンの復元だけではなく、外付けHDDの復旧、USBデータ復元やフォーマット復元などにも幅広く対応しています。ぜひお試しください。


Windows10/11とMacのバックアップ方法を徹底解説。OneDrive・ファイル履歴・システムイメージ作成からTime Machine・iCloudまで、専門家がデータ消失防止とRecoveritを使った復元術を伝授。バックアップの頻度設定や容量不足対策も完全ガイド! ...
パソコン画面の明るさは、ユーザーにとってさまざまな効果をもたらします。画面の適切な明るさは、作業環境の快適さや目の疲労軽減、バッテリー寿命の延長などに効果的です。本記事では、パソコンの明るさを調整する方法と、調整ができない場合の対処法について、詳しく説明します。 ...
PC版LINEをアンインストールすると、作業の効率が向上します。PC版LINEはスマホを手に取る必要がないため、非常に便利なアプリです。しかし逆に、何度も届く通知に「集中できない」と感じる人もいるでしょう。今回はパソコンからLINEをアンインストールする方法を紹介します。またLINEのデータが消えてしまった場合に役立つ復元ソフト「Recoverit」も紹介。安心してアンインストールしましょう。 ...
内野 博
編集長