パソコンを使う方なら、必ず目に入るマウスカーソルやポインタ。実は矢印マークだけでなく、さまざまな外観にカスタマイズすることが可能です。お気に入りのものに設定すれば、パソコン作業へのモチベーションも向上するでしょう。
今回は、マウスカーソルやポインタを変更する方法について説明します。もしもパソコンからデータが消えたときは、データ復元ソフト「Recoverit」が便利です。ぜひ参考にしてください。
マウスカーソルとは、マウス操作にあわせて動く目印のことです。パソコン画面上での現在地を示す役割をもち、文字入力やソフト起動など、さまざまな指示の指定に活躍します。ポインタとは、任意のファイルやソフトのアイコン上にカーソルを重ね合わせると表示されるマークのことです。一般的に、カーソルとポインタは同じ意味として用いられています。
マウスカーソルとポインタの変更は、パソコンを使ううえで大きなモチベーション向上に繋がります。マウスカーソルやポインタは、パソコン操作において必ずと言えるほど視認するものだからです。視認性の高い実用的なカーソルや、オリジナルキャラクターを使った個性的なカーソルなど、お気に入りの画像からお選びください。オリジナリティあふれるパソコン環境が構築できます。
Windowsでマウスカーソル・ポインターを変更する方法は簡単です。専用のソフトは必要ありません。Windowsパソコンの標準設定を操作すれば、誰でもカスタマイズできます。お気に入りの画像を見つけ、自分だけのパソコン環境をお楽しみください。
Windowsでマウスカーソル・ポインタを変更する方法は、以下の手順です。
手順1.スタートメニューを開き、「コントロールパネル」を選択する
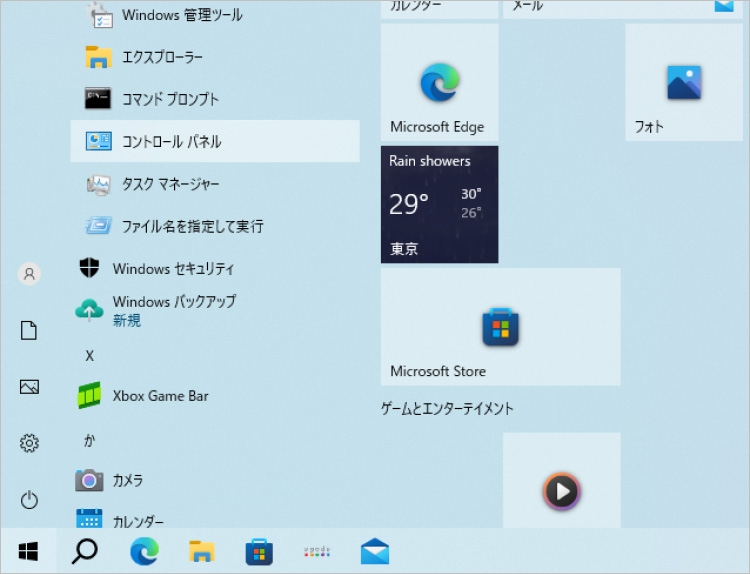
手順2.「ハードウェアとサウンド」をクリックし、「マウス」を選択する
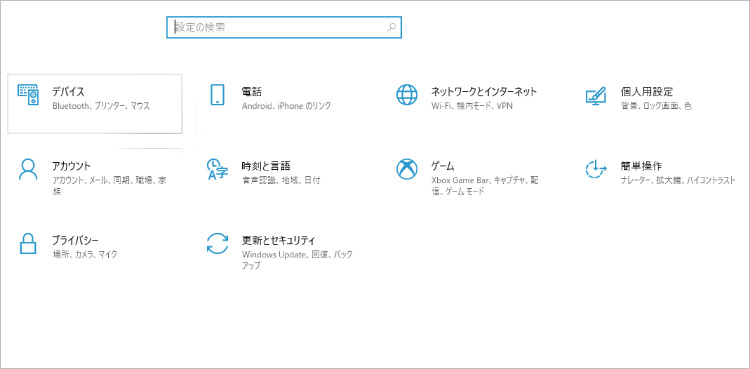
手順3.「ポインタ」タブをクリックし、「参照」ボタンをクリックして画像を選択する
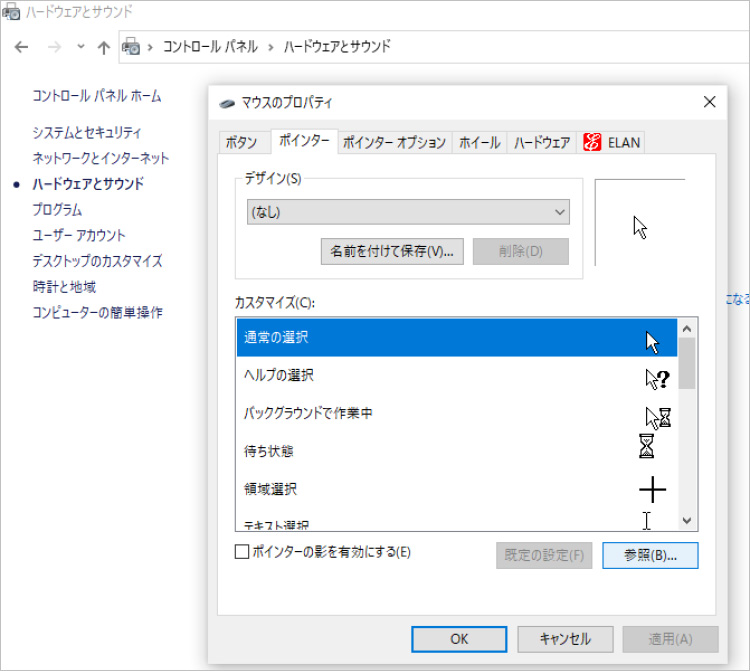
手順4.「適用」ボタンをクリックして変更を保存する
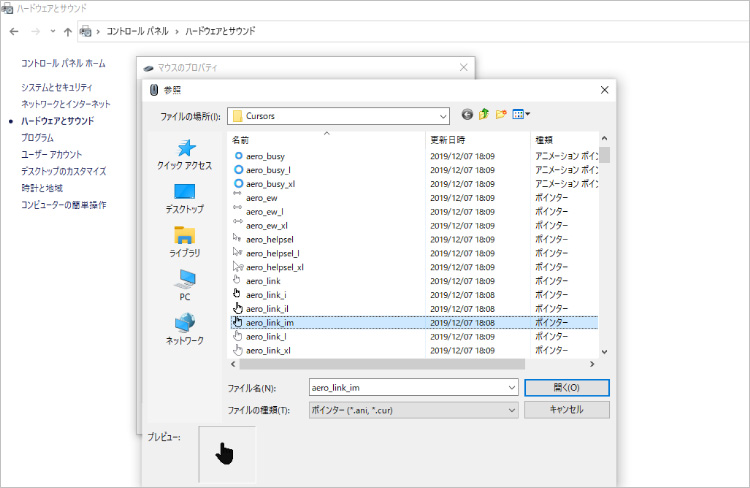
Macパソコンでマウスカーソル・ポインタを変更する方法もシンプルです。標準機能のAppleメニューから変更できます。ただし、Windowsと異なり、Macで変更できるのは大きさとスピード、色のみです。現状、画像は変更できません。しかし、標準機能でも変更の幅が非常に広いです。こちらでもオリジナルのカーソルを作成できるので、ぜひ活用してください。
Macでマウスカーソル・ポインタを変更する方法は、以下の手順です。
手順1.「Appleメニュー」から「システム環境設定」を選択する
※画面下部「Launchpad」からアクセスも可能
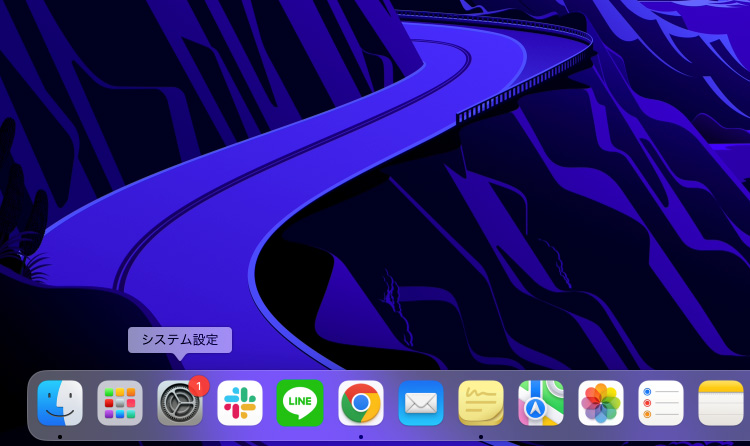
手順2.「アクセシビリティ」をクリックし、「ディスプレイ」タブを選択する
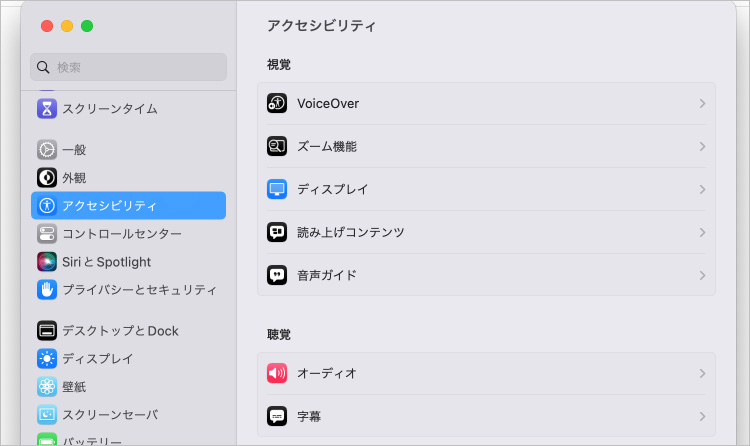
手順3.「ポインタ」セクションで、カーソルのサイズや色を調整する
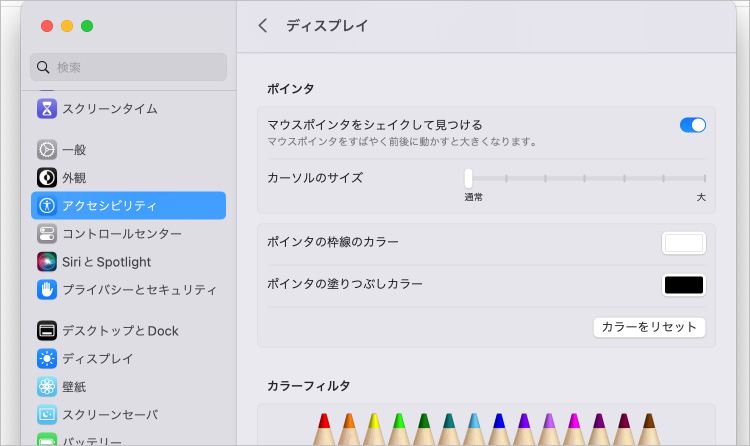
マウスカーソルの変更は、パソコンの利便性と独自性を向上させるために役立ちます。ただし、カーソルを変更する際には以下の注意事項を確認しておくことが重要です。カスタマイズする際には著作権やライセンスに気をつけ、システムへの影響を確認することを忘れずに行いましょう。正しく活用できれば、楽しみながらパソコンをカスタマイズできます。それぞれ見ていきましょう。
カーソルを変更する際、使用する画像の著作権とライセンスに注意しましょう。インターネット上からダウンロードした画像には、著作権が存在する場合があります。違法な使用は法的な問題を引き起こす可能性があり危険です。商用利用や再配布が許可されているか、ライセンスがどのように設定されているかを確認しましょう。
たとえば、フリー素材サイトから画像をダウンロードした場合、そのサイトの利用規約を確認しましょう。あわせて、ライセンスに従った使用方法が必要です。「個人使用は許可。ただし商用利用は禁止。」といった規約も存在します。また、サイトだけでなく、クリエイターが画像に関して特定の条件を設けている場合もあります。各注意事項をよく読み、条件に従うことが大切です。
新しいカーソルをインストールする際、システムに変更を加える可能性があります。システムに変更を加える操作はパソコン全体の環境に影響がないか、注意が必要です。誤ったインストールは、パソコンの安定性に影響を及ぼす可能性があります。信頼性のある情報元から画像を入手し、正しいインストール手順を実行しましょう。
信頼性の低い情報元からダウンロードしたデータは、ウイルスやマルウェアが潜んでいる可能性があります。画像を提供する素材サイトからダウンロードする際には、信頼性の高いサイトを選びましょう。また、セキュリティソフトウェアを最新の状態に保つこともおすすめです。
カスタムカーソルの使用は、システムのパフォーマンスに影響を及ぼすことがあります。とくに、高解像度や複雑なアニメーションを持つカーソルは、システムのリソースを消費する可能性があります。カーソルが遅くなったり、動作が不安定になったりすることがあるため、性能の低下に注意しましょう。
パフォーマンスに関しては、カスタムカーソルを使用した後にシステムの動作を確認し、必要に応じて元のカーソルに戻すことも検討しましょう。パソコンを使用するうえで、システムの安定性も非常に重要です。
マウスカーソルやポインタをカスタマイズしている最中、誤ってデータを削除する場合があります。もしも大切なデータが消えた場合は、復元が必要です。データ復元ソフト「Recoverit」は、誰でも簡単に扱えます。必要な操作は、画面に表示されるマウス操作のみ。案内の手順に沿って操作すれば、スムーズにデータを復元できます。大切なデータは、復元ソフトRecoveritがあれば安心です。
パソコンで「Recoverit」 を起動すると、左側のサイドバーに「HDDやデバイスから復元」が表示されます。ここでは、「場所」タブから特定のファイル・フォルダを選択してください。
スキャンしたいフォルダをクリックすると、選択した場所をスキャンし始めます。

スキャンしたいハードディスクをクリックすれば、スキャンが始まります。
スキャンは数分かかりますが、サイズの大きいファイルが多数存在する場合、数時間かかる場合もあります。

パソコンのデータをスキャンした後、失われたファイル・フォルダがあるかどうかを確認するためにプレビューを行います。その後、復元したいパソコンのファイルにチェックを入れて、「復元する」をクリックすれば完了です!

以上簡単な操作でパソコンから削除してしまった大事なデータが復元・復旧できます。
また、このソフトを使うことで、パソコンの復元だけではなく、外付けHDDの復旧、USBデータ復元やフォーマット復元などにも幅広く対応しています。ぜひお試しください。


PCのデスクトップがごちゃごちゃしていて気が散る...そんな経験はありませんか?タスクバーを非表示にすることで、よりスッキリとしたデスクトップを手に入れることができます。WindowsとMac、両方の操作方法をご紹介します。 ...
スクリーンショットは情報の共有や問題の解決に役立つ重要なツールですが、Windowsでスクリーンショットができない問題に遭遇することがあります。この記事では、Windowsでのスクリーンショットができない問題の解決方法について詳しく説明します。 ...
キーボードのCaps Lockキーは便利な機能です。この記事では、キャプスロックキーの機能や解除方法を詳しく解説します。また、間違った操作でデータが消えた場合、データ復元ソフト「Recoverit」を活用することをお勧めします。簡単な操作でデータを取り戻せるので、ぜひ利用してみてください。 ...
内野 博
編集長