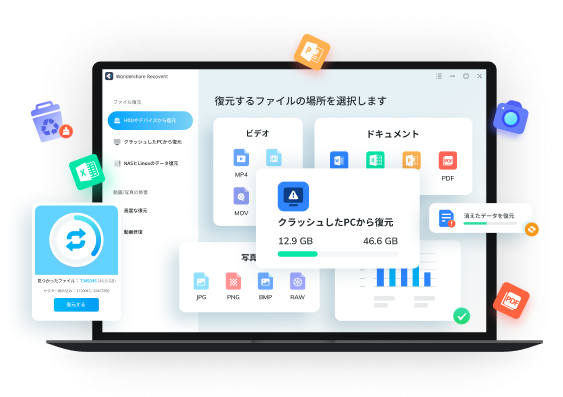Windows10やWindows11を使っている場合、「OneDrive」は自動的に同期される設定となっています。しかしOneDriveを無料で利用できるのは5GBまでのため、多くの人は同期を解除してOneDriveの利用を停止したいと考えることでしょう。
今回はOneDriveの同期を解除する方法を画像付きで分かりやすく解説します。解除するとどうなるのかについても触れていますので、ぜひあわせて参考にしてください。
Part1:OneDrive同期を解除する前に知っておくべきこと
OneDriveはMicrosoft社が提供するクラウドストレージサービスで、Windows10やWindows11のパソコンに元々備わっています。
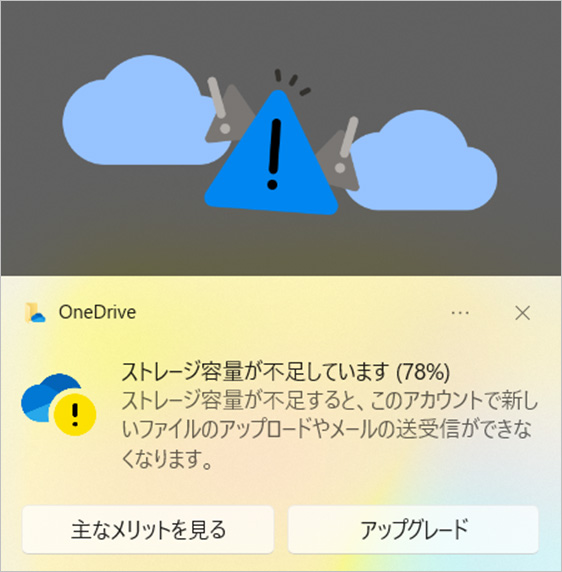
また、デフォルトの設定ではOneDriveが自動的に同期されるようになっていることから、自動での同期が煩わしく感じる方は手動で解除しなければなりません。
まずはOneDriveの同期を解除することでどうなるのか、どのような影響を及ぼすのかを事前に把握しておきましょう。
1.1 同期解除の影響と注意点
OneDriveの同期を解除することで影響を受けるのは主に以下の3つです。
1.クラウド上にあるファイルが端末から消える
2.自動でバックアップがされなくなる
3.デバイス間の同期も停止する
1つずつ解説していきます。
クラウド上にあるファイルが端末から消える
OneDriveの同期をオンにすると、データはクラウドストレージの容量が許す限りOneDriveのクラウド上に保存されることとなります。
この時、一見するとPCのストレージにも同じデータが保存されているように見えますが、これはOneDriveの「オンデマンド機能」がオンになっていることで起こる現象です。
オンデマンド機能は、オンライン上にあるデータを即座に端末へダウンロードするか、必要なタイミングでダウンロードするか選択できる機能です。機能がオンになっていると、PC上にもOneDriveと同じファイルやフォルダがあるように見えます。しかし実際にデータが端末へダウンロードされるのは、デスクトップ上でファイルやフォルダを開いたタイミングです。
このため、デフォルトの設定のままOneDriveの同期を解除することで、オンデマンド機能がオンになっているフォルダやファイルは実質的に端末から姿を消すことになります。
「データが消えてしまった」と慌ててしまう方もいますが、OneDrive上にはデータが残っているというケースがほとんどです。
自動でバックアップがされなくなる
OneDriveの同期機能は、PC内の容量を開放するだけでなく自動バックアップの役割も担っています。定期的に自動で同期しておくことで、万が一突発的にPCのデータが消えてしまっても、クラウドストレージ上からすぐにダウンロードして復帰させられるわけですね。
しかし同期を解除することで自動バックアップの役割も停止となります。OneDriveの同期を解除する際は、別途バックアップをとっておく必要があるでしょう。
デバイス間の同期も停止する
OneDriveはオンライン上に存在する個人の倉庫のようなものです。倉庫へのアクセス権を持ったデバイス(端末)は、オンライン環境さえあれば倉庫へ自由に出入りをして作業ができます。
この時、同期がオンになっていれば作業後の内容は自動的に他のデバイスにも共有されます。しかし同期を解除することで、それ以降倉庫内の新しい情報は更新されなくなり、他のデバイスがアクセスをしても情報は古いままとなってしまうのです。
1.2 同期解除の前にバックアップを取る重要性
OneDriveの同期を解除する際は、必ず事前にバックアップを取りましょう。
OneDriveの仕組みをあまり理解していない場合、同期を解除した途端に「大事なファイルがなくなってしまった」「PC内にあったはずのフォルダが全部なくなっている」とパニックになってしまうケースも珍しくありません。
そのような事態を回避し、スムーズに保存先を移行するためにも、PCのストレージに重要なデータをダウンロードし予めバックアップを取っておくようにしてください。
Part2:OneDrive同期を解除する方法
OneDriveの同期解除による影響や、バックアップの重要性は理解できたでしょうか。準備ができたら、さっそくOneDriveの同期を解除する方法について詳しく解説します。
実際に操作を進めている画像とともにお伝えしていきますので、ぜひ一緒に操作してみてください。
2.1 OneDriveからのデータ同期の解除手順
同期解除の手順はとても簡単です。
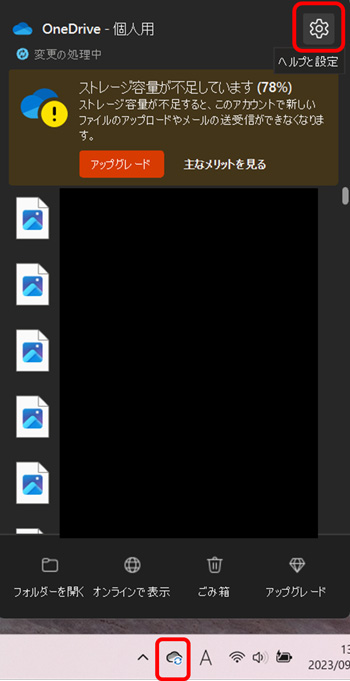
タスクバーにあるOneDriveのマークをクリックし、右上の歯車マークを選択します。
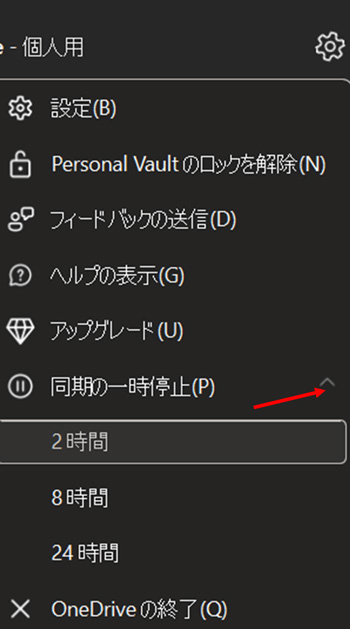
ここで「同期の一時停止」から好みの時間を選択すると、選択した時間中はOneDriveの同期がされなくなります。完全に同期を解除したい場合や、特定のフォルダのみ同期を解除したい場合は次に進みましょう。
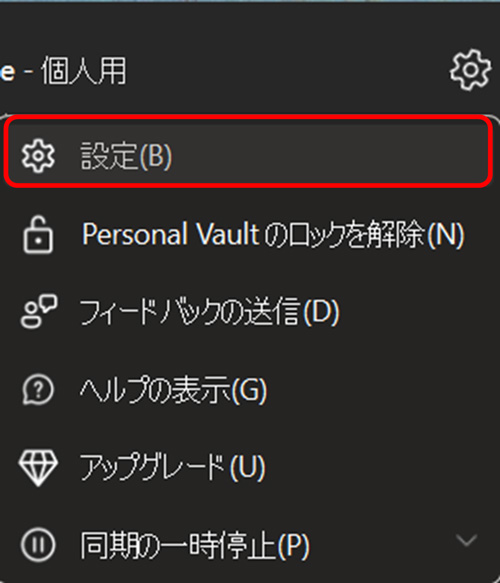
「設定」を選択します。
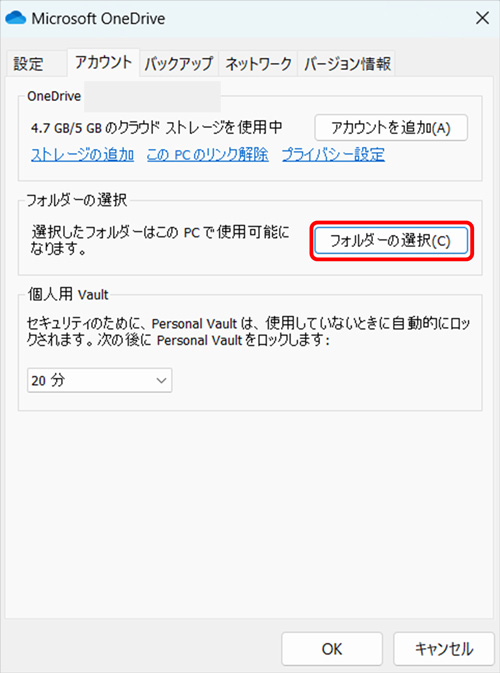
特定のファイルのみ同期を解除したい場合は「アカウント」タブ内にある「フォルダーの選択」へ進みます。
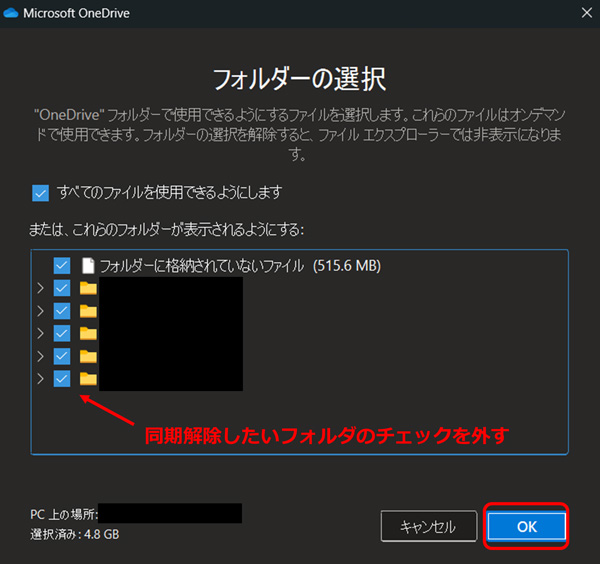
こちらがオンデマンド機能の設定画面です。同期を解除したいフォルダのみチェックを外し、「OK」をクリックしましょう。OneDriveの同期を完全に解除したい場合は次の説明へ進んでください。
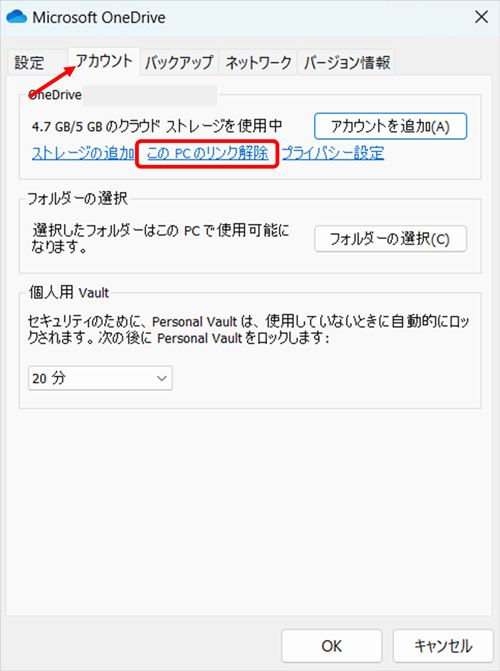
OneDriveの設定画面を開いたら「アカウント」タブをクリックし、「このPCのリンクを解除」を選択します。
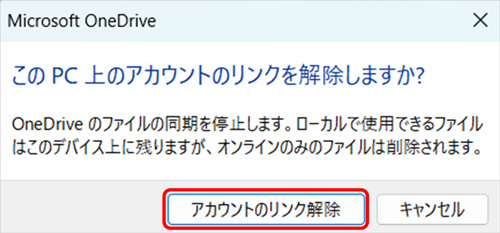
ポップアップが表示されたら「アカウントリンクの解除」をクリックして操作は完了です。
2.2 同期解除後にファイルがどうなるか
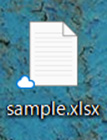
OneDriveの同期を解除すると、画像のようにOneDriveのマークが表示されているフォルダやファイルはデスクトップ上から削除されます。
重要なデータが消えてしまった場合は、一度デスクトップ上ではなくOneDriveに保存されていないか確認してみてください。また、OneDriveの中にデータが見当たらない場合、OneDriveのごみ箱に入っていることもあります。
Part3:パソコンから誤って削除されたファイルの復元
OneDriveの同期を解除することで、クラウドストレージの容量不足を警告する煩わしいポップアップが表示されなくなります。しかしデバイス間の同期ができなくなったり、自動バックアップが無効になるなどの影響もあるため、同期を解除する際は十分に注意してくださいね。
万が一PCから重要なデータが削除され、どこにも見当たらなくなってしまった場合はデータ復元に特化したソフトウェアを活用することですぐにデータを取り戻せます。
「Recoverit(リカバリット)」はPCやUSBメモリ、ハードディスクなど幅広いデバイスから消えてしまった重要なファイルを瞬時に取り戻すデータ復元ソフトです。
対応可能なファイル形式はメールやドキュメント、動画、写真などをはじめとする1,000種類以上。パソコンを長くお使いいただくうえでは、このようなソフトウェアを1つ持っておくと安心です。
ダウンロードは無料なので、気になる方はぜひお試しください。
以下は、「Recoverit」 で間違って消してしまったファイルやフォルダを復元する手順です。
ステップ1 復元場所を選択します。
パソコンで「Recoverit」 を起動すると、左側のサイドバーに「HDDやデバイスから復元」が表示されます。ここでは、「場所」タブから特定のファイル・フォルダを選択してください。
スキャンしたいフォルダをクリックすると、選択した場所をスキャンし始めます。

ステップ2 パソコンの消えたデータをスキャンします。
スキャンしたいハードディスクをクリックすれば、スキャンが始まります。
スキャンは数分かかりますが、サイズの大きいファイルが多数存在する場合、数時間かかる場合もあります。

ステップ3 パソコンの消えたデータをプレビューして復元します。
パソコンのデータをスキャンした後、失われたファイル・フォルダがあるかどうかを確認するためにプレビューを行います。その後、復元したいパソコンのファイルにチェックを入れて、「復元する」をクリックすれば完了です!

以上簡単な操作でパソコンから削除してしまった大事なデータが復元・復旧できます。
また、このソフトを使うことで、パソコンの復元だけではなく、外付けHDDの復旧、USBデータ復元やフォーマット復元などにも幅広く対応しています。ぜひお試しください。

Recoverit - 強力なファイル復元ソフト
- PC、HDD、ゴミ箱、SDカード、USBメモリから削除したデータを復元
- 写真、動画、音楽、ドキュメントなど1000種のデータ形式に対応
- クラッシュして起動しないパソコンからデータを復元
- 破損した動画ファイルを修復