Wi-Fi接続時に表示される「Wi-Fiには有効なIP構成がありません」というエラーは、通信の際にデバイスが正確なIPアドレスを取得できない状態が原因です。この問題は、IPアドレスと関連するさまざまな要素に問題が生じている可能性があります。
今回は、具体的な原因と解決法について詳しく解説。もしもデータが消えたときは、データ復元ソフト「Recoverit(リカバリット)」をお試しください。
「Wi-Fiには有効なIP構成がありません」とエラーが表示された際、まず理解に苦しむのが「IP構成」の文字。パソコンに詳しい方ならまだしも、IP構成を理解しているユーザーはごく少数でしょう。まずは、本エラーを解決するために「IP構成」について理解が必要です。IPアドレスとサブネットマスクの役割について、解説します。
IPアドレスは、ネットワーク上のデバイスを識別するための識別番号です。現実世界で言うところの、「住所」と認識しておくと良いでしょう。インターネット内における、正確な位置情報を提供します。そのため、正確なIPアドレスを取得しなければ、データを送受信できません。
また、IPアドレスにはさまざまな種類が存在します。世界に唯一しか存在しない「グローバルIPアドレス」と、特定のコミュニティ内にだけ存在する「プライベートIPアドレス」です。普段私たちが見るインターネット上のサイトは、すべてグローバルIPアドレスが利用されています。逆に、会社や家の中だけに構築されたネットワークに使うのがプライベートIPアドレスです。
さらに、ユーザーに割り当てられるIPアドレスにも2種類が存在。インターネットに接続されるたびに異なる番号が割り当てられる「動的IPアドレス」と、同じ番号が割り当てられ使用する「固定IPアドレス」があります。
これらは、ネットワークの利用目的にあわせて使い分けましょう。個人ユーザーのようにアクセスする側であれば動的、サイト運営者のようにアクセスされる側であれば固定がおすすめです。
サブネットマスクはIPアドレスをネットワーク部とホスト部に分割します。これにより、デバイスは所属するネットワーク内で正確な通信経路の確立が可能です。正確なサブネットマスクの設定は、ネットワーク内でのデバイスの正確な位置決めを可能にします。
Wi-Fi接続エラーが発生する主な原因には以下が挙げられます。大きく3つの原因が考えられるので、後述する対処法の参考にしてください。
DHCPの役割は、ネットワーク内のデバイスに自動的にIPアドレスを割り当てることです。しかし、ときどき、DHCPが正しく機能していない場合があります。DHCPが正しく機能していないと、デバイスは適切なIPアドレスを取得できません。その場合「Wi-Fiには有効なIP構成がありません」エラーが表示されます。
もしもエラーが表示されたときは、ルーターの再起動が効果的です。DHCPを再起動することで、正確なIPアドレスの再割り当てを試みましょう。
同一ネットワーク内で複数のデバイスが同じIPアドレスを使用すると、競合が発生し通信が妨げられます。IPアドレスが競合する原因は、スリープ状態から回復したときや手動でIPアドレスを設定しているときなどが考えられます。各デバイスのIPアドレスが重複していないか確認し、必要に応じて異なるIPアドレスに変更しましょう。
そもそも、デバイスやルーターの設定が間違っていると、有効なIP構成が得られません。正確なネットワーク設定を確認し、必要に応じて修正してください。
Wi-Fi接続エラーに対処するための具体的な手順を解説します。パソコンの再起動からトラブルシューティングの実行、デバイスドライバの再インストールなど、さまざまな方法が存在します。簡単な対処法から始めてみましょう。
パソコンを再起動すると、一時的なソフトウェアの不具合や設定の異常を修復できます。再起動後に再度Wi-Fi接続を試みましょう。
「原因はわからないけど、とりあえず試したら解決した」なんてこともあり得ます。もしもエラーが繰り返される場合は、システムウェアやソフトウェアに原因があるのかもしれません。IPアドレス関連だけでなく、さらに広範囲に目を向けてみましょう。
パソコンの再起動方法は、以下の手順です。
手順1.パソコン画面左下にある「メニュー」をクリックする
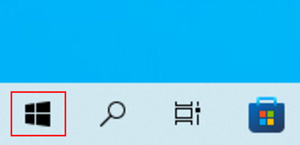
手順2.「電源」を選択する
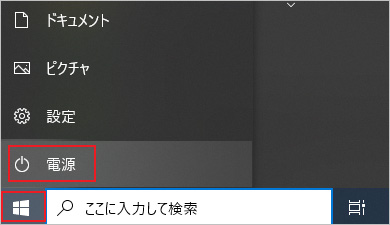
手順3.「シャットダウン」または「再起動」を選択し実行する
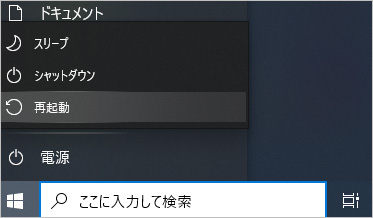
パソコンの再起動で解決するのと同じく、ルーターの再起動でも解決する場合があります。ルーターの再起動により、DHCPやその他のネットワーク関連の問題が解消されるためです。電源を切り、しばらく待ってから再起動しましょう。
「コマンドプロンプト」と呼ばれるコマンド操作を実行し、IPアドレスの解放・再取得を試みましょう。コマンドプロンプトは、通常複雑な操作を簡単に実行したり、大容量のデータを一括操作したりするときに有効です。「ipconfig /release」は現在使用中のIPアドレスを解放し、「ipconfig /renew」は新しいIPアドレスの取得を実行します。詳しく順を追って解説します。
コマンドプロンプトでIPアドレスを解放・再取得する方法は、以下の手順です。
手順1.[Windows] + [R]キーで表示した検索ボックスに「cmd」と入力しコマンドプロンプトを起動する
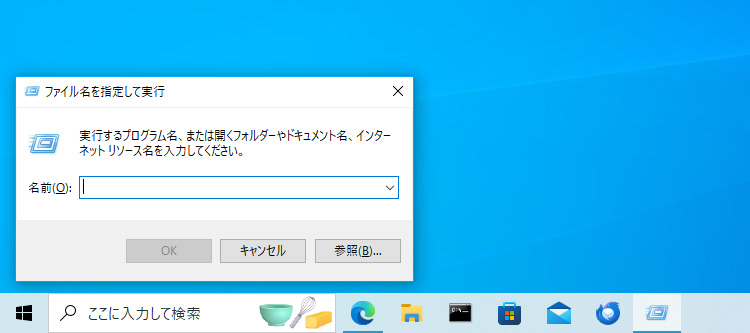
手順2.「ipconfig /release」と入力しEnterキーを押す
※「/」の前に半角スペースが必要
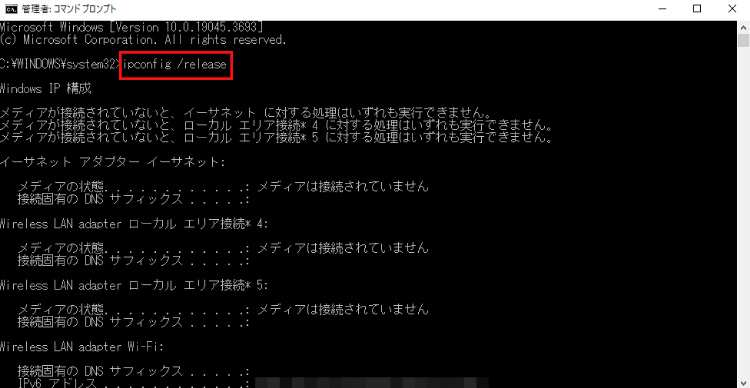
手順3.「ipconfig /renew」と入力しEnterキーを押す
※「/」の前に半角スペースが必要
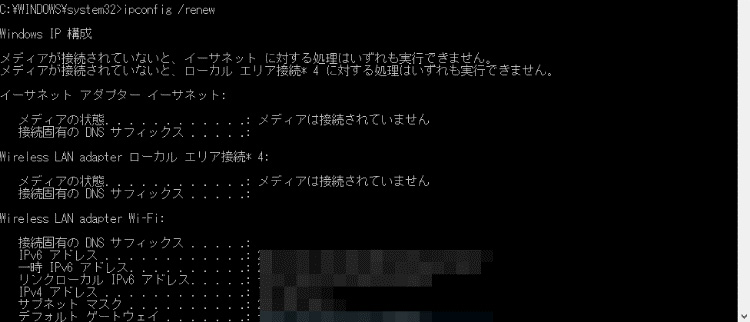
手順4.「IPv4(IPv6)アドレス」に、再取得したIPアドレスが表示される
Windowsのトラブルシューティングツールを使用すれば、ネットワーク関連の問題を修復できます。発生している問題を自動で検出し修復するため、非常に便利な有効な方法です。コントロールパネルからトラブルシューティングを開始しましょう。
トラブルシューティングを実行する方法は、以下の手順です。
一時的にセキュリティソフトを無効にしてみてください。パソコンで何らかのエラーが発生しているときは、ファイアウォールやセキュリティソフトが正当な通信までブロックしている可能性があります。セキュリティソフトはさまざまなものが存在するため、設定方法がわからない方は操作説明書や各メーカーのWebサイトをご参考ください。
「Wi-Fiには有効なIP構成がありません」エラーは、主にネットワークに関するエラーです。そのため、ネットワーク設定をリセットすれば、問題が解消されるかもしれません。コントロールパネルからデフォルトの設定に戻してみましょう。
デバイスドライバは、デバイスとソフトウェアとの通信を制御する重要なプログラムです。今回の「「Wi-Fiには有効なIP構成がありません」」エラーの場合、デバイスドライバの中にある「LANドライバ」に不具合が生じている可能性があります。その場合、対象のドライバを見つけ再インストールすることが有効です。
方法は簡単です。標準搭載のデバイスマネージャーを起動し、アンインストールしましょう。パソコンを再起動すれば、自動でインストールされます。
デバイスドライバの再インストール方法は、以下の手順です。
手順1.コントロールパネルより、「ハードウェアとサウンド」から「デバイスマネージャー」を開く
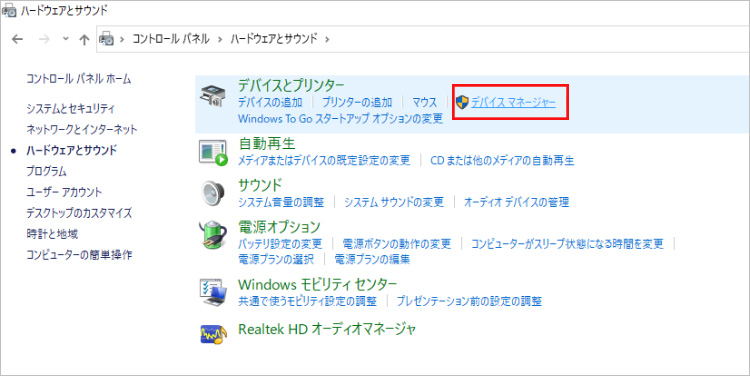
手順2.問題のデバイスを右クリックし、「デバイスのアンインストール」を選択する
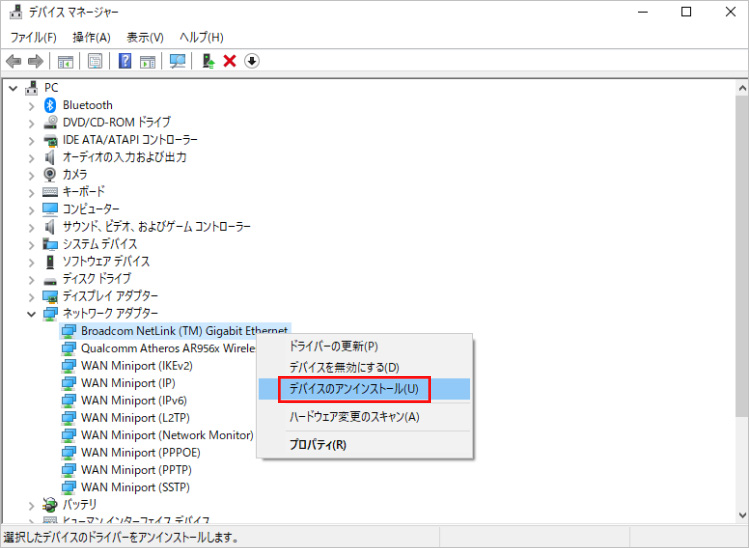
手順3.パソコンを再起動すると、ドライバが自動的にインストールされている
パソコンのエラーに対処していると、ときどきデータが消える場合があります。消えたデータを復元する方法は存在しますが、時間や労力がかかるでしょう。そんな不安を解消するのが、データ復元ソフト「Recoverit」。非常に簡単な操作で、素早くデータを復元します。パソコン初心者でも操作できるよう、わかりやすい操作案内が特徴です。ぜひお試しください。
パソコンで「Recoverit」 を起動すると、左側のサイドバーに「HDDやデバイスから復元」が表示されます。ここでは、「場所」タブから特定のファイル・フォルダを選択できます。スキャンしたいフォルダをクリックすると、選択した場所をスキャンし始めます。

スキャンしたいハードディスクをクリックすれば、スキャンが始まります。
スキャンは数分かかりますが、サイズの大きいファイルが多数存在する場合、数時間かかる場合もあります。

パソコンのデータをスキャンした後、失われたファイルがあるかどうかを確認するためにプレビューを行います。その後、復元したいパソコンのファイルにチェックを入れて、「復元する」をクリックすれば完了です!

以上簡単な操作でパソコンから消えた大事なデータが復元・復旧できます。
また、このソフトを使うことで、パソコンの復元だけではなく、外付けHDDの復旧、USBデータ復元やフォーマット復元などにも幅広く対応しています。ぜひお試しください。


PCのデスクトップがごちゃごちゃしていて気が散る...そんな経験はありませんか?タスクバーを非表示にすることで、よりスッキリとしたデスクトップを手に入れることができます。WindowsとMac、両方の操作方法をご紹介します。 ...
HP のラップトップやコンピューターについて話しているとき、時間の経過とともに動作が遅くなるなど、多くの問題に直面する人もいます。本記事では、この問題を解決するための方法を解説します。 ...
パソコンでマウスカーソルやポインタをカスタマイズしましょう。マウスカーソルやポインタの変更方法を覚えて、自分好みのパソコン環境を整えましょう。また、データが消えた際にはデータ復元ソフト「Recoverit」が便利です。ぜひ活用してください。 ...
内野 博
編集長