タッチパッドやトラックパッドは、ノートパソコンや一部のデスクトップコンピューターで入力操作ができる便利なデバイスです。しかし、ときどきこれらのデバイスが反応しないトラブルが発生する場合があります。本記事では、タッチパッドやトラックパッドが反応しない原因と、それを解決する方法について詳しく説明。もしも、対処中にパソコンのデータが消えたときは、データ復元ソフトRecoverit(リカバリット)が便利です。
タッチパッドやトラックパッドが反応しない原因について、解説します。タッチパッドやトラックパッドとは、パソコンのマウス操作や文字入力を可能にする便利なデバイスのことです。スマートフォンのように指でなぞるだけで特定の操作ができ、マウスを持たない外出先では必須とも言える機能でしょう。
しかし、ときどきこれらのデバイスが反応しない場合があります。そんなトラブルに見舞われてしまうと、スムーズなパソコン操作ができなくなってしまいます。非常に不便な思いをするため、早急に対処しましょう。ここでは、タッチパッドやトラックパッドが反応しない原因について解説します。
タッチパッドやトラックパッドが反応しない主な原因の一つは、ドライバーやソフトウェアの問題です。「古い」「壊れた」さらに「不適切なドライバーがインストールされている」といった場合、デバイスは正常に動作しません。もしもドライバーやソフトウェアに問題がある場合、パソコン上では以下のような不具合に遭遇します。
タッチパッドやトラックパッドの操作に違和感を感じたときは、ドライバーやソフトウェアに原因となっていないか確認しましょう。
タッチパッドやトラックパッドが反応しない別の原因として、ハードウェアの不具合が考えられます。これは、デバイスの物理的な故障が要因です。接続ケーブルの断線や物理的な損傷、または内部コンポーネントの故障などが挙げられます。もしもハードウェアの不具合が起こっている場合は、以下のような不具合に見舞われるでしょう。
物理的破損が考えられるハードウェアの問題の厄介なところは、解決するために時間やコストが必要なことです。破損しているため、今以上の改善は期待できません。解決するためには、修理や交換が手っ取り早い対処法です。そのため、時間と費用が必要となるでしょう。
たまに、ユーザーが誤ってタッチパッドやトラックパッドを無効に設定してしまう場合があるでしょう。無効化設定が原因でデバイスが反応しない場合は、以下の症状があらわれます。
知らないうちにタッチパッドを無効化してしまったときは、再度有効化すれば解決します。ソフトウェアの不具合や故障などのように、諦める心配もいりません。後述に具体的な対処法を解説しているので、ぜひ参考にしてください。
タッチパッドやトラックパッドが反応しない問題を解決する方法を紹介します。詳細に解説しているので、ぜひ参考にしてください。
タッチパッドが反応しない場合、まず確認すべきはタッチパッドの設定です。タッチパッド操作が無効化されていると、そもそもタッチパッドで操作できません。詳しい方法を紹介するので、手元にあるマウスで操作しましょう。
キーボードの「Fn(ファンクション)」キーと、タッチパッドを有効にする「F◯」キー(通常はF1からF12のいずれか)を同時に押してみましょう。多くの場合、FnキーとF◯キーの組み合わせがタッチパッドのオンオフ切り替えに使用されています。成功すれば、タッチパッドが再び動作するでしょう。
また、「設定」の「トラックパッド」や、「アクセシビリティ」から設定することも可能です。
※図はMacの場合
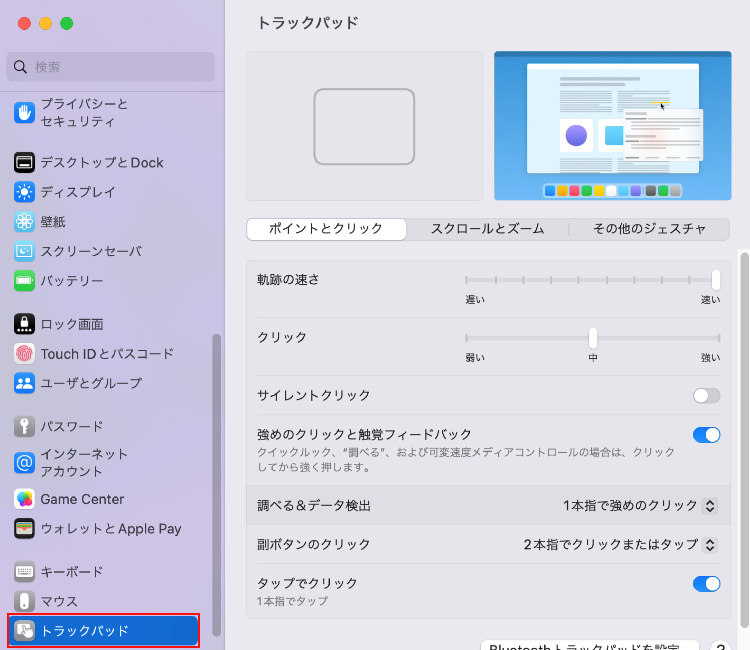
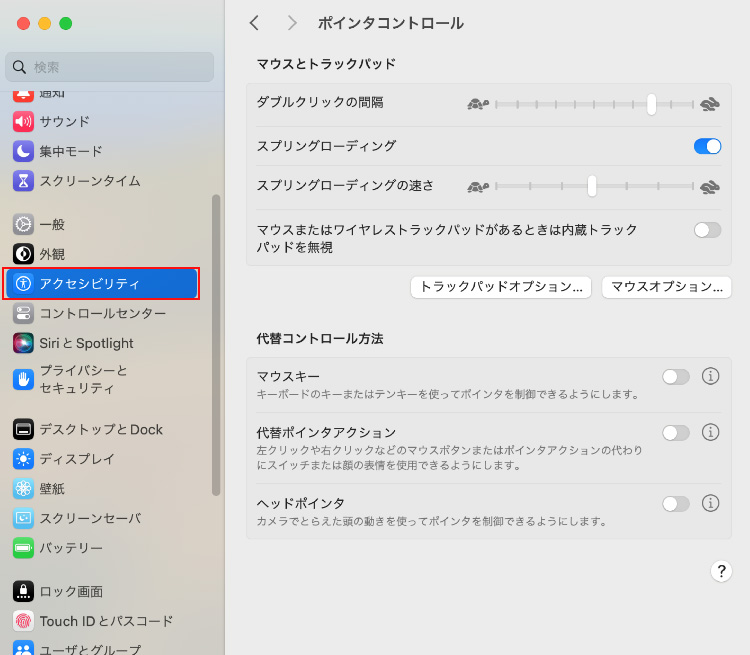
タッチパッドが反応しない場合、ソフトウェアの問題が考えられます。「設定」からソフトウェアを最新にしましょう。
MacのOSをシステムアップデートする方法は、以下の手順です。
手順1.「設定」アプリを選択する
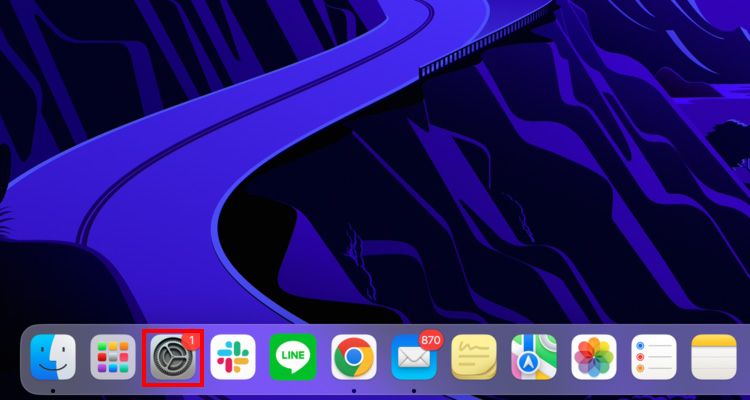
手順2.「一般」から「ソフトウェアアップデート」を選択する
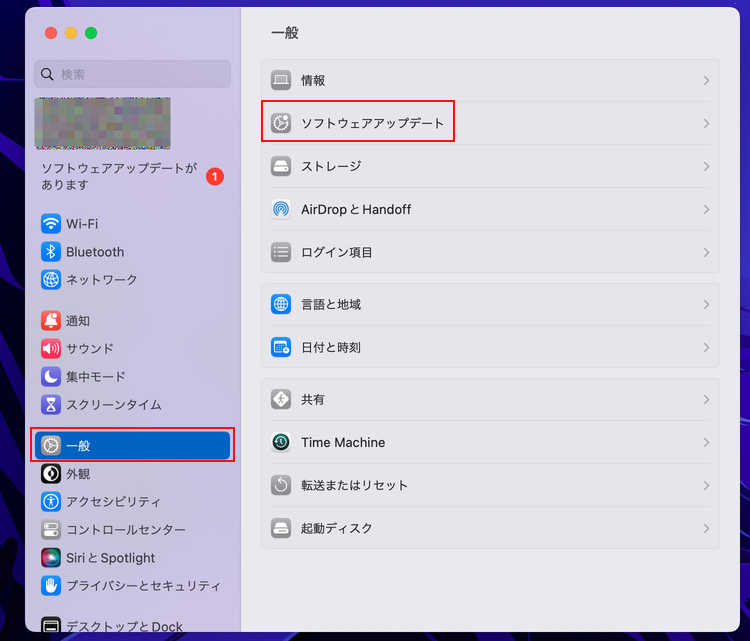
手順3.更新情報がある場合は、「今すぐアップデート」を選択する
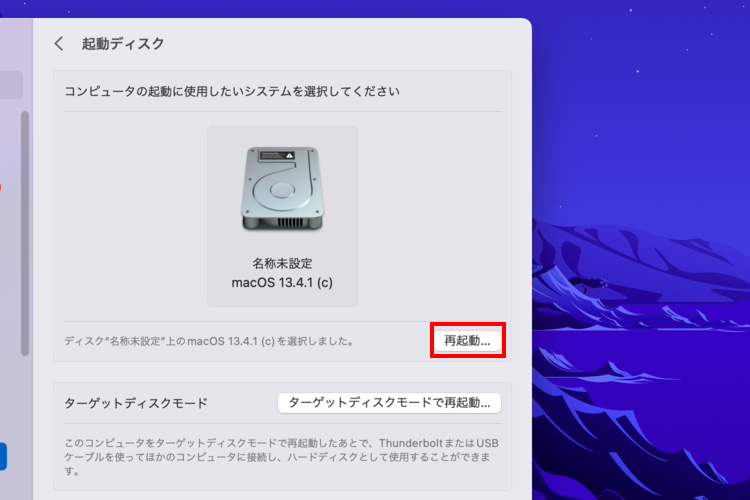
手順4.しばらく待ち、再起動すれば完了
タッチパッドが汚れたり埃で覆われていると、正確な動作が妨げられる可能性があります。クリーニングするときは、パソコンの電源を切り、充電器を外して実行しましょう。
乾いたマイクロファイバークロスを使用して、タッチパッドを優しく拭き上げます。繊細なデバイスなので、過度の圧力をかけないように注意してください。また、液体クリーナーを使う際は、適切なクリーニング剤を使用し、パソコンの製造元の指示に従って使用しましょう。
タッチパッドが反応しない場合、ハードウェアの問題を確認しましょう。
デバイス内の接続ケーブルがしっかりと接続されているかを確認してください。断線や接触の問題がある場合、タッチパッドは正しく動作しません。また、タッチパッドが物理的に損傷しているかを点検し、ヒビ、へこみ、またはその他の損傷がある場合、修理が必要です。専門の修理期間に依頼しましょう。
これらの方法を試してもタッチパッドやトラックパッドがまだ反応しない場合、専門家やメーカー、カスタマーサポートへの依頼がおすすめです。タッチパッドの問題はさまざまな要因によって引き起こされるため、正確な診断と修理が必要です。
もしも対処する過程でパソコンからデータが消えてしまったときは、データ復元ソフトが活躍します。データ復元ソフトRecoverit(リカバリット)は、誰でも簡単に扱える便利なソフトです。画面の指示に従うだけの操作に、あらゆるデータを復元する機能性を兼ね備えています。大切なデータを守りたい方は、ぜひRecoveritをご活用ください。
パソコンで「Recoverit」を起動してから、消えたファイルの元場所を選択します。ここでは、「HDD」タブでハードディスクを選択するか、「場所」タブでデスクトップを選択してクリックします。

クリックすると、パソコンから消えたデータをスキャンし始めます。スキャン終わった後、見つけたファイルはフォルダあるいはファイル形式ごとに表示されます。

パソコンのデータをスキャンした後、失われたファイルがあるかどうかを確認するためにプレビューを行います。その後、復元したいパソコンのファイルにチェックを入れて、「復元する」ボタンをクリックすれば完了です!

以上簡単な操作でパソコンから削除してしまった大事なデータが復元・復旧できます。
また、このソフトを使うことで、パソコンの復元だけではなく、外付けHDDの復旧、USBデータ復元やフォーマット復元などにも幅広く対応しています。ぜひお試しください。


パソコンのスペックを知ることは、パフォーマンスの向上や適切なメンテナンスに必要不可欠です。この記事では、Windows PCとMacの両方で基本的なスペックを確認し、パソコンの性能を診断する方法を詳しく解説します。 ...
Twitterのアカウントが凍結されたことがありますか? 凍結されると、ログインは可能ですが、あらゆる操作が制限されます。 この記事では、Twitterアカウントの凍結解除方法と異議申し立ての手順を詳しく説明します。 ...
Chromeでウェブサイトを巡回していると、必ず目にする広告やポップアップ。今回はWindowsやMacで人気のブラウザ「Chrome」の広告やポップアップ、マルウェアをブロック・削除する方法を解説します。 ...
内野 博
編集長