Repairit – 写真修復AIアプリ
3ステップで破損した思い出を修復
Repairit – 写真修復AIアプリ
3ステップで破損した思い出を修復
パソコン画面の明るさは、ユーザーにとってさまざまな効果をもたらします。画面の適切な明るさは、作業環境の快適さや目の疲労軽減、バッテリー寿命の延長などに効果的です。本記事では、パソコンの明るさを調整する方法と、調整ができない場合の対処法について、詳しく説明します。
もしもパソコンのデータが削除されてしまったときは、データの復元が必要です。データ復元ソフトRecoverit(リカバリット)は、誰でも簡単に復元できます。
パソコンの明るさを調整する方法は、デスクトップパソコンとノートパソコンで異なります。お手持ちのパソコンのモデルにあわせて、画面の明るさを設定しましょう。
デスクトップパソコンの画面明るさを調整する方法は、一般的にモニターの物理ボタンやリモコンを使用します。モニターの下部や側面に配置されたボタンを操作することで、明るさを手動で調整が可能です。また、一部のモニターはリモコンを備えており、使用することで簡単に明るさを変更できます。さらに、OSの設定メニューからも明るさを調整できるものもあります。
デスクトップパソコンは、物理ボタンやリモコン、設定メニューから画面の明るさを調節できます。あなたにとって、最適な明るさに設定しましょう。
ノートパソコンの画面明るさを調整する方法は、機種により異なります。一般的なノートパソコンの多くは、キーボードに明るさ調整用のキーが搭載されている場合が多い傾向です。キーを使用することで、素早く簡単に明るさを増減できます。
また、デスクトップパソコンと同様に、OSの設定メニューからも明るさの調整が可能です。一部のノートパソコンに限定されますが、光センサーを搭載しているものであれば、周囲の明るさに合わせて自動調整も可能です。
明るさ調整の重要性は、長時間の作業や映画鑑賞など、さまざまな用途において目の疲れを軽減し、快適なデジタルライフを実現するためにあります。パソコンの画面の明るさを最適に設定することで、生産性と快適さを両立させましょう。
ときどき、パソコンの画面の明るさ調節できないトラブルが発生します。もしも、最大輝度のままパソコン作業や動画鑑賞をすると、目の疲労やストレスを感じるでしょう。身体に影響を及ぼす前に、明るさを調整する必要があります。
ここでは、パソコンの明るさを調整できない場合の対処法をいくつか紹介します。実害が起こる前に、優先して対処しましょう。
まずは、簡単な対処法を紹介します。OSの設定メニューをチェックしましょう。WindowsやMacなどの主要なオペレーティングシステムでは、設定メニューが搭載されています。画面の明るさを調整するオプションも、設定から操作が可能です。操作は単純。表示されている輝度を、マウス操作で調整するだけです。
OSの設定メニューからパソコンの明るさを調整する方法は、以下の手順です。
※操作はMacの場合ですが、Windowsも同じく「設定」から調整できます
手順1.「設定」を起動する
手順2.「ディスプレイ」タブを表示し、「輝度」の調整バーを変更する
※好みの輝度にしたいときは、「自動調整」をオフにする
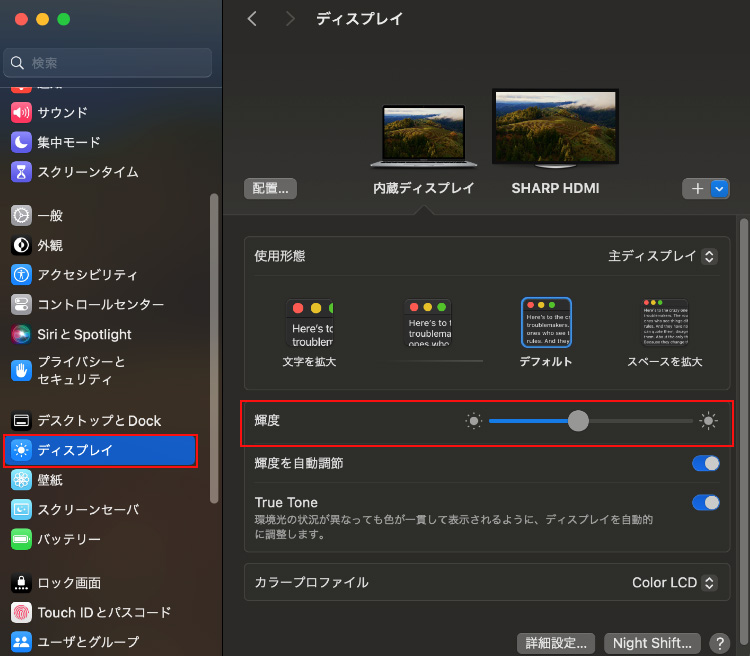
明るさの調整ができない場合、ビデオカードドライバーを更新すると改善する可能性があります。最新のドライバーをインストールすると、問題が解消されたバージョンにアップグレードできる可能性があるためです。製造元のウェブサイトから最新のドライバーをダウンロードし、インストールしましょう。
画面の明るさがまったく調整できない場合、ハードウェアの問題を考える必要があります。ノートパソコンの場合、バックライトやインバーターが故障。デスクトップパソコンの場合は、モニター自体に問題が考えられます。専門の業者や製造メーカーに相談し、修理または交換を検討しましょう。
一部のソフトウェアが画面の明るさ調整機能に干渉する場合があります。とくに、スクリーンキャプチャソフトやバックライト制御ソフトは問題を引き起こす可能性が高い傾向です。新しいソフトウェアをアンインストールするか、動作を一時停止することで、問題を解決する可能性があります。OSそのものをアップデートすると解消される可能性もあるため、以下にOSアップデートの方法を紹介します。
OSアップデートの方法は、以下の手順です。
※操作はMacの場合ですが、Windowsも同じく「設定」からアップデートできます
手順1.「設定」アプリを選択する
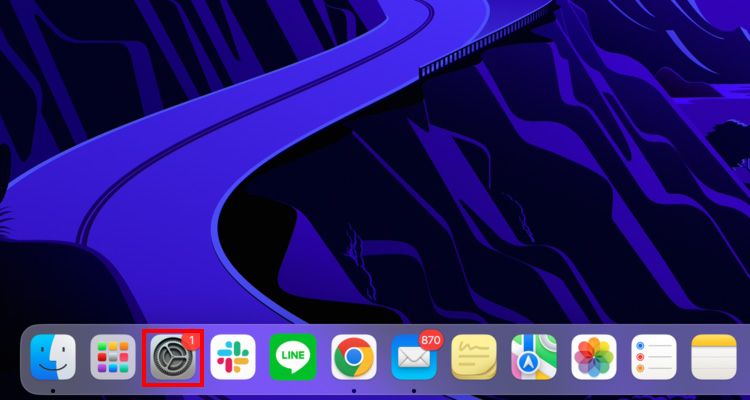
手順2.「一般」から「ソフトウェアアップデート」を選択する
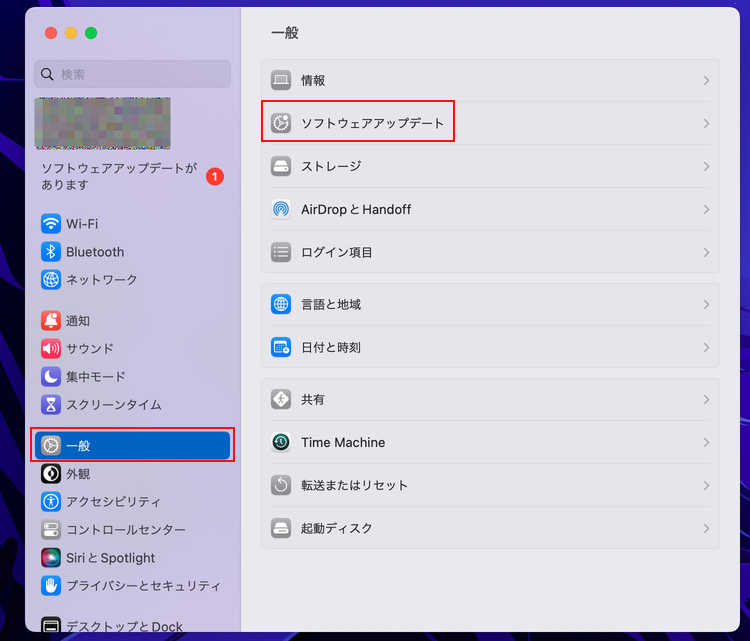
手順3.更新情報がある場合は、「今すぐアップデート」を選択する
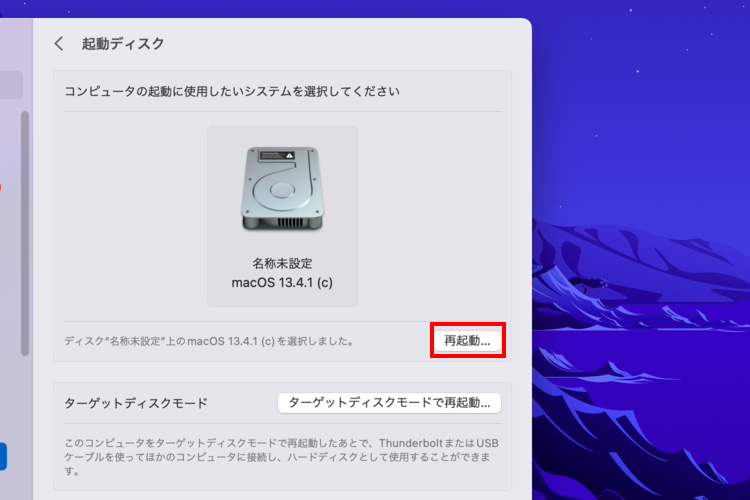
手順4.しばらく待ち、再起動すれば完了
最適な画面の明るさは、快適なパソコンライフに欠かせない要素です。調整できない場合は、今回紹介した対処法を試してみましょう。問題が解決すれば、パソコンの利便性や視覚の健康に良い効果が期待できます。
もしも、今回の対処法でパソコン内のデータが消えたときは復元が役立ちます。復元とは、一度消えたデータを元の状態に戻す操作のことです。しかし、一度消えてしまったデータの復元は、そう簡単にできません。
そこでおすすめするのが、データ復元ソフトRecoverit(リカバリット)。Recoveritは、あらゆるデータを簡単に復元できるソフトです。パソコン初心者でもわかるように、画面に操作説明が表示されます。たったの3ステップで復元できるので、ぜひご活用ください。
以下は、「Recoverit」でパソコンから消えたデータを復元する手順です。
パソコンで「Recoverit」を起動してから、消えたファイルの元場所を選択します。ここでは、「HDD」タブでハードディスクを選択するか、「場所」タブでデスクトップを選択してクリックします。

クリックすると、パソコンから消えたデータをスキャンし始めます。スキャン終わった後、見つけたファイルはフォルダあるいはファイル形式ごとに表示されます。

パソコンのデータをスキャンした後、失われたファイルがあるかどうかを確認するためにプレビューを行います。その後、復元したいパソコンのファイルにチェックを入れて、「復元する」ボタンをクリックすれば完了です!



Microsoft StoreはWindowsの重要なコンポーネントであり、アプリのインストールやアップデートに欠かせない存在ですが、時折開かないという問題が発生することがあります。本記事では、Microsoft Storeが開かない現象について、その原因と対処法を徹底的に解説します。 ...
Zoomはビデオ通話とオーディオ通話を行うための人気のあるプラットフォームですが、一部のユーザーにとってオーディオに接続できない問題が発生しています。この記事では、Zoomミーティングでオーディオに接続できない問題の解決方法について詳しく説明します。 ...
Chromebookで発生する場合がある電源が入らない、起動しないトラブル。原因は充電がない場合がほとんどですが、内部パーツやOSに問題がある可能性もあります。本ページでは、Chromebookの電源が入らない原因と対処法を解説します。 ...
内野 博
編集長