Aug 27, 2025 • カテゴリ: Windowsコンピュータ復元
この記事では、Windows10/11のデータ保護に欠かせないバックアップと復元方法を紹介します。また、手軽なファイル履歴を使ったバックアップから、システムイメージを使ったシステム全体の確かなバックアップ手順まで、詳しく解説します。
ここでは、Windows10/11で各種バックアップを取る方法を紹介します。
Windowsのファイル履歴を活用して、データを確実にバックアップする方法を以下に示します。
Windowsデスクトップ画面で左下のスタートボタンをクリックし、スタートメニューを開き、スタートメニュー内の歯車アイコンである「設定」をクリックして、Windows設定画面を開きます。そしてWindows設定画面で「更新とセキュリティ」をクリックします。
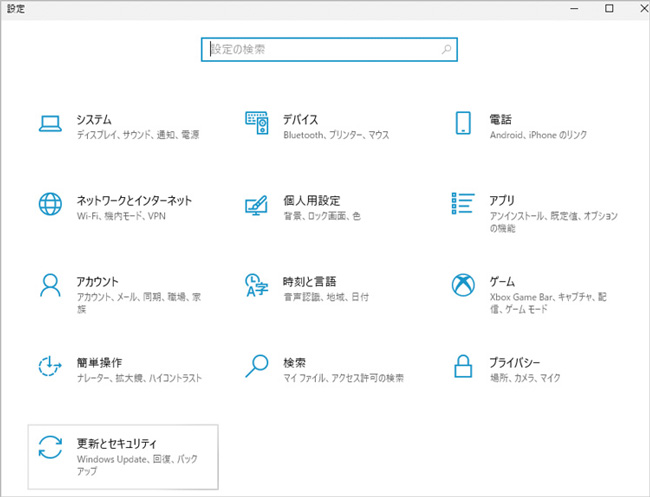
左側のメニューから「ファイルのバックアップ」→「バックアップと復元」をクリックし、バックアップの設定画面に移動します。
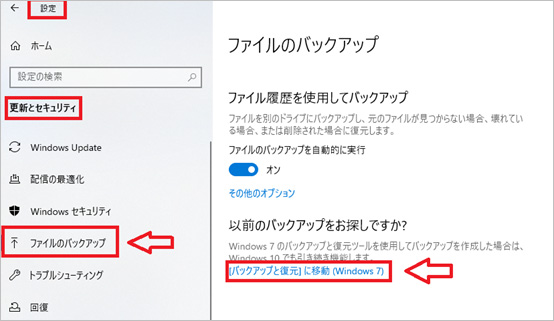
バックアップの設定画面で、「ファイル履歴」を見つけてクリックし、ファイル履歴をオンにします。Windows 11の場合にコントロールパネルから「ファイル履歴でファイルのバックアップ コピーを保存」をクリックしてファイル履歴を開きます。
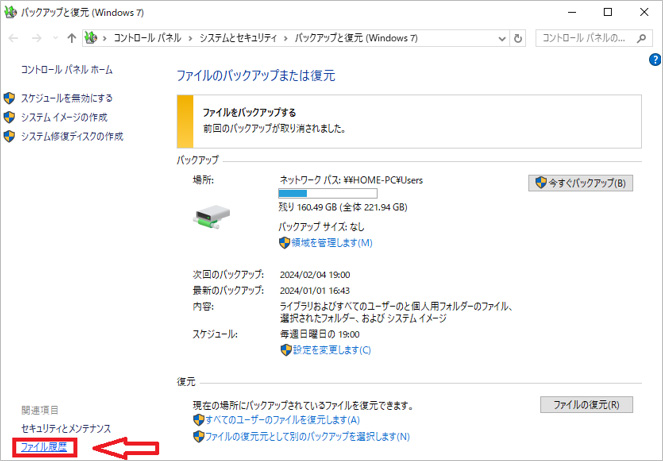
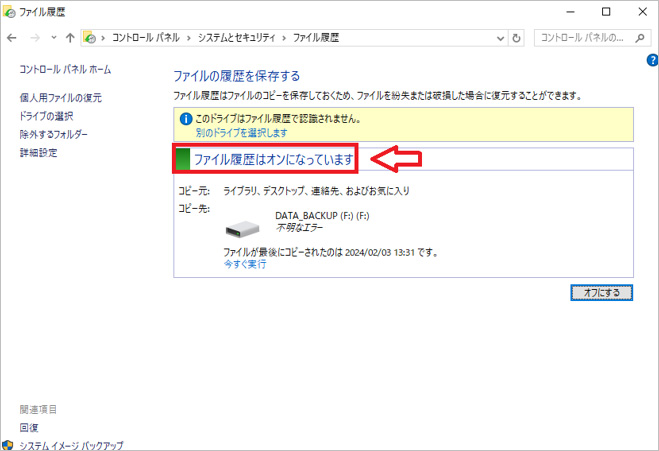
ファイル履歴を使用してバックアップを保存するためには、外部ドライブ(外付けハードドライブやUSBフラッシュドライブなど)をPCに接続してください。
「スケジュール」→「設定を変更します」をクリックして、バックアップの頻度や保存期間などの詳細な設定を行います。
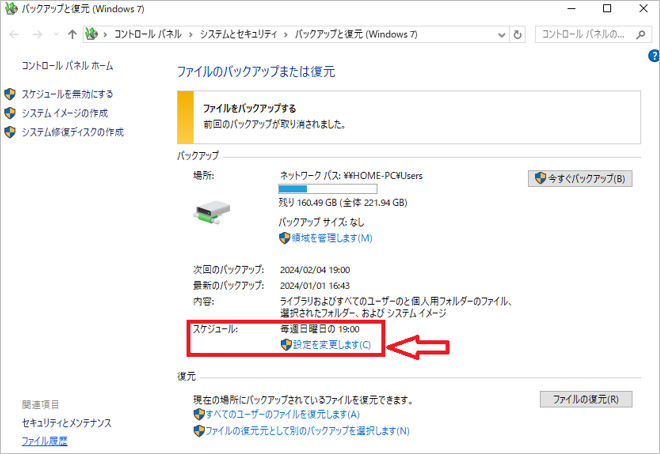
すべての設定が完了したら、「今すぐバックアップ」をクリックして手動でバックアップを開始します。これにより、自動的にバックアップが実行されます。
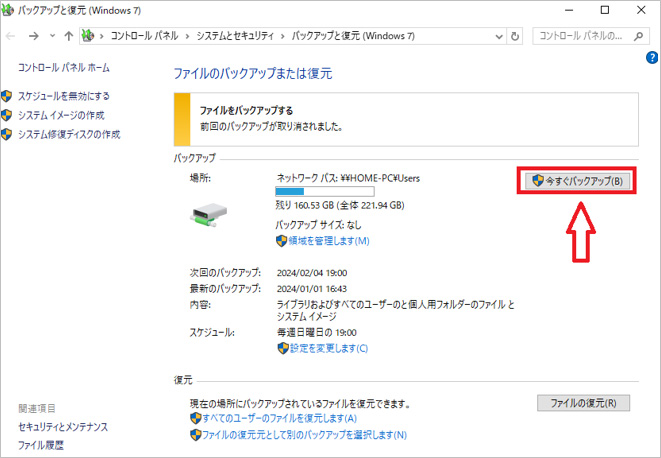
Windows10/11における、システム全体の確実なバックアップ手順を以下に示します。
Windowsデスクトップ画面で左下のスタートボタンをクリックし、スタートメニューを開きます。「設定」→「更新とセキュリティ」→「バックアップ」の順に進んで、バックアップの設定画面に移動します。
「バックアップと復元」セクションで「システムイメージの作成」を選択します。
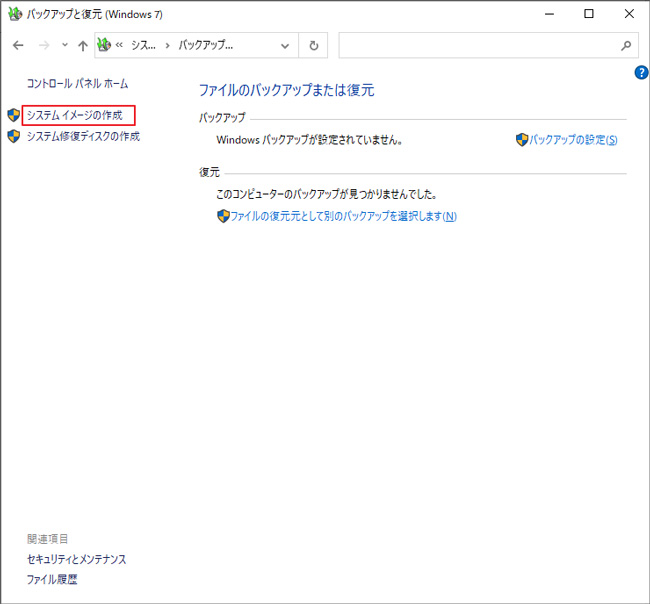
外部HDDドライブやネットワークドライブなど、バックアップ先を選択します(ここでは、例としてDVD-RWを選択していますが、容量が足りない場合は、外部HDDを選択する必要があります)。
指定した保存先が確認できたら、「次へ」をクリックして進みます。
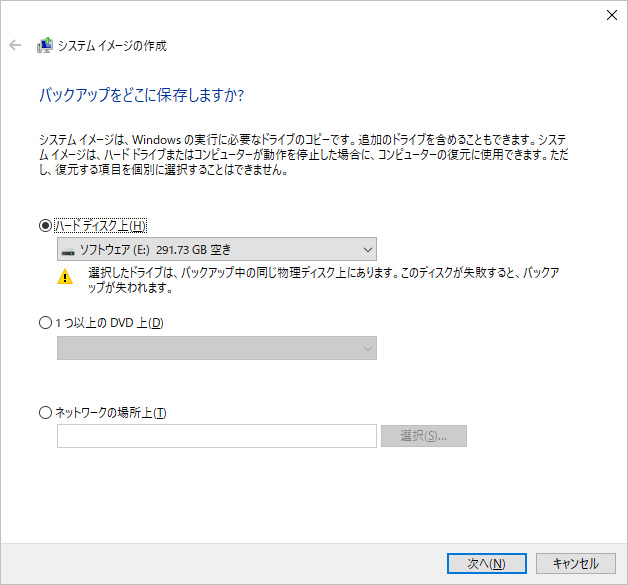
設定内容を確認し「バックアップの開始」をクリックして、システムイメージの作成を開始します。
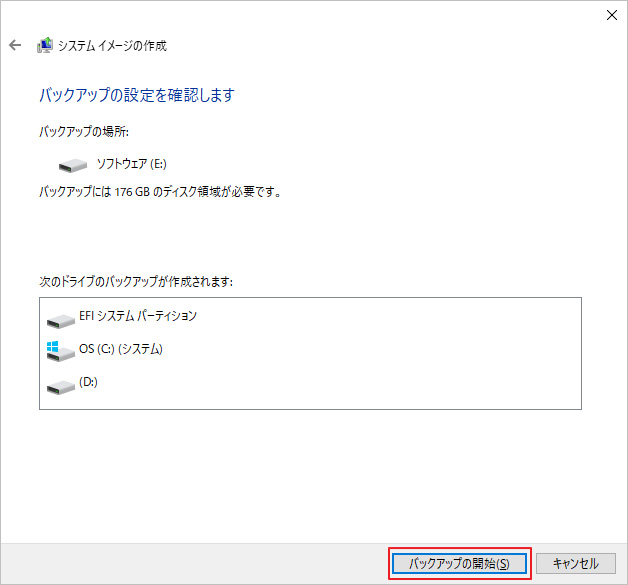
関連記事:Windowsシステムイメージでデータを 復元する方法
安全にデータを保管するには、定期的なバックアップが不可欠ですが、ここでは、Windows10/11のバックアップから、データを復元する各種方法を紹介します。
Windowsの以前のファイル履歴から、データを復元することが可能です。以下に、手順を詳しく解説します。
スタートメニュー内の歯車アイコンである「設定」をクリックして、Windows設定画面を開きます。そして、Windows設定画面で「更新とセキュリティ」を選択します。
Windows 10: 左側のメニューから「バックアップ」をクリックし、バックアップの設定画面に移動します。
Windows 11: コントロールパネルから「ファイル履歴でファイルのバックアップ コピーを保存」をクリックします。
Windows 10: 「ファイルの復元として別のバックアップを選択します」をクリックします、以前のバージョンのファイルを復元するための画面に移ります。
Windows 11: ファイル履歴が表示されます。「個人用ファイルの復元」をクリックします。
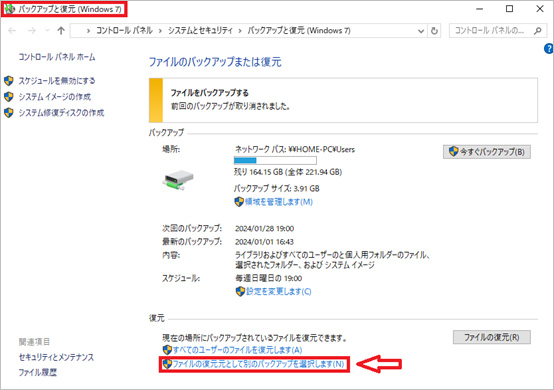
復元したいファイルやフォルダを選択し、「次へ」をクリックします。
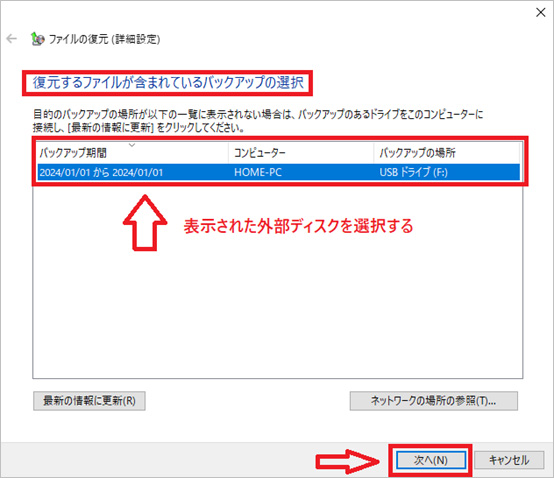
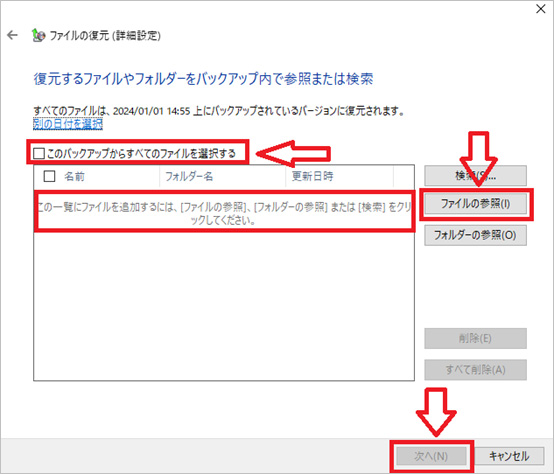
ファイルを復元する場所を指定し、「復元」をクリックします。
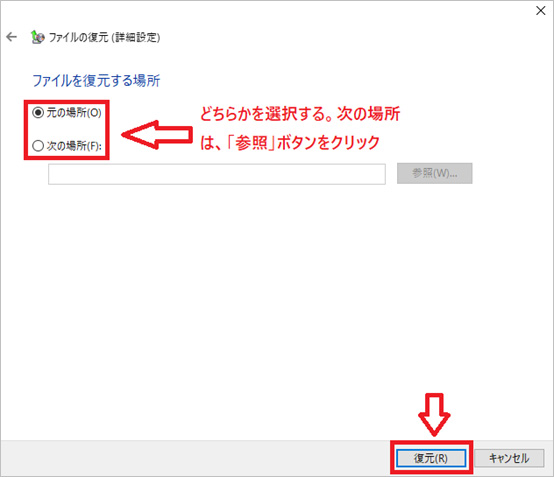
これで、ファイル履歴を使用してWindows10/11からデータを復元する手順が完了しました。重要なファイルを誤って削除した場合や変更を取り消したい場合に、この方法を活用してデータを効果的に回復できます。
以前に作成したシステムイメージから、データを復元する手順を紹介します。システム全体のバックアップから失ったデータや設定を確実に回復しましょう。
注意:外付けハードディスク/外付けSSDにシステムイメージをバックアップしている場合はまずバックアップされたシステムイメージを保存している外部ストレージデバイス(外付けハードディスクやUSBメモリ)をPCに接続します。
Windowsのスタートメニューを開きます。画面左下隅にあるWindowsアイコンをクリックします。メニューから「設定」を選択し、Windows 10の場合に設定画面で「更新とセキュリティ」をクリックします。Windows 11の場合に「Windows Update」をクリックし、「その他のオプション」欄から「詳細オプション」をクリックします。
Windows 10の場合 画面左側から「回復」を選択します。
Windows 11の場合 「詳細オプション」が表示されるので、「追加オプション」欄の「回復」をクリックします。
Windows10の場合 「回復」欄が表示されるので、「今すぐ再起動」をクリックします。
Windows11の場合 「回復オプション」欄で「今すぐ再起動」をクリックします。
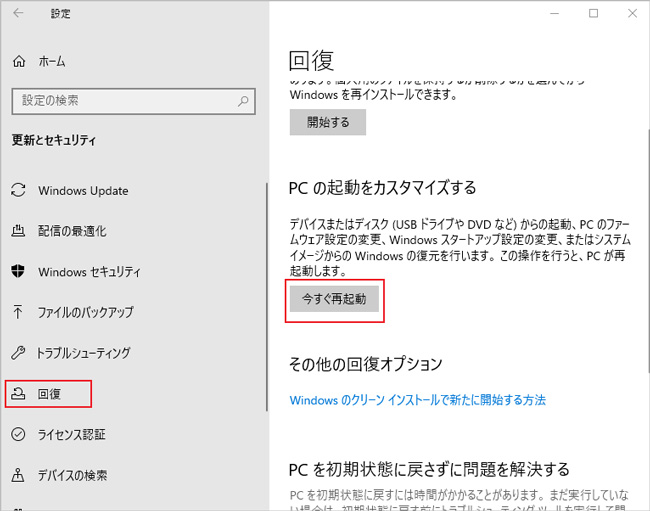
「デバイスを再起動するため作業内容を保存します」が表示されたら、「今すぐ再起動」または、「強制的に再起動」をクリックします。
パソコンが再起動した後、「オプションの選択」が表示されます。次に「トラブルシューティング」をクリックします。
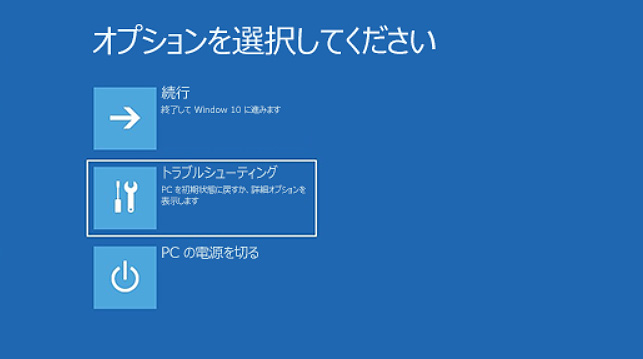
「トラブルシューティング」が表示されたら、「詳細オプション」をクリックします。
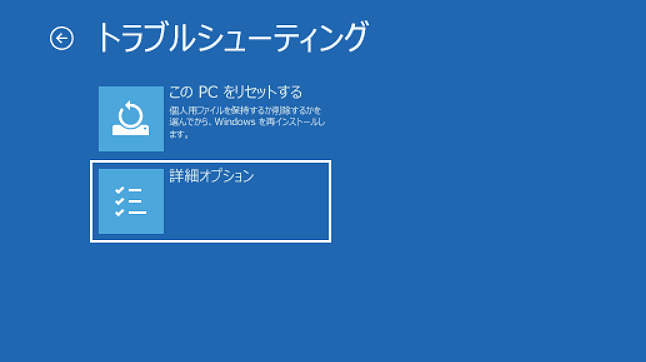
「詳細オプション」が表示されたら、「その他の修復オプションを表示」をクリックします。
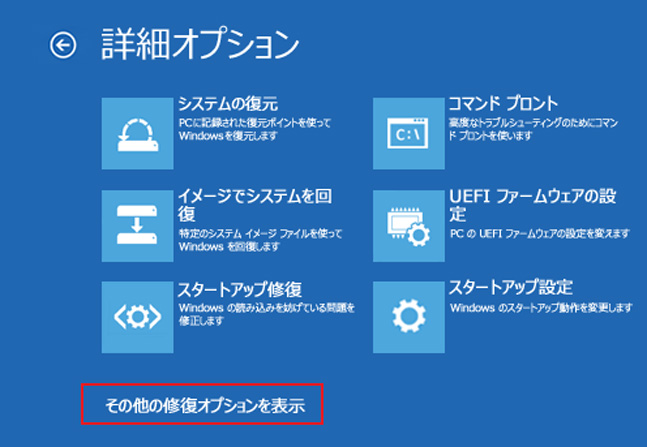
画面に「イメージでシステムを回復」が表示されている場合は、これをクリックします。
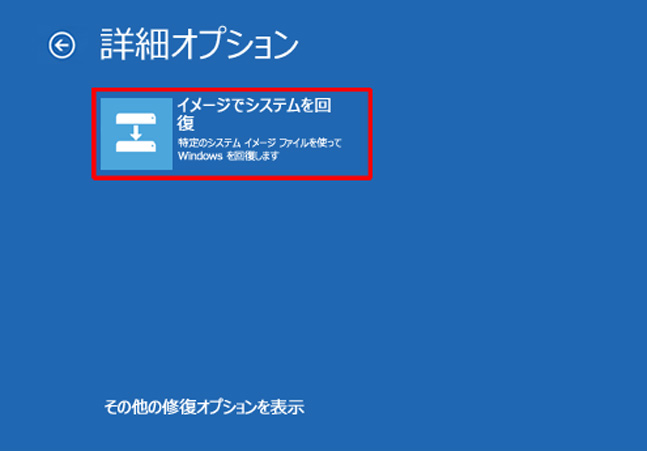
コンピューターイメージの最適用が表示されます。これで適用したいシステムイメージに応じて指示に従って操作すればいいです。
バックアップが取られていない場合、パソコンのデータを復元する手段として、Wondershare Recoveritをお勧めします。このソフトウェアは使いやすく、直感的なインターフェースが提供されており、ユーザーは容易にデータ復元作業を進めることができます。また、Wondershare Recoveritは信頼性が高く、セキュリティが確保されています。
パソコンでRecoveritを起動すると、左側のサイドバーに「HDDやデバイスから復元」が表示されます。ここでは、「場所」タブから特定のファイル・フォルダを選択してください。
スキャンしたいフォルダをクリックすると、選択した場所をスキャンし始めます。

スキャンしたいハードディスクをクリックすれば、スキャンが始まります。
スキャンは数分かかりますが、サイズの大きいファイルが多数存在する場合、数時間かかる場合もあります。

パソコンのデータをスキャンした後、失われたファイル・フォルダがあるかどうかを確認するためにプレビューを行います。その後、復元したいパソコンのファイルにチェックを入れて、「復元する」をクリックすれば完了です!

以上簡単な操作でパソコンから削除してしまった大事なデータが復元・復旧できます。
また、このソフトを使うことで、パソコンの復元だけではなく、外付けHDDの復旧、USBデータ復元やフォーマット復元などにも幅広く対応しています。ぜひお試しください。


0x800f081fエラーは、一般的にWindowsUpdateやDISMコマンド実行中に発生することの多い不具合です。本記事では、0x800f081fエラーの原因と今すぐに試せる対処法をわかりやすく解説します。 ...
Google ChromeとSafariの検索履歴を削除する方法を画像付きで徹底解説!PC・スマホ別の手順とプライバシー保護のコツ、削除した履歴の復元可能性まで。共用端末でも安心して利用できる方法を紹介します。 ...
windows10はwindows最新osです。windows10で削除したメールを復元するには、やはり復元ソフトを利用するのが良いと言えるでしょう。今回はwindows10を例にしてこのように連絡の手段として便利なメールを、PCから誤って削除してしまった場合の復元方法を紹介させて頂きます。 ...
内野 博
編集長