Aug 27, 2025 • カテゴリ: Windowsコンピュータ復元
Windows10のパソコンでは、突然デスクトップからアイコンが消える場合があります。デスクトップからアイコンが消えたときは、誤操作かシステムの問題どちらかが原因です。そのため、デスクトップアイコンを復旧させた後、設定を見直しましょう。
本ページでは、Windows10のデスクトップからアイコンが消えた場合の対処方法を紹介します。
Windows10パソコンのデスクトップからアイコンが消えたときは、以下の原因が考えられます。
考えられる原因は多く、誤った操作をした覚えがない場合はシステム側に問題があるかもしれません。すべてのアイコンが消えている場合、システムに問題がある可能性が高いです。一部のアイコンが消えた場合は、元に戻してからシステムをチェックしてみましょう。
デスクトップからアイコンが消えたときの対処方法は、状況が以下のどちらかで異なります。
・すべてのアイコンが消えた場合
・一部のアイコンが消えた場合
状況別に対処方法を紹介します。
デスクトップ上にあるすべてのアイコンが消えた場合、システム上に何かしらの問題が起きている可能性が高いです。そのため、以下の方法で対処してください。
まずは以下の手順で、デスクトップアイコンの表示設定が有効になっているかチェックしてください。
![]()
2in1型パソコンが普及した現在、Windowsではタブレットモードが利用できます。しかし、タブレットモードが有効になっているせいでアイコンが表示されない場合があります。
そのため、タブレットモードの設定を確認してください。
![]()
注意点:タッチパネル非対応のパソコンの場合、吹き出しアイコンをクリックしても「タブレットモード」が直接に表示されません。パソコンの検索ボックスに「タブレット設定」と入力し、「タブレットの追加設定を変更する」アイコンをクリックすれとタブレットモードを確認、変更できます。
![]()
最悪の場合、Windows10で利用しているアカウントのプロファイルが破損している可能性もあります。この場合、パソコンを再起動すると解決する可能性があります。再起動をしても問題が解決しない場合、セーフモードで起動のうえシステムの復元を行いましょう。
まず、以下の手順でパソコンをセーフモードで起動します。
1.スタートボタンを左クリック
2.「設定」のボタンを左クリックし、表示されるウィンドウで「更新とセキュリティ」から「回復」に移行し、「PCの起動をカスタマイズする」で「今すぐ再起動」を選択する
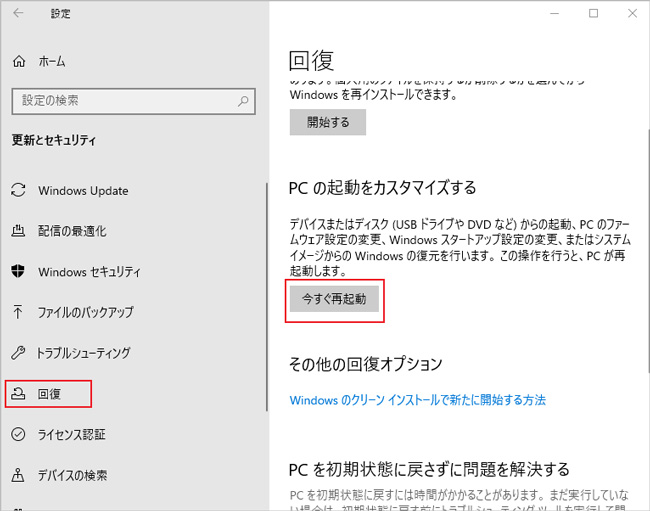
3.表示される画面で「トラブルシューティング」を左クリック
4.「詳細オプション」を左クリック
5.「その他の修復オプションを表示」を左クリック
6.「スタートアップ設定」を左クリック
7.「再起動」を左クリック
8.パソコンの再起動がはじまったら「4」キーを押す
セーフモードでの起動が出来たら、以下の手順でシステムの復元を行ってください。
1.「設定」のボタンを左クリックし、表示されるウィンドウで「詳細情報」からウィンドウの左側の「関連設定」に移行し、「システムの保護」を左クリック
![]()
2.表示されるウィンドウで「システムの保護」のタブを左クリック
3.「システムの復元」を左クリック
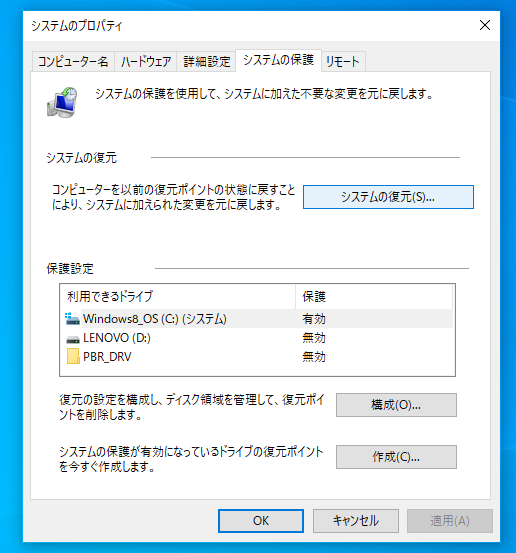
4.正常に動作していた日時の復元ポイントを選び、「完了」を左クリック
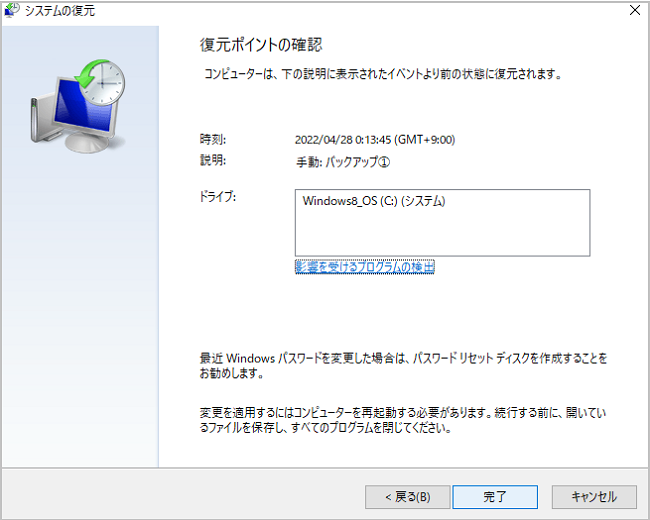
5.最終確認「いったんシステムの復元を開始したら、中断することはできません。続行しますか?」が表示するため、「はい」を選択する
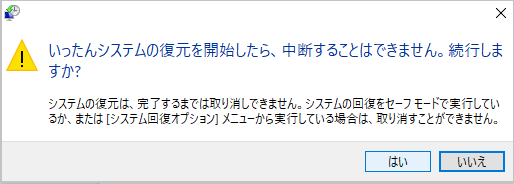
一部のアイコンが消えた場合、操作を誤って削除した可能性があります。そのため、ごみ箱に消えたアイコンのデータがないかチェックしてください。ごみ箱に消えたアイコンのデータがあれば、それを右クリックして「元に戻す」を左クリックすれば大丈夫です。ごみ箱に消えたアイコンのデータがない場合、以下の方法で対処します。
・エクスプローラーでアイコン名を検索
・アイコンの整列
・外部ディスプレイの切断
・アイコンキャッシュの削除
デスクトップ以外の場所にアイコンが移動している可能性があるので、以下の方法でアイコン名を検索してみましょう。
![]()
以下の手順でアイコンの整列を行うと、デスクトップに消えたアイコンが表示される場合があるので試してみてください。
![]()
2つ以上のディスプレイを利用している場合、アイコンがサブディスプレイに移動されている可能性があります。そのため、サブディスプレイを切断してみましょう。サブディスプレイを切断すると、すべてのアイコンはメインディスプレイに表示されます。
アイコンキャッシュの蓄積によって、アイコンが正しく表示されていない可能性もあります。そのため、アイコンキャッシュを削除するのも1つの方法です。
アイコンキャッシュは以下の手順で削除できます。
1.「Windows」キーを押しながら「R」キーを押して、「ファイル名を指定して実行」を開く
2.表示されるウィンドウで「%localappdata%」と入力して「OK」を左クリック
![]()
3.表示されるウィンドウで「IconCache.db」を右クリックして「削除」を左クリック
![]()
4.パソコンを再起動する
★デスクトップアイコンが消えた・表示されない時の対処法は、以下の動画でもご覧できます。
Windowsでは、何かしらの不具合でデスクトップに保存していたファイルが消える場合もあります。このパターンで消えたファイルはごみ箱に残っていないと、基本機能での復元ができません。しかし、データ復元ソフト「Recoverit(リカバリット)」を使うと、この状況で消えたデータを復元できます。
Recoveritは数あるデータ復元ソフトの中でも操作が簡単で、3ステップだけで作業が完。了します。データ復元成功率は95%、利用しているユーザーが500万人以上と信頼性も申し分ありません。無料版も提供されていますので、ぜひダウンロードして利用してみてください。
パソコンで「Recoverit」 を起動すると、左側のサイドバーに「HDDやデバイスから復元」が表示されます。ここでは、「場所」タブから特定のファイル・フォルダを選択できます。スキャンしたいフォルダをクリックすると、選択した場所をスキャンし始めます。

スキャンしたいハードディスクをクリックすれば、スキャンが始まります。
スキャンは数分かかりますが、サイズの大きいファイルが多数存在する場合、数時間かかる場合もあります。

パソコンのデータをスキャンした後、失われたファイルがあるかどうかを確認するためにプレビューを行います。その後、復元したいパソコンのファイルにチェックを入れて、「復元する」をクリックすれば完了です!

以上簡単な操作でパソコンから消えた大事なデータが復元・復旧できます。
また、このソフトを使うことで、パソコンの復元だけではなく、外付けHDDの復旧、USBデータ復元やフォーマット復元などにも幅広く対応しています。ぜひお試しください。
関連記事:Windows10パソコンの電源が急に落ちる原因と対策
関連記事:Windows10プロダクトキー確認と ライセンス認証


BitLockerは、Windowsのデバイスに保存されたデータを保護するための強力な暗号化機能です。しかし、時にはBitLockerで暗号化されたデバイスを強制解除する必要が生じることがあります。本記事では、BitLockerの強制解除方法をわかりやすく解説します。 ...
データ復元について、パソコンのデータが削除されたら、どう復元できますか。データ復元の業者を頼んだら、高価でデータを復元することができるわけではありません。今回は専用のデータ復元ソフトで簡単にパソコンのデータを復元する方法を紹介します。データ復元する前にプレビュー可能です。 ...
Windows7ファイル復元について、Windows7パソコンでうかっりファイルを削除してしまった、どう復元できますか。今回は、Windows7で削除してしまったファイルを復元する方法について紹介します。 ...
内野 博
編集長