Aug 27, 2025 • カテゴリ: Windowsコンピュータ復元
Windowsパソコンに何かしらの重大なトラブルが起きたときは、システムイメージを使ったデータ復元を試しましょう。パソコン全体のデータを回復させるシステムイメージは、作成しておくと急なトラブルの対処に便利です。起動しないパソコンでも、安心して対処しましょう。
Windows10でシステムイメージの作成方法、復元方法を紹介。データ消失の場合に備えて、データ復元ソフト「Recoverit」も紹介します。
Windows10の「システムイメージの作成」とは、Windowsパソコンに必要なドライブすべてをコピーしたファイルを作成することです。もう一方の方法に個々のファイルを複製しておく「バックアップ」があります。システムイメージを作成すれば内蔵しているHDDのシステムごとコピーできるため、今回はシステムイメージに重点を置き見ていきましょう。
システムイメージの作成は、いわば「パソコン丸ごとをバックアップする」と言えるものです。システムデータをコピーしバックアップできるため、以下の用途に使われます。
「システムイメージの作成」は、パソコンが起動できない問題に対応できるメリットがあります。システムデータの破損や消失、ウイルス感染などから復旧が可能です。「システムへの影響が強いソフトやアプリの使用」「WindowsOSのアップデート」など、システムの書き換えが生じる操作が必要な場合の備えとしてオススメします。
Windows10のシステムイメージを作成する方法を解説します。Windowsパソコン1台分すべてのデータを複製するため、膨大な時間が必要です。
注意点として、途中で電源が落ちないよう注意しましょう。バッテリーは常にACアダプターで充電しておくと安心です。また不具合が発生した状態でシステムイメージを作成すると、不具合も同時に複製されます。当然、復元後のパソコンでも不具合が生じるため、システムイメージの作成はオススメしません。充電とパソコンの状態に注意し、システムイメージを作成しましょう。
Windows10でシステムイメージを作成する方法は、以下の手順です。システムイメージの作成先にUSBドライブや外付けハードディスクを用いる場合は、パソコンに接続してから操作します。
手順1.デスクトップ画面左下の「Windowsアイコン」から「コントロールパネル」を選択する
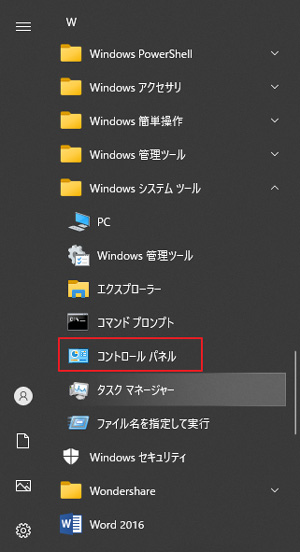
手順2.「システムとセキュリティ」から「バックアップと復元(Windows 7)」を選択する
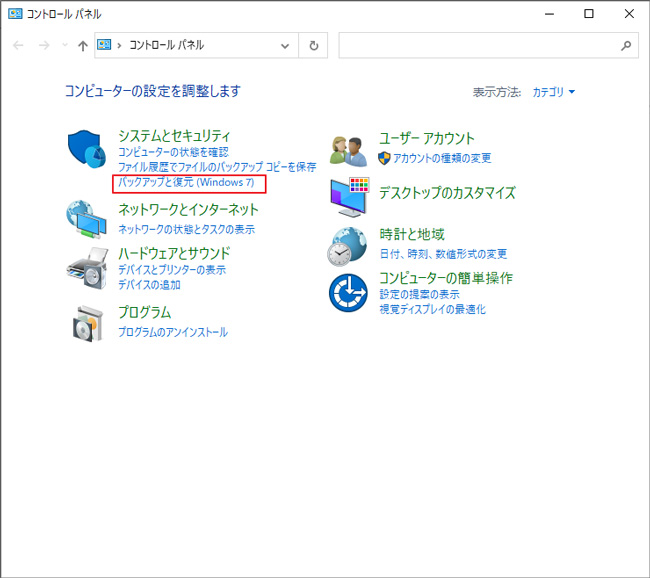
手順3.「システムイメージの作成」を選択する
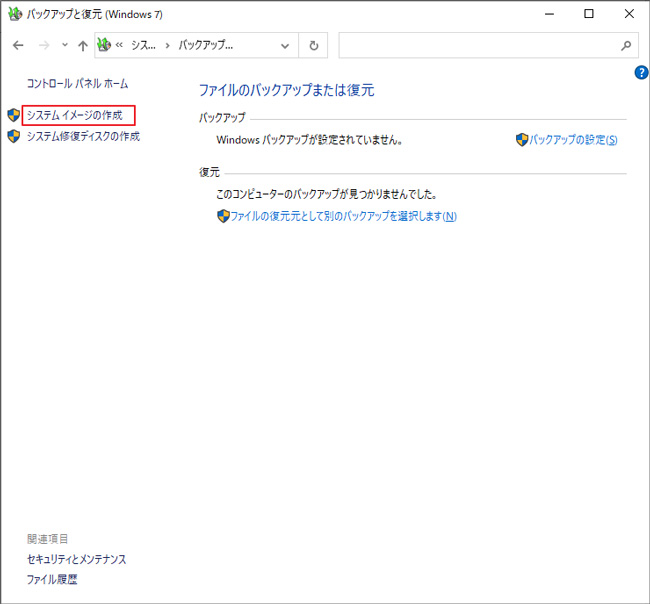
手順4.保存先ドライブを決定する
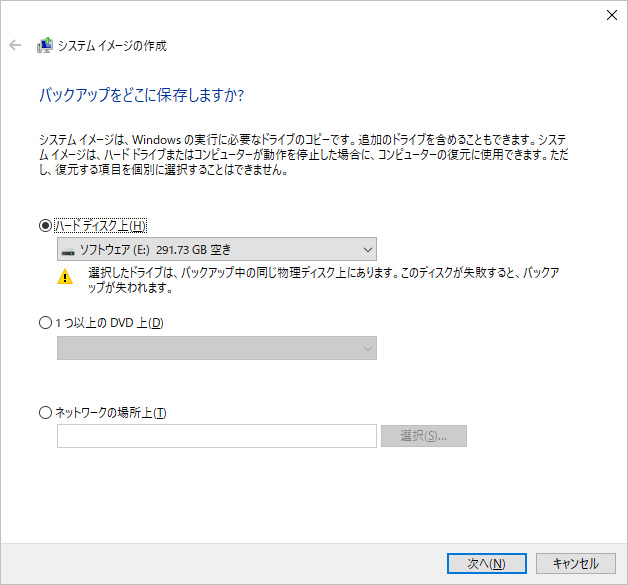
手順5.「バックアップの開始」を選択して開始する
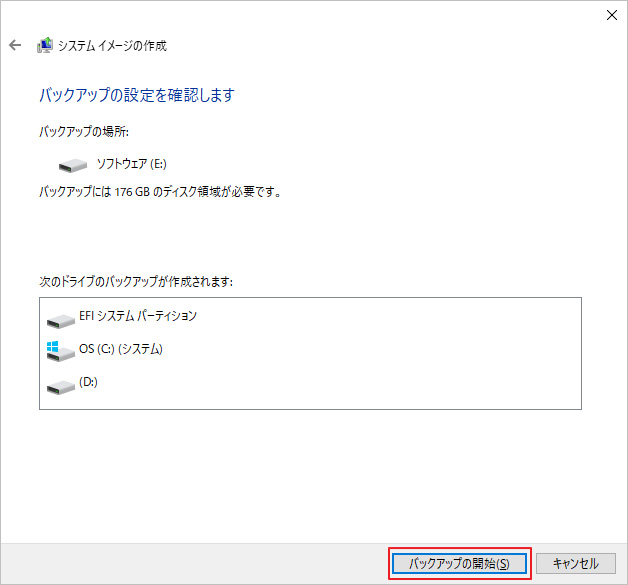
起動しないWindows10パソコンを、システムイメージを使ってデータを復旧する方法を紹介します。システムに問題がある場合は、システムイメージのデータで復元するとパソコンの復旧が可能です。
復元操作は、Boot(ブート)メニューで実行します。パソコンが起動しないことを想定しているため、特殊なキー操作で移行しましょう。パソコンの電源ボタンを押し、ファンクションキーを連打します(各パソコンメーカーにより方法や条件が異なります)。上手くBootメニューに移行できれば、以下の手順に沿って操作しましょう。
起動しないWindows10パソコンをシステムイメージから復元する方法は、以下の手順です。
※Microsoftアカウントとパスワードが必要です。
手順1.「トラブルシューティング」を選択する
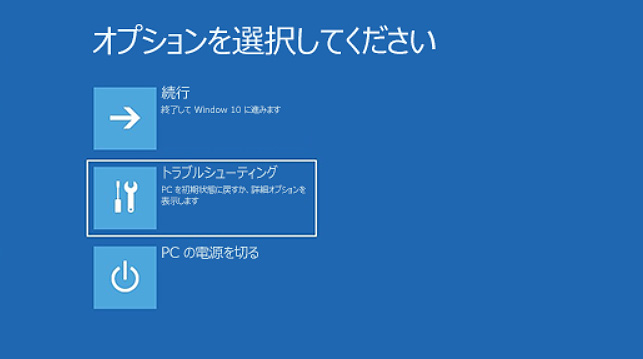
手順2.「詳細オプション」を選択する
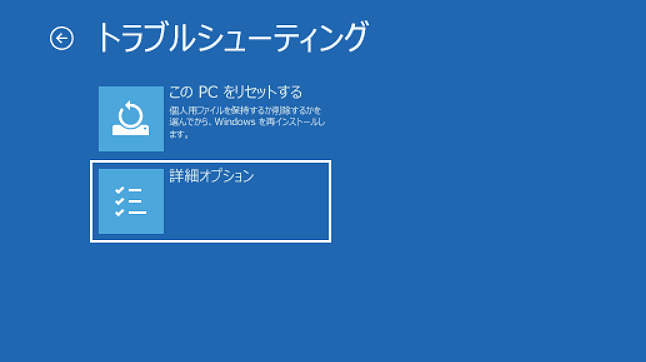
手順3.「イメージでシステムを回復」を選択する
※表示されない場合は、下部の「その他の修復オプションを表示」から選択する
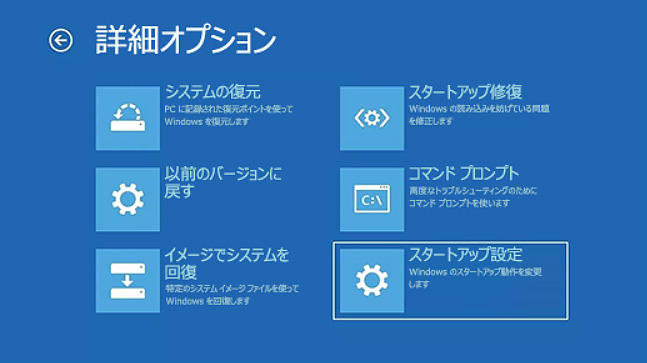
手順4.操作案内に沿って進行し、システムイメージの読み込みが完了すると復元が完了する
「システムイメージの作成」でバックアップすれば、パソコンが起動しないほどの重大なトラブル時でも安心して対処できます。しかし、作成したシステムイメージも一種のデータです。何らかの誤操作や不具合で知らないうちにシステムイメージそのものが消えてしまう可能性もあります。そうなると、今度こそパソコンが起動できなくなるかもしれません。
重要なデータが消えてしまったときは、データ修復ソフト「Recoverit」が便利です。「Recoverit」は、操作性と機能性に優れた復元ソフト。音楽や動画といった個々のメディアファイルからパソコンを丸ごとバックアップしたシステムイメージまで、あらゆるデータを復元します。パソコン初心者でも簡単に操作できる設計なため、誰でも安心して利用が可能です。Recoveriを備えて、安心して作業しましょう。
パソコンで「Recoverit」 を起動すると、左側のサイドバーに「HDDやデバイスから復元」が表示されます。ここでは、「場所」タブから特定のファイル・フォルダを選択してください。スキャンしたいフォルダをクリックすると、選択した場所をスキャンし始めます。

スキャンしたいハードディスクをクリックすれば、スキャンが始まります。
スキャンは数分かかりますが、サイズの大きいファイルが多数存在する場合、数時間かかる場合もあります。

パソコンのデータをスキャンした後、失われたファイル・フォルダがあるかどうかを確認するためにプレビューを行います。その後、復元したいパソコンのファイルにチェックを入れて、「復元する」をクリックすれば完了です!

以上簡単な操作でパソコンから削除してしまった大事なデータが復元・復旧できます。
また、このソフトを使うことで、パソコンの復元だけではなく、外付けHDDの復旧、USBデータ復元やフォーマット復元などにも幅広く対応しています。ぜひお試しください。

インターネットで検索を行う際、ブラウザは私たちの検索履歴を保存しています。しかし、プライバシーの保護や不要な情報の削除のために、検索履歴を削除したいことがあります。この記事では、Firefoxで検索履歴の削除方法について探ります。また、うっかり削除してしまったFirefox履歴を復元したい場合の対処法も紹介します。 ...
皆さんも何度かBiosパスワードについて悩んだことがあるのではないでしょうか。今回は、Biosパスワードを解除する詳しい手順などを説明します。 ...
Windows10パソコンを利用する場合、購入した時はサクサク動いていたのに時間の経過とともに動作が重くなる場合があります。Windows10が重くなるのは複数の要因が関係しているので、改善をするためにはまず最初に原因を突き止めることが大切です。ここでは、Windows10重い原因と対策についてをご紹介します。 ...
内野 博
編集長