Aug 27, 2025 • カテゴリ: Windowsコンピュータ復元
Windows7が何らかの不具合によって、データを失ってしまう可能性は十分あります。 そんな事態に備えて行なっておきたいのがデータのバックアップです。しかし、windows7のバックアップはどうやって作成し、バックアップからどのように復元すれば良いのでしょうか?今回はwindows7のバックアップと復元する方法を紹介したいと思います。
Windows7では、バックアップをすることでシステムイメージが作成されます。システムイメージとは、現在の設定を含むWindowsの状態をドライブ全体の正確なコピーとして、全てデータ化したファイルのことです。
データをバックアップする便利な方法としては、バックアップソフトUbackit(ユーバキット)の利用です。UbackitはWondershare社より開発、手動でも自動的でもバックアップできます。ドキュメント、写真、動画、音楽、プログラムなど多様なファイル形式をバックアップできるし、フィルター機能も付きます。操作も2クリックだけでとても簡単です。
具体的な操作手順もご紹介します。
パソコンでUBackitソフトを起動して、サイドバーから【バックアップ & 復元】オプションを選択して、【ディスクバックアップ】や【ファイルバックアップ】を選択します。バックアップしたいものをクリックして、右下にある「選択」を押します。

次に、バックアップファイルの保存場所を選択します。バックアップファイルを保存する任意の内部ドライブまたは接続された外部記憶装置を選択します。

バックアップファイルの保存場所を選択した後、ソフトはデータをバックアップして、完了するまで待つだけでいいです。
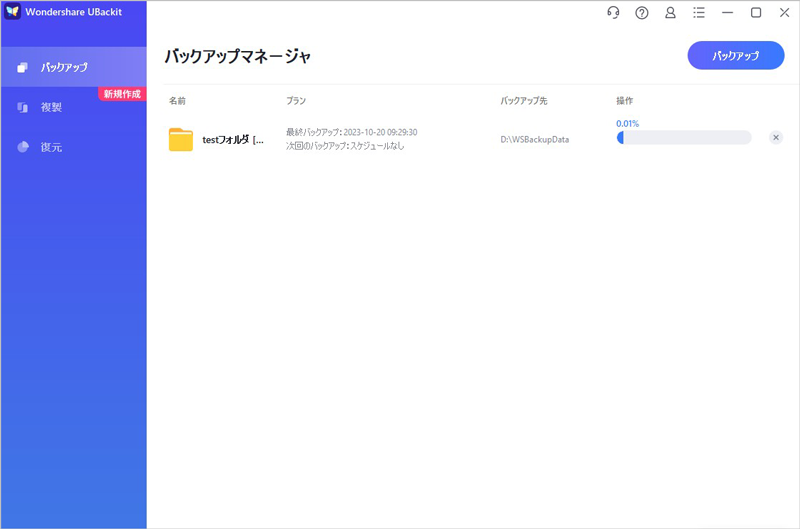
以上でwindows7のバックアップと復元する操作は完了です。
Wondershareの「Recoverit」 というソフトを利用することで、Windows7の復元で失ったデータを復元することができます。


スキャン終了後にファイルが見つかれば画面にリストアップされるので、復元したいファイルをチェックし復元ボタンをクリックしてください。復元したファイルを保存する場所を指定するウィンドウが表示されますので、適宜保存場所を指定します。 これでファイルの復元が開始されるので、後は待つばかりです。


また、このWondershareの「Recoverit」 というWindows7データ復元ソフトはパソコン以外にSDカードやゴミ箱、USBドライブなどから失った写真、音楽、動画、ドキュメント、Eメールなどのデータを復元することができます。
外付けHDDやデジカメ、iPodなどからもファイルを復元できます。
写真、音楽、動画、ドキュメント、Eメールなど、様々なファイル形式に対応しています。
間違えて削除してしまった、フォーマットしてしまった、アクセスできないなど、様々な原因に対応しています。
Windows7のバックアップと復元する方法を紹介しましたが、いかがでしょうか? バックアップの作成と復元は非常に簡単に行なうことができます。また、古いものは削除も可能なので、万が一の場合に備えてWondershareの「Recoverit」 をインストールしておくと安心です。


パソコンを長時間使いますと、動作が重くなりませんか?キャッシュデータの量が多すぎると、パソコンの動作に悪影響が起こります。本記事では、Windows 10/11でキャッシュをクリアする方法を解説します。 ...
Windowsパソコンのファイルが消えたのですが、復元できますか。実はWindows専用のデータ復元ソフト「データリカバリー」を利用して、簡単にWindowsの削除したファイルを復元することができます。 ...
Windows7の写真を誤って削除してしまったのですが、どう復元ですか。この記事では、Windows7写真復元ソフト「データリカバリー」を利用して、Windows7の削除した写真・画像を復元する方法を紹介します。 ...
内野 博
編集長