Aug 27, 2025 • カテゴリ: Windowsコンピュータ復元
この記事では、Windows 11をダウンロードしてインストールする方法について、詳しく説明します。Windows 11は、多くの新機能と改善が導入されており、これらを最大限に活用するためにも、適切な方法でインストールすることが大切です。このガイドを参考にして、スムーズなWindows 11のインストールを行ってみて下さい。
Windows 11を実行するための最小システム要件は、1 GHz以上の64ビット互換プロセッサまたはシステムオンチップ(SoC)、4 GB以上のメモリ、64 GB以上の記憶装置が必要です。また、PCの正常性を確認するためには、Microsoftが提供するPC正常性チェックアプリを使用して、お使いのデバイスがWindows 11のシステム要件を満たしているかどうかを確認します。
Windows 11をダウンロードしてインストールする方法は、以下の手順に従います。
Windows 11をダウンロードしてインストールする方法はいくつかあります。その中の一つとして、Windowsパソコンで「設定」のWindows Updateを確認する方法があります。以下に手順を示します。
Windowsのスタートメニューから、歯車のアイコンがある[設定]をクリックします。[設定]ウィンドウで、「更新とセキュリティ」をクリックします。
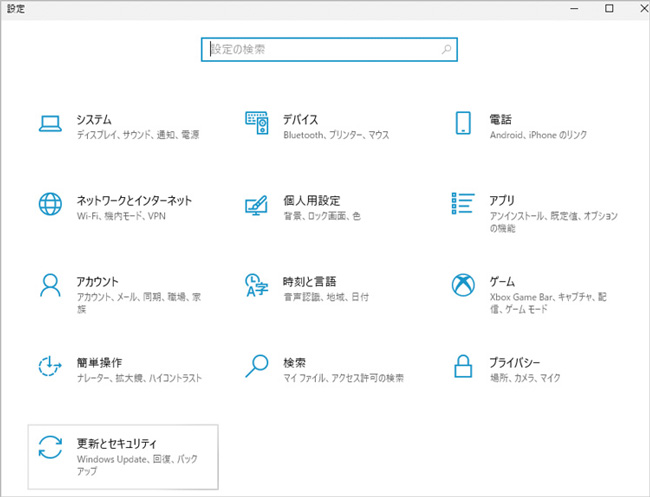
「更新とセキュリティ」ウィンドウで、左側のメニューから「Windows Update」を選択します。右側に表示される画面で、「更新プログラムのチェック」をクリックします。システムは最新のWindows 11更新プログラムを検索し、利用可能な場合はダウンロードとインストールを始めます。
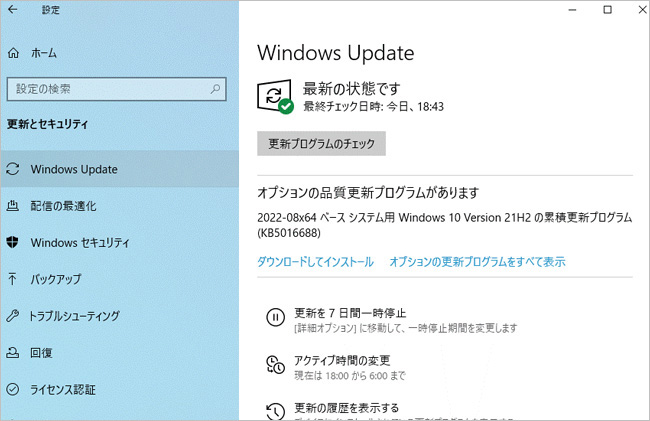
更新がダウンロードおよびインストールされたら、システムの要求に従ってPCを再起動します。これにより、変更が適用されます。
Windows 11のインストールアシスタントを利用する方法は、以下の手順になります。
Windows 11インストールアシスタントを、公式Microsoftのウェブサイトからダウンロードします。
ダウンロードが完了したら、ツールを実行してください。通常、ツールは自動的に必要なファイルをダウンロードし、インストールプロセスを開始します。
インストールアシスタントが起動したら、ライセンスと利用規約に同意する必要があります。内容を確認し、同意できる場合は進めます。
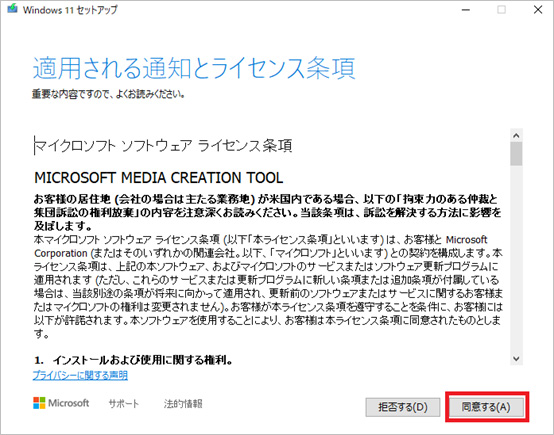
インストールアシスタントは、お使いのPCがWindows 11にアップグレードするのに十分な性能を備えているかどうかを確認します。正常性チェックアプリを実行して、互換性があれば戻って「最新の情報に更新」を選択します。
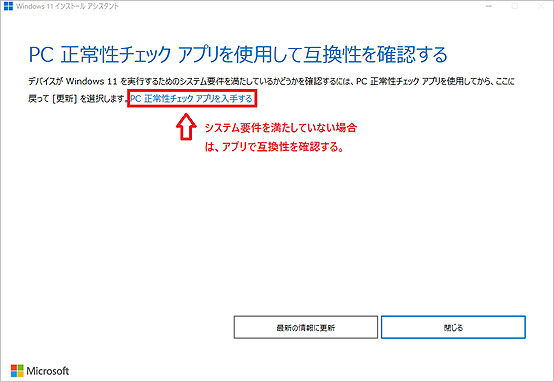
互換性の確認が完了したら、実際のアップグレードプロセスを開始します。これには、一時的なシステムの再起動が含まれることがあります。
アップグレードが完了すると、最終的な設定画面が表示されるでしょう。ここで、Windows 11に関するいくつかの設定を行うことができます。
Windows 11のインストールメディアを作成する手順は、以下の通りです。
Windows 11 をインストールするための、USB フラッシュ ドライブまたは DVD を用意します。容量は、16GB以上の容量があることを確認してください。また、ドライブ上のデータはバックアップしておくことをお勧めします。
公式のWindows 11メディア作成ツールを、Microsoftのウェブサイトからダウンロードします。このツールは、インストールメディアを作成するための手順をサポートします。
ダウンロードが完了したら、メディア作成ツール「MediaCreationTool_Win11_23H2 (1).exe」を実行します。ツールは、Windows 11のインストールファイルをダウンロードし、USBフラッシュドライブに書き込むプロセスを始めます。
メディア作成ツールを起動したら、言語、Windowsエディションを選択します。これらの選択は、インストールするWindows 11のバージョンを指定します。
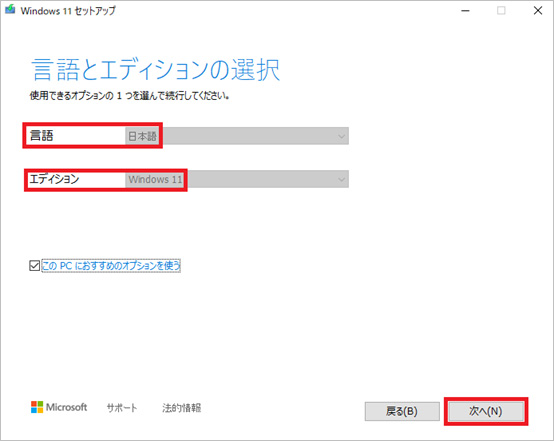
ツールはUSBフラッシュドライブを認識し、選択するように指示します。選択したドライブには、事前にバックアップを取っていることを確認してください。そして、「次へ」をクリックします。
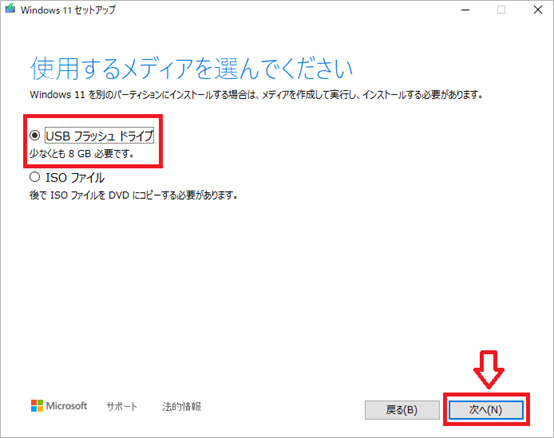
インストールメディアの選択が完了したら、「次へ」をクリックして、ツールはWindows 11のインストールメディアを作成します。このプロセスには時間がかかることがあります。
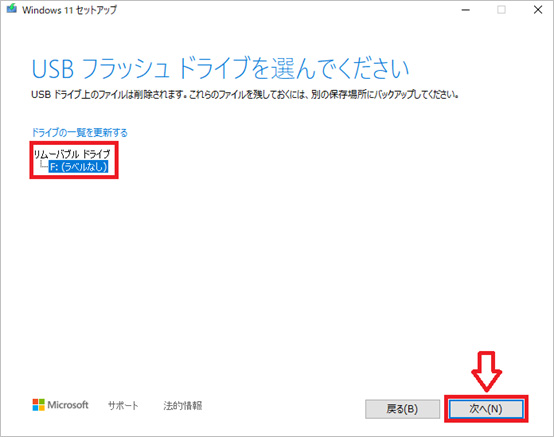
インストールメディアの作成が完了したら、指示に従ってUSBフラッシュドライブを安全に取り外します。
OSのアップデートをする以上、最悪の事態というのも考えられます。しっかりとした準備を行えば回避できることが多いですが、環境の準備はしても、チェックツールをMicrosoft以外のでやって適合と出たのでアップデートしようとしたらまさかの不適合、なんてことも起きてしまうかも知れません。
そうなってしまった場合は最悪、OS再インストールになってしまったりデータが飛んでしまったりしてしまうかもしれません。そんな時におすすめの復元ソフトが「Recoverit」というソフトになります。最新OSのWindows11にも対応しているので、無事アップグレードはできたのにデータがない、なんてときにも簡単に復元を行うことができるのです。
無料で体験できますので、どの記憶媒体のものでも復元率が95%と高いので、復元を行う際は「Recoverit」を使うことを勧めます。
パソコンで「Recoverit」 を起動すると、左側のサイドバーに「HDDやデバイスから復元」が表示されます。ここでは、「場所」タブから特定のファイル・フォルダを選択してください。
スキャンしたいフォルダをクリックすると、選択した場所をスキャンし始めます。

スキャンしたいハードディスクをクリックすれば、スキャンが始まります。
スキャンは数分かかりますが、サイズの大きいファイルが多数存在する場合、数時間かかる場合もあります。

パソコンのデータをスキャンした後、失われたファイル・フォルダがあるかどうかを確認するためにプレビューを行います。その後、復元したいパソコンのファイルにチェックを入れて、「復元する」をクリックすれば完了です!

以上簡単な操作でパソコンから削除してしまった大事なデータが復元・復旧できます。
また、このソフトを使うことで、パソコンの復元だけではなく、外付けHDDの復旧、USBデータ復元やフォーマット復元などにも幅広く対応しています。ぜひお試しください。
ここでは、Windows10からWindows11へのアップグレードに関するFAQを紹介します。このアップグレードに関する一般的な質問や、疑問に対する回答を以下に示します。
Windows 10 から Windows 11 へのアップグレードは無料です。マイクロソフトのWindows 11公式ダウンロードページからアップグレードすることができます。ただし、一部の古いデバイスではアップグレードが制限される場合があります。また、アップグレードの対象デバイスは、Microsoftの最小要件を満たすことが必要です。
Windows 10からWindows 11へのアップグレードは必須ではありません。Windows 10は引き続きサポートされ、一部のデバイスはWindows 11へのアップグレードが制限される可能性があります。ただし、新しい機能や改善点を利用するためにはアップグレードすることをおすすめします。
Windows 11をダウンロードする際の時間は、インターネットの速度やデバイスの性能により異なります。通常、ダウンロードには数十分から数時間かかり、その後のインストールも同様に時間がかかります。そのため、個々の状況により異なりますが、アップグレードが完了するまでには待つ必要があります。インストール中に問題が発生した場合は、インストールプログラムを再ダウンロードしてみるか、デバイスのドライバを更新してください。


Google ChromeとSafariの検索履歴を削除する方法を画像付きで徹底解説!PC・スマホ別の手順とプライバシー保護のコツ、削除した履歴の復元可能性まで。共用端末でも安心して利用できる方法を紹介します。 ...
パソコンでのデータがGoogle Chrome更新により紛失した場合、どうすればいいですか。今回は消えたデータの対応策として、復元方法及びRecoveritデータ復元ソフトを紹介します。 ...
Windows7のデータが消えたんですが、復元できますか。Wondershare「Recoverit」はWindows7の失われたデータや削除されたデータを復旧することができます。 ...
内野 博
編集長