Aug 27, 2025 • カテゴリ: Windowsコンピュータ復元
この記事ではWindows10を利用していてBluetoothのアイコンが消えてしまった際、アイコンを有効にする方法について解説しています。画像を用いて分かりやすくご説明していますので、お困りの方はこの記事を見ながら試してみてください。
Windows10でBluetoothアイコンが消えてしまった原因は色々とあるかと思いますが、Microsoft社の公式サイト「WindowsのBluetoothの問題を解決する」のページにある対処法を試しても解決しない場合は「高速スタートアップ機能」が原因となっている可能性があります。
「高速スタートアップ」とはWindows8から搭載されている機能です。シャットダウン時のドライバの状態を記憶しておくことで、次回起動する際に初期化とロードを省きWindowsを素早く起動させることができます。
シャットダウンの前にBluetoothドライバにトラブルが発生し、トラブルを解決しない状態で高速スタートアップ機能が作動してしまうと、次回起動した際もBluetoothドライバはトラブルが発生したままの状態でWindowsが起動するため、アイコンが消えるといった事象が起こり得るのです。
早速ですがWindows10でBluetoothアイコンが消えた場合の対処法、有効にする方法について詳しくご紹介します。
例の画像で利用しているOSはWindows11ですが、基本的な設定手順やチェックすべき項目は変わりませんのでWindows10の方でも参考にしていただけるでしょう。
タスクバーの通知領域に表示されるはずのBluetoothアイコンが消えた場合は、設定画面より表示させるように設定します。
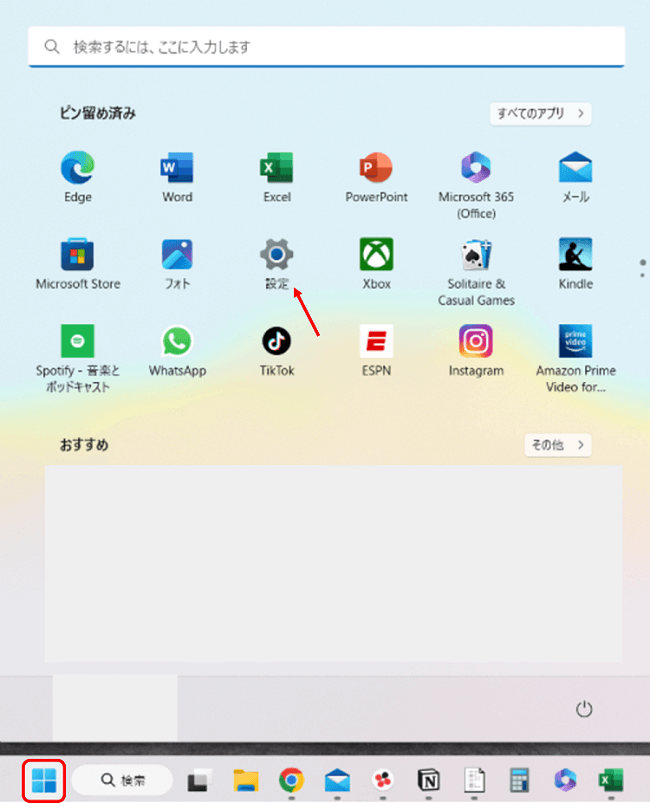
画面左下にある「スタートボタン」をクリックし、「設定」画面を開きます。
Windows10の場合は設定画面より「デバイス」をクリックし、①「Bluetoothとその他のデバイス」という項目があるはずなので選択してください。
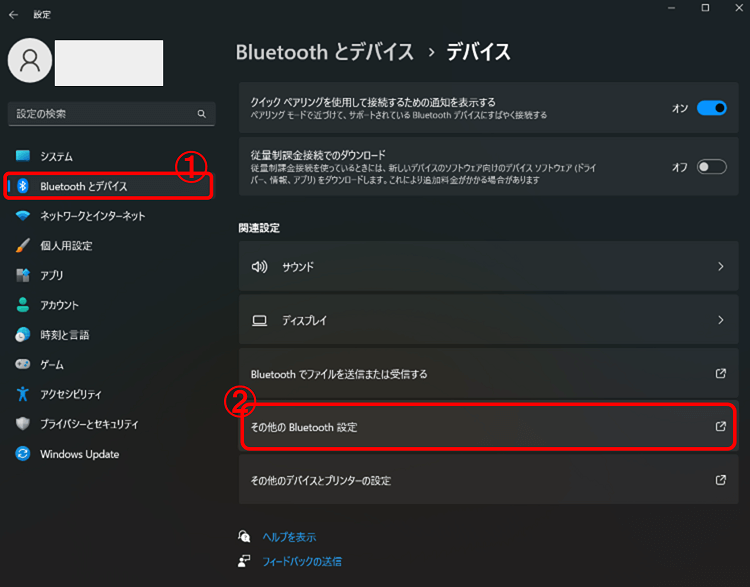
画像はWindows11ですので②「その他のBluetooth設定」と表示されていますが、Windows10ではさらに②「その他のBluetoothオプション」という項目が画面右のあたりに表示されているのでクリックします。
画面上部のタブを「オプション」に切り替え、「Bluetoothアイコンを通知領域に表示する」にチェックを入れます。Windows10も表示される画面は同じです。
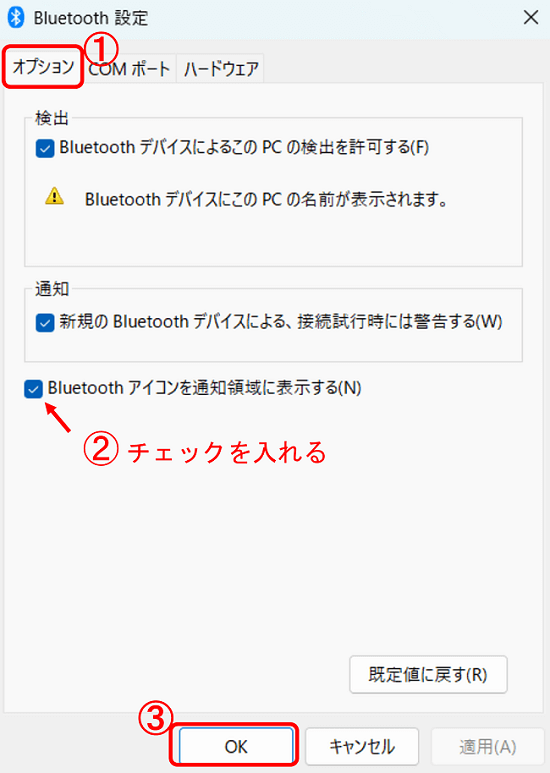
「OK」をクリックして作業は終了です。
Bluetoothのオン・オフスイッチが消えた場合は、先述した「高速スタートアップ」機能が干渉している可能性があります。
このような場合は「完全シャットダウン」を実行することで解決できることがあるため試してみてください。
完全シャットダウンはWindows10のドライバ設定などもリセットしてくれるので、Bluetoothドライバにトラブルが起こっている場合に有効的です。
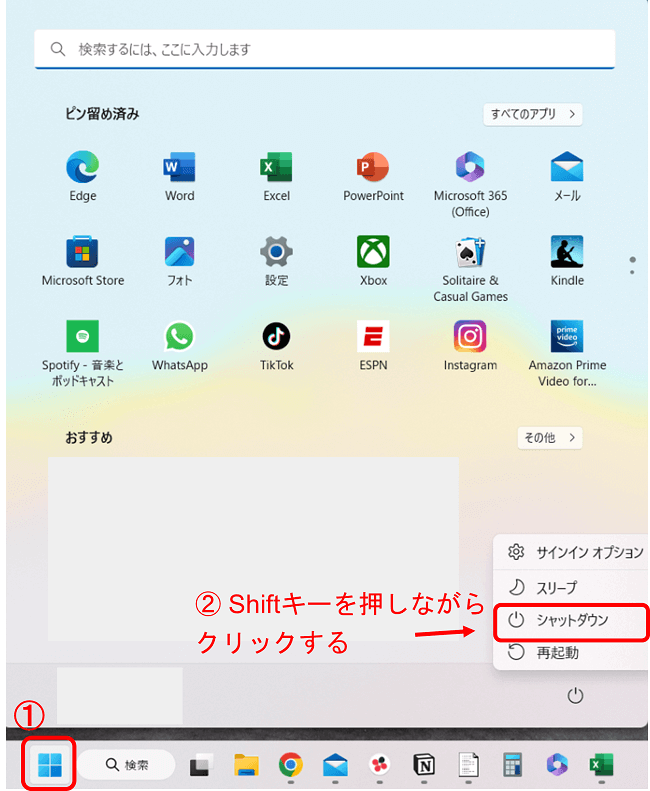
完全シャットダウンを実行する前に、必ず作業中のデータはしっかりと保存して正しくアプリケーションを終了しておきましょう。
完全シャットダウンの方法はとても簡単です。
「スタートボタン」をクリックし、「Shiftキー」を押下しながら「シャットダウン」をクリックしましょう。
そうするとWindows10の電源が落ちますので、再度電源を入れてBluetoothが有効になっているか確認してみてください。
高速シャットダウンを利用するなどして、作業中のデータが消えてしまったり、誤って削除してしまったりすることもあるかもしれません。
そのような場合でもデータ復元専用のソフトウェアを利用することで、重要なデータを復元できますのでご安心ください。
Wondershareが提供する「Recoverit(リカバリット)」はWindowsパソコンやSSD、HDD、USBメモリなど2000種類以上のデバイスに保存された、あらゆるファイル形式のデータをスピーディーに復元します。
アプリケーションを正しく終了する前に完全シャットダウンをして消えてしまったようなデータだけでなく、ウィルスやデバイスの破損、不明なエラー、トラブルなど多くのシチュエーションに対応していますので、データが消えてお困りの方はぜひ一度お試しください。
Recoveritには最大500MBまでの無料版も用意されており、WindowsOS、MacOSともにダウンロードが可能です。
上記青いアイコンをクリックしてRecoveritがインストールされます。起動できたら、下記の製品画面で、消えたファイルの元の保存場所を選択してクリックします。

そうするとRecoveritは自動的にデータのスキャンが開始されます。

スキャンが終わった後、見つけたファイルは形式ごとにリストされます。「復元する」ボタンをクリックするとデータを復元します(一部のデータはプレビューできます)。

復元できたファイルをプレビューで確認して復元すれば完了です。
Recoverit(リカバリット) はパソコンの復元だけではなく、SDカード、外付けHDDの復旧、USBデータ復元やフォーマット復元などにも幅広く対応しています。ぜひお試しください。


無料でWindows 10 HomeからProへのアップグレードの方法と起こりやすい問題について解説します。プロフェッショナルな機能を手に入れ、作業効率を向上させる方法をご紹介します。 ...
Windows Defenderは、Windowsに標準で搭載されているセキュリティソフトです。しかし、時にはWindows Defenderを一時的に無効化したい場合や、別のセキュリティソフトを使用するために有効化したい場合があります。この記事では、Windows Defenderを無効化/有効化する方法をわかりやすく解説します。 ...
多くのパソコンには、seagate社製のhddが導入されています。seagate社製のhddは非常に高性能で信頼性も高いですが、時々認識しないなどのトラブルが起こることもあります。 ...
内野 博
編集長