Aug 27, 2025 • カテゴリ: Windowsコンピュータ復元
BitLockerは、Windows環境におけるデータの安全性を高めるための重要な機能です。しかし、何らかの理由でドライブのアクセスが制限された際、BitLockerの回復キーが必要になります。この記事では、BitLockerの回復キーが分からない時の確認方法について詳しく説明します。
BitLocker回復キーとは、Windowsのディスク暗号化機能「BitLocker」によって保護されたドライブへのアクセスを復元する際に必要とされる、48桁から成る一意の数字コードです。このキーは、BitLockerによってドライブが暗号化された瞬間に生成され、データの安全性を確保するために、非常に重要な役割を持っています。
その重要性から、回復キーは紛失や忘れてしまった場合に備えて、安全かつアクセス可能な場所に保管する必要があります。通常、キーはプリントアウトされるか、ファイルとしてUSBフラッシュドライブなどに保存され、またはMicrosoftアカウントにバックアップされることが推奨されます。
そのため、BitLocker回復キーは、単にパスワードを忘れた時の救済策以上のものです。また、デバイスが盗難された際や不正アクセスが試みられた際にも、データの安全性を守る最後の砦となります。したがって、このキーの管理は、個人や組織にとってデータ保護戦略の核心部分をなします。
BitLockerは、データを保護するための強力なツールですが、ドライブの暗号化を解除する際には回復キーが必要となります。ここでは、BitLocker回復キーを確認するための主な方法を紹介します。
BitLockerを使用してデバイスを暗号化する際、回復キーは自動的にあなたのMicrosoftアカウントにバックアップされることがあります。以下の手順で確認できます。
1.スタートボタンをクリックします。
2.「設定」アイコンをクリックします。アイコンは歯車の形をしています。
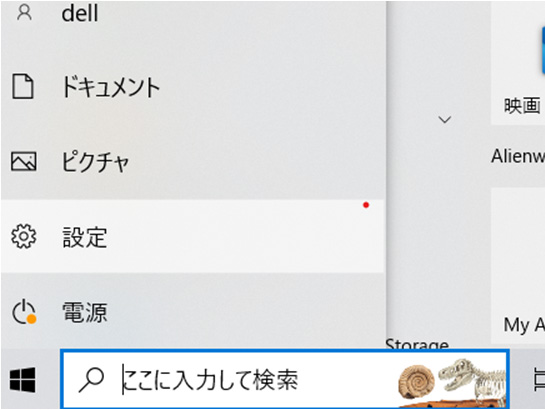
3.設定画面が表示されたら、「アカウント」をクリックします。次に、「ユーザーの情報」を選択します。
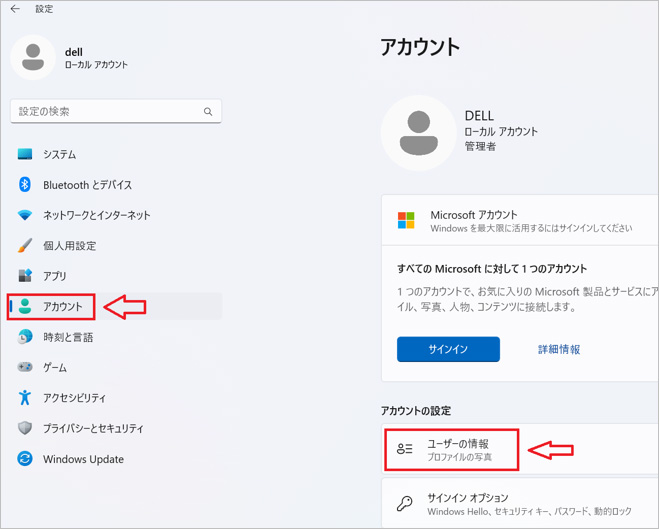
4.ウィンドウの右側にある「アカウント」をクリックします。このリンクをクリックすると、ブラウザが開き、Microsoftのアカウント管理ページに移動します。
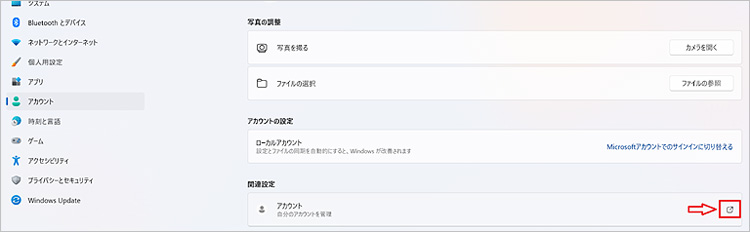
注意:手順1から4は、代わりにブラウザで Microsoftアカウント(https://account.microsoft.com/devices/recoverykey)にアクセスし、ログインするだけで省略できます。
5.Microsoftアカウントの管理ページにログインした後、「デバイス」タブまたはセクションを見つけてクリックします。
6.BitLockerを有効にしているデバイスの名前を見つけ、それをクリックします。
7.「BitLockerデータ保護」セクションを探し、「回復キーの管理」をクリックします。
8.画面の指示に従って本人確認を行います。これは、セキュリティを保つために必要です。
9.本人確認が完了すると、BitLocker回復キーが表示されます。このキーを安全な場所に控えておきましょう。
企業や組織では、BitLockerの回復キーを、グループポリシーを通じて集中管理することが一般的です。これはデータの安全性を確保し、必要時に素早く対応できるようにするためです。キーが必要な場合は、IT部門やシステム管理者に連絡してキーを提供してもらう必要があります。
1.「Winキー + R」の組み合わせを押して「実行」ダイアログボックスを開きます。「gpedit.msc」を実行して、グループポリシー編集ツールを開く。
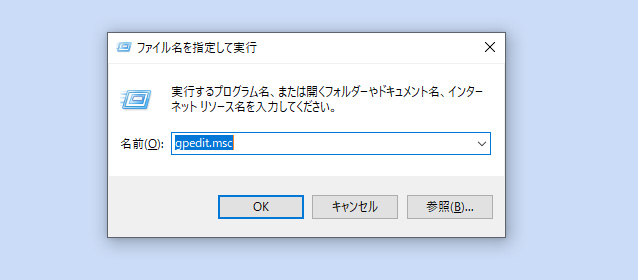
2.「コンピューター構成」→「管理用テンプレート」→「Windows コンポーネント」→「BitLocker ドライブ暗号化」に進む。
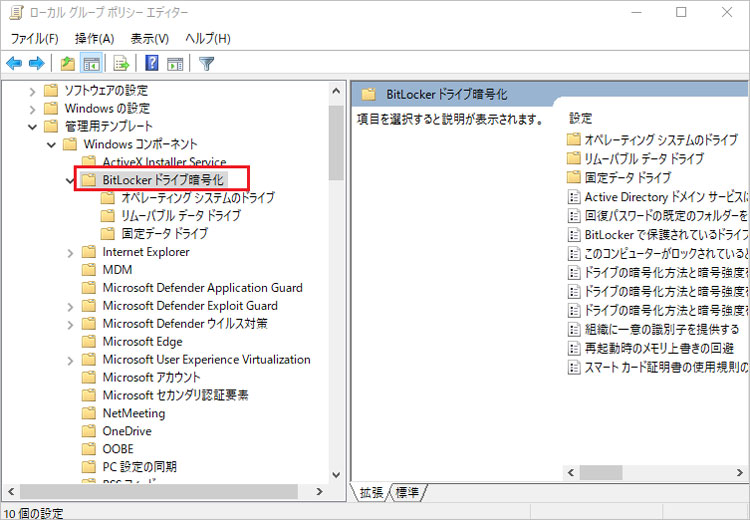
3.「固定データドライブ」または「リムーバブルデータドライブ」のいずれかを選択し、回復方法に関するポリシー設定を開きます。
ここでは、BitLocker回復キーをどのようにバックアップするか(例:Active Directoryに保存)、ユーザーが自己回復を試みることができるかどうかなどの設定を行います。
4.通常、組織ではActive Directory(AD)にBitLocker回復キーをバックアップします。これにより、セキュリティを確保しつつ、必要なときに管理者が回復キーを容易に取得できます。
「BitLocker回復情報をActive Directoryドメインサービスに保存する」設定を有効にし、適切なオプションを選択します。
BitLocker回復キーの確認(Active Directoryの場合)
組織内でActive Directoryを使用してBitLocker回復キーを管理している場合、管理者は以下の手順で回復キーを確認できます。
1.Active Directoryユーザーとコンピュータの起動
「スタート」メニューから「dsa.msc」と入力して実行し、Active Directoryユーザーとコンピュータを開きます。
2.該当するコンピュータオブジェクトの検索
BitLockerが有効になっているコンピュータのオブジェクトを見つけます。
3.BitLocker回復タブの確認
コンピュータオブジェクトのプロパティを開き、「BitLocker回復」タブを探します。このタブには、そのコンピュータのBitLocker回復キーが表示されます。
BitLockerを設定する際に、回復キーを印刷するかテキストファイルとして保存するオプションが提示されます。この重要な回復キーは、将来的にデバイスアクセスが必要になった時に不可欠なため、安全かつアクセス可能な場所に保管する必要があります。
具体的な手順は、以下に従います。
設定時に指定した、安全な保管場所で紙を確認します。
ファイルが保存されている、デバイスやクラウドストレージをチェックします。
USBフラッシュドライブに、BitLocker回復キーを保存している場合、そのキーを確認する方法は直接的でシンプルです。
具体的な手順は、以下に従います。
1.まず、保存されたUSBフラッシュドライブをコンピュータに接続します。
2.次に、ドライブを開いて、保存された回復キーが記載されたテキストファイルを探します。このファイルには通常、「BitLocker 回復キー」という名前が付けられていますが、保存時に別の名前を付けている場合もありますので、内容を確認してください。
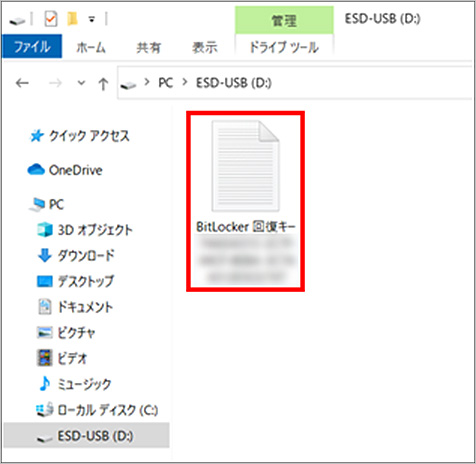
3.ファイルを開いて48桁の回復キーを確認し、必要に応じて使用します。
★Bitlockerドライブ暗号化の設定方法と回復キーを確認する方法は、以下の動画でもご覧できます。
ドライブからデータが消失した場合、専門のデータ復旧ソフトウェアである Wondershare Recoverit を使用してデータを復元することがおすすめです。Recoveritは、シンプルな操作性、高い互換性、データプレビュー機能、多様なデータ復元シーン対応、そして安全性と信頼性を兼ね備えた優れたデータ復元ソフトです。このソフトウェアは、さまざまなデータ損失シナリオに対応し、効率的にデータを回復することができます。
パソコンで「Recoverit」を起動すると、左側のサイドバーに「HDDやデバイスから復元」が表示されます。ここでは、「場所」タブから特定のファイル・フォルダを選択してください。
スキャンしたいフォルダをクリックすると、選択した場所をスキャンし始めます。

スキャンしたいハードディスクをクリックすれば、スキャンが始まります。
スキャンは数分かかりますが、サイズの大きいファイルが多数存在する場合、数時間かかる場合もあります。

パソコンのデータをスキャンした後、失われたファイル・フォルダがあるかどうかを確認するためにプレビューを行います。その後、復元したいパソコンのファイルにチェックを入れて、「復元する」をクリックすれば完了です!

以上簡単な操作でパソコンから削除してしまった大事なデータが復元・復旧できます。
また、このソフトを使うことで、パソコンの復元だけではなく、外付けHDDの復旧、USBデータ復元やフォーマット復元などにも幅広く対応しています。ぜひお試しください。
ここでは、BitLockerの回復キーについて、読者から寄せられるよくある質問とその回答を紹介します。これらの情報は、BitLockerを使用する上で遭遇する可能性のある疑問や不安を解消し、より安心してデータの保護を行うための参考となるでしょう。
回復キーが完全に失われた場合、正直なところ、標準的な方法でデータを回復するのは非常に難しいです。BitLockerは、強力な暗号化を提供するため、回復キーなしでデータにアクセスすることは設計上不可能です。しかし、事前にバックアップを取っていれば、そのデータを復元することができます。
この問題は、キーが正しくないか、ドライブが損傷している可能性があります。まず、回復キーの入力ミスがないか確認してください。問題が解決しない場合は、デバイスのハードウェア的な問題やデータの損傷が考えられるため、プロのデータ復旧サービスに相談することがおすすめです。
BitLockerの回復キーは、複数の安全な場所にバックアップしておくことが重要です。具体的には、印刷して安全な場所に保管する、信頼できるクラウドストレージサービスに保存する、またはUSBドライブなどの物理メディアに保存し、それらを別々の場所に保管することがおすすめです。


ユーザー名は、Windowsでコンピューターを個人化し、他のユーザーと区別する重要な要素です。しかし、初期設定時に適切な名前を設定していない場合や、後で名前を変更したい場合はどうすればよいでしょうか?この記事では、Windows10および11でユーザー名を簡単に変更する方法を説明します。 ...
Windowsのフォルダやファイルにアクセスしようとすると、「この操作を実行するアクセス許可が必要です」エラーが発生する場合があります。今回は「この操作を実行するアクセス許可が必要です」エラーの原因と対処法を解説します。 ...
皆さんはパソコンを使って「場所が利用できません」と表示されたことがあるでしょうか。こらは場合によってはデスクトップのデータが全て消えてしまうなどかなり困った事態を引き起こします。この記事は、このようなエラーが出る状況3つと解決策をご解説します。 ...
内野 博
編集長