Aug 27, 2025 • カテゴリ: Windowsコンピュータ復元
Windows標準搭載のバックアップなら、無料で大切なデータを守ります。Windows 10に搭載されている主なバックアップ方法は、以下の2種類です。
それぞれ解説するので、自分にあった方法でバックアップしましょう。またバックアップはデータ削除の恐れがある作業です。おすすめデータ復元ソフト「Recoverit」もあわせて紹介しますので、ぜひ活用してください。
Windows 10の標準機能「バックアップ」について、概要と使用方法を解説します。自動バックアップに設定すれば、パソコンを操作せずにデータを保存できるため、もしもの場合に便利です。いままで「手動でバックアップしていた」「一つひとつのデータをコピー&ペーストしていた」といった人は、ぜひ活用しましょう。
Windows 10の「バックアップ」は名前のとおり、ディスク内のデータをバックアップする機能です。画像や音楽、動画、アドレス帳など、必要なデータを種類ごとに選んでバックアップできます。次の理由に該当する人は、データをバックアップする「バックアップ」がおすすめです。
また「バックアップ」は、「手動」と「自動」から選択できます。パソコンの故障や不具合は、不意に起こるものです。トラブルの被害を抑えるためには、常に最新のバックアップデータを残せる「自動」に設定する必要があります。
Windows 10の自動バックアップ方法を解説します。Windows 7以降のWindowsOSは利便性に優れたインタフェースの開発により、手順がわかりやすく安心です。また一度設定すると一定の頻度でバックアップします。大切なデータの紛失リスクを最小に抑えられる「自動バックアップ」に設定しましょう。
Windows 10で自動バックアップする方法は、以下の手順です。バックアップ先となるUSBドライブやHDDをパソコンに接続しましょう。
手順1.デスクトップ画面左下の「Windowsアイコン」から「設定」、「更新とセキュリティ」へ選択する
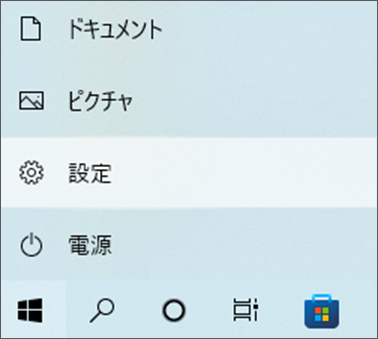
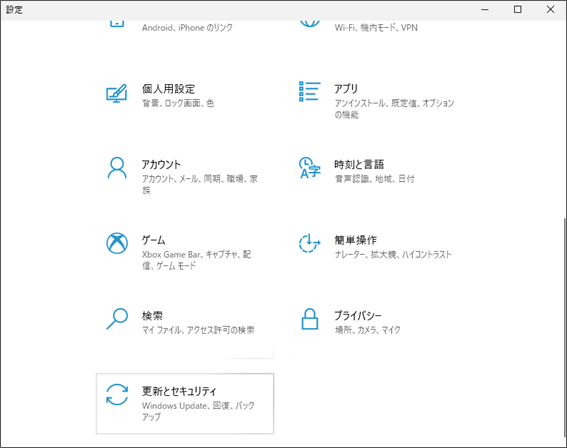
手順2.「バックアップ」の「ドライブの追加」から、保存先ドライブを選択する
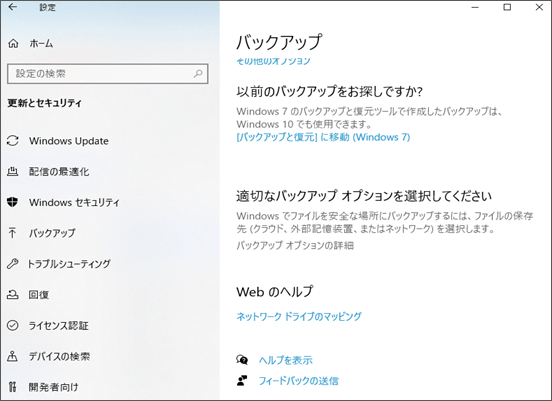
手順3.「ファイルのバックアップを自動的に実行」をオンにする
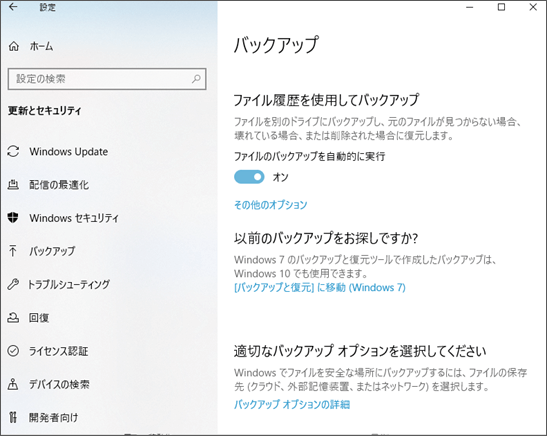
手順4.バックアップを設定する場合、「その他のオプション」から頻度や対象データを設定する
バックアップには、「バックアップ」と「システムイメージの作成」があります。どちらもWindows 10に標準搭載されているバックアップ機能に変わりありません。しかしそれぞれの方法でバックアップできるデータが異なります。「バックアップ」との違いやシステムイメージの作成方法を解説するので、ぜひ参考にしてください。
Windows 10の「システムイメージの作成」とは、通常の「バックアップ」よりも強力です。「バックアップ」で可能なデータのバックアップはもちろん、内蔵しているHDDのシステムごとコピーできます。つまり、パソコンごとバックアップしているようなものです。システムデータをコピーしバックアップできるため、以下の用途に使われます。
「システムイメージの作成」は上記の用途から、「バックアップ」と比べると使用する機会が少ない傾向です。しかし、より大きな問題に対応できるメリットをもちます。システムデータの破損や紛失からの復旧に強く、Windows OSアップデートの備えとしてもおすすめです。
Windows 10のシステムイメージを作成する方法を解説します。パソコンのデータやシステムをすべてコピーするため、相応の時間が必要です。途中で電源が切れないよう、ACアダプターで充電しながら作成しましょう。
Windows 10でシステムイメージを作成する方法は、以下の手順です。バックアップ先となるUSBドライブやHDDをパソコンに接続しましょう。
手順1.デスクトップ画面左下の「Windowsアイコン」から「コントロールパネル」を選択する
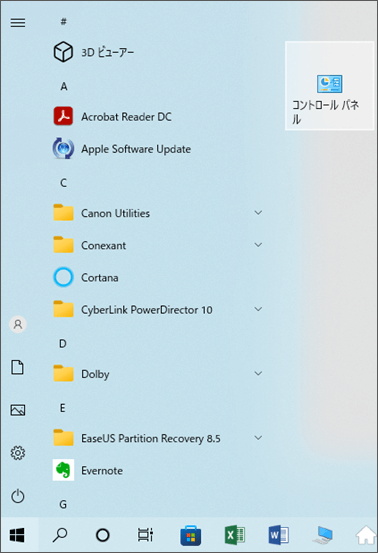
手順2.「システムとセキュリティ」から「バックアップと復元(Windows 7)」を選択する
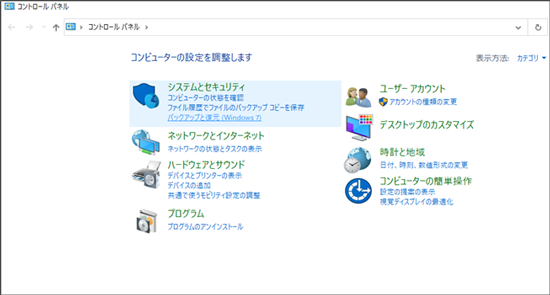
手順3.「システムイメージの作成」を選択する
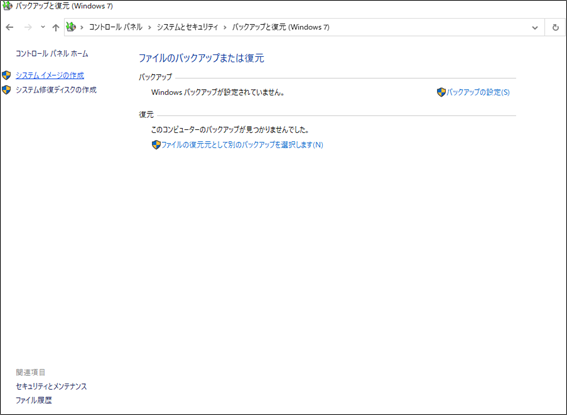
手順4.保存先ドライブを決定する
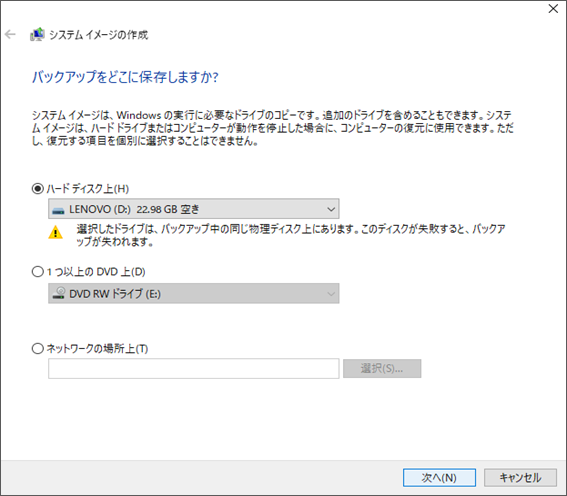
手順5.「バックアップの開始」を選択して開始する
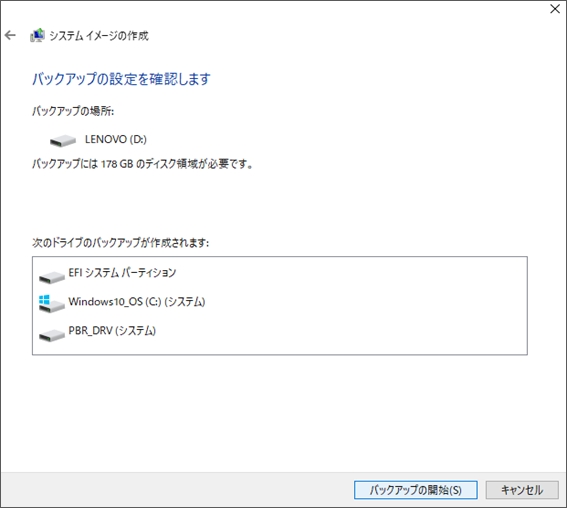
バックアップはパソコンのデータやシステムにかかわる作業です。もしも誤って操作したり無理に中断したりすると、データが削除されてしまいます。データが削除されてしまった場合は、データ復元ソフト「Recoverit」が役立ちます。
「Recoverit」はあらゆるデータに対応し、簡単に復元できるソフトです。1台もつだけで、消えたデータのほとんどが戻ります。データの削除や不具合、エラーなど、さまざまなトラブルととなりあわせのバックアップ機能だからこそ「Recoverit」があると安心です。下記無料ダウンロードアイコンをクリックし試してみましょう。
パソコンで「Recoverit」 を起動すると、左側のサイドバーに「HDDやデバイスから復元」が表示されます。ここでは、「場所」タブから特定のファイル・フォルダを選択してください。
スキャンしたいフォルダをクリックすると、選択した場所をスキャンし始めます。

スキャンしたいハードディスクをクリックすれば、スキャンが始まります。
スキャンは数分かかりますが、サイズの大きいファイルが多数存在する場合、数時間かかる場合もあります。

パソコンのデータをスキャンした後、失われたファイル・フォルダがあるかどうかを確認するためにプレビューを行います。その後、復元したいパソコンのファイルにチェックを入れて、「復元する」をクリックすれば完了です!

以上簡単な操作でパソコンから削除してしまった大事なデータが復元・復旧できます。
また、このソフトを使うことで、パソコンの復元だけではなく、外付けHDDの復旧、USBデータ復元やSDカード復元などにも幅広く対応しています。ぜひお試しください。


パソコンのパフォーマンスを向上させるためには、メモリ解放が欠かせません。本記事では、手動でメモリを解放する方法や、自動でメモリ解放を行うおすすめのアプリを紹介します。WindowsとMacの両方のユーザーに役立つ情報を提供しますのでぜひ参考にしてください。 ...
Google Chromeで表示していたタブが消えてしまうと、残念で不便な思いをするでしょう。今回はGoogle Chromeで表示していたタブを復元する方法を紹介。もしもブックマークごと消えてしまったときに便利なソフト「Recoverit」も紹介します。 ...
PCの再起動ができない時、ぐるぐるの状態で終わらない時、困っている方のために、本記事ではWindows PCの再起動ができない/ぐるぐるの状態で終わらない原因と対策について紹介します。 ...
内野 博
編集長