Windowsのパソコンでは、イヤホンが認識しないトラブルが起きることがあります。イヤホンが認識しない原因は接続状態か設定のどちらかにあります。そのため、接続状態を確認して解決しなければ設定を変更するといった流れで対処しましょう。
本ページでは、Windowsのパソコンでイヤホンが認識しない場合の対処法を紹介します。
Part1: PCでイヤホンを認識しない原因
パソコン(以下、PC)がイヤホンを認識しない原因は、以下の4つが考えられます。
- 正しく接続されていない
- 音量設定に誤りがある
- イヤホンの設定が無効になっている
- サウンドドライバーの不具合
よくある原因は正しく接続できていないパターンです。イヤホンの接続状態に問題がなければ、各種設定に問題がある可能性が高いです。
Part2: PCでイヤホンを認識しない場合の対処法
PCがイヤホンを認識しない場合は、以下の方法で対処しましょう。
- 接続状態をチェックする
- 音量を確認する
- イヤホンの設定を有効にする
- サウンドドライバーの更新・再インストール
まず接続状態を確認して、問題がなければ設定上での対処法を試します。
2-1.接続状態をチェックする
最初に確認したいのは、イヤホンの接続状態です。有線と無線どちらのイヤホンを利用する場合も、接続状態が悪く認識されないパターンはよくあります。そのため、まずPCにイヤホンが正しく接続できているか確認しましょう。
有線では端子の差し込みが甘く認識されない場合があるので、再度しっかりと接続し直してください。無線でも再度Bluetoothでの接続をやり直してみましょう。無線の場合、Bluetoothでの接続をし忘れて認識されないパターンもあり得ます。また無線のイヤホンを利用している場合、イヤホンの充電がない可能性があるので気をつけてください。
2-2.音量を確認する
そもそも音量の設定が0になっている可能性があるので、こちらのチェックも必要です。
音量設定を確認する際は、デスクトップ画面の右下にあるスピーカーアイコンを左クリックします。
すると、音量設定の状態が表示されます。
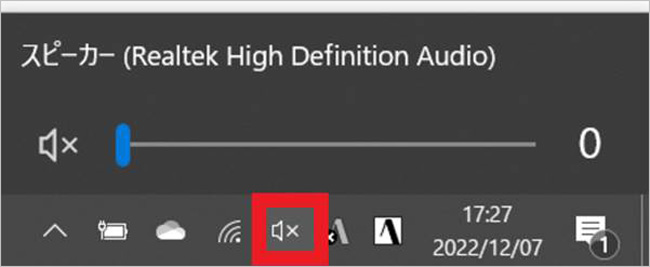
音量設定が0であれば、スライダーを右に動かして数値を上げてください。
またアプリごとの音声設定に問題がある可能性もあります。
特定のアプリから音声がでない場合、デスクトップ画面右下のスピーカーアイコンを右クリックして「音響ミキサーを開く」を選択してください。
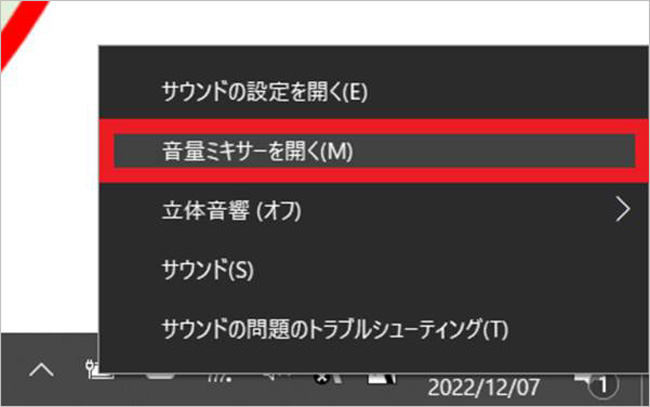
次に表示されるウィンドウで、アプリごとの音量設定の確認や変更が行えます。
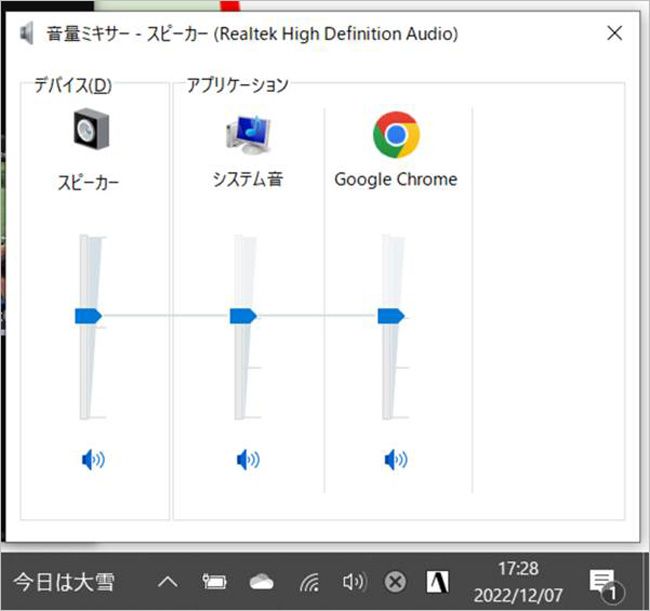
音声が聞こえないアプリの音量が0であれば、音量が出るように変更しましょう。
2-3.イヤホンの設定を有効にする
デスクトップ画面右下のスピーカーアイコンを右クリックして「サウンド」を選択してください。
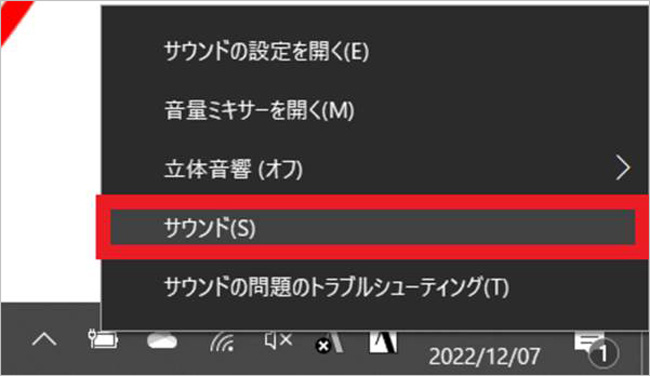
サウンドのウィンドウが表示されたら、「再生」のタブを選択した状態で使用したいイヤホンのデバイス名称を右クリックして「有効」を選択しましょう。
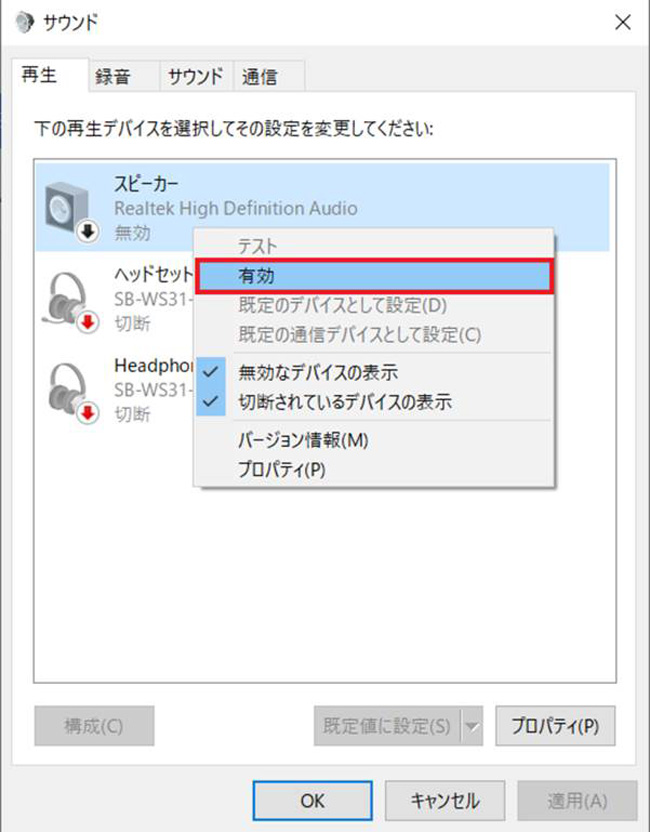
使用したいイヤホンが「既定のデバイス」と表示されるようになれば「OK」を左クリックしてください。
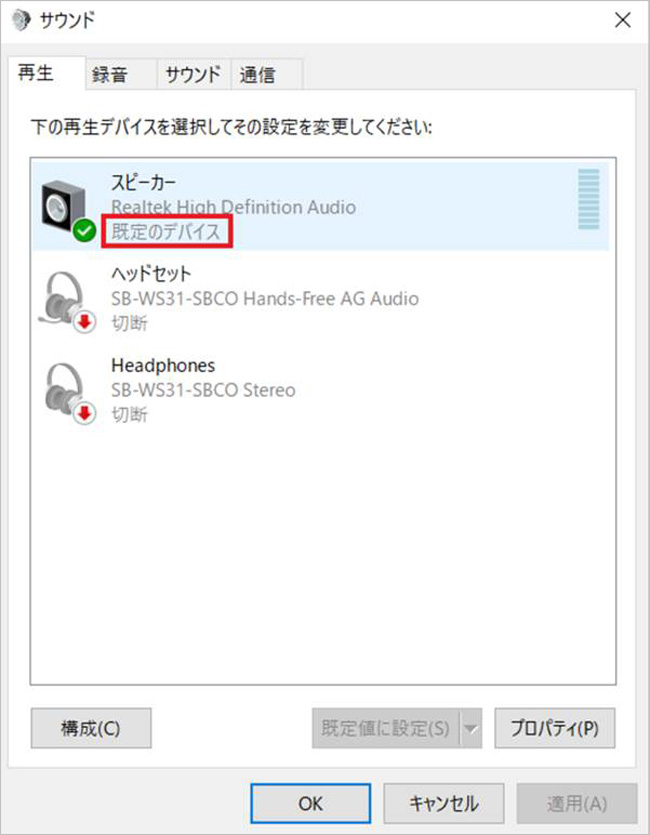
2-4.サウンドドライバーの更新・再インストール
サウンドドライバーに不具合が生じて、PCがイヤホンを認識しないパターンも多いです。
そのため、どの方法を試しても問題が解決しない場合、サウンドドライバーの更新や再インストールを試してください。
2-4-1.更新・再インストールする際の最初の手順
サウンドドライバーの更新や再インストールを行う場合、まず以下の手順でコントロールパネルを開きます。
- スタートボタンを左クリック
- 「Windowsシステムツール」を左クリック
- 「コントロールパネル」を左クリック
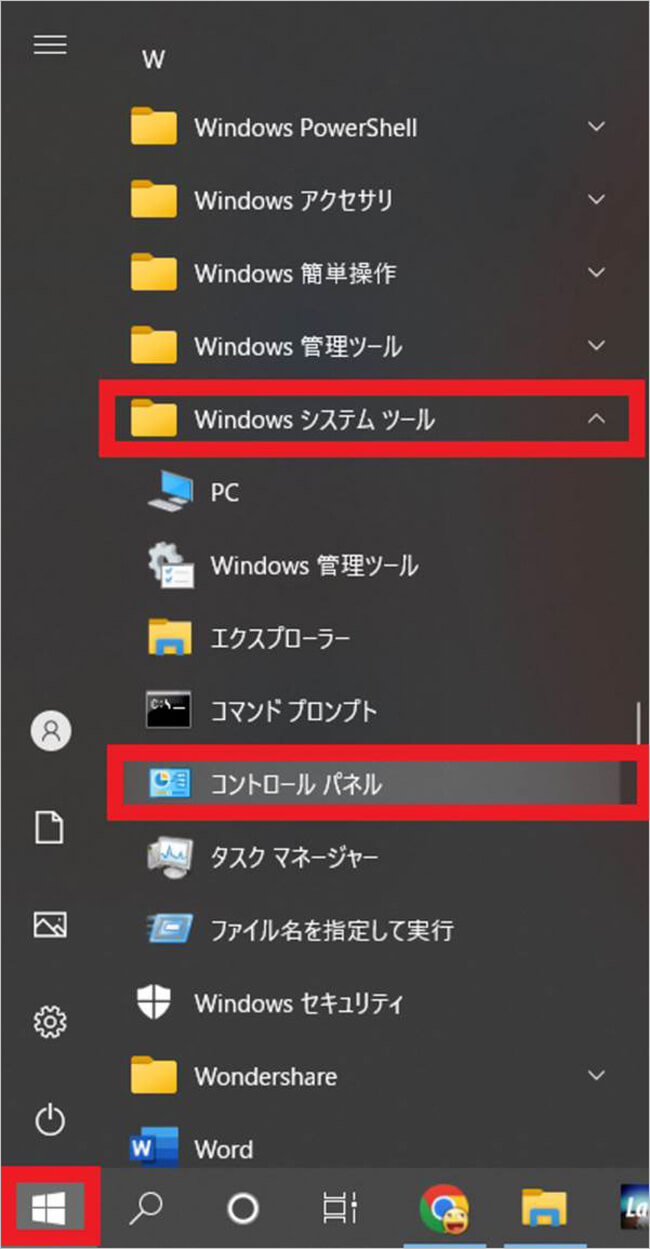
コントロールパネルのウィンドウが表示されたら「ハードウェアとサウンド」を左クリックしてください。
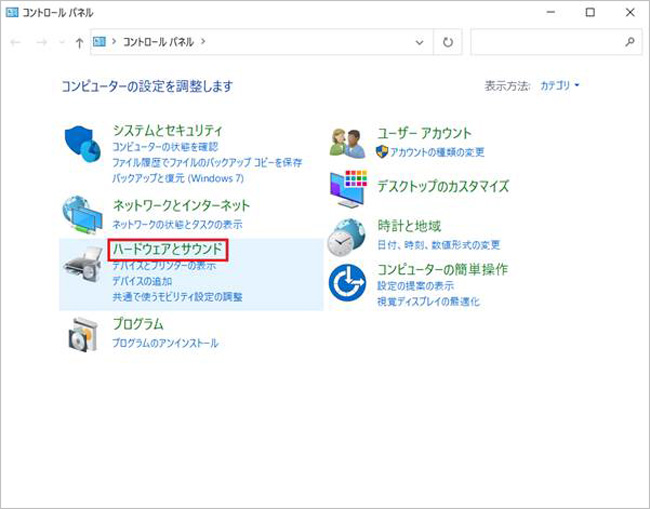
そして「デバイスマネージャー」を左クリックします。
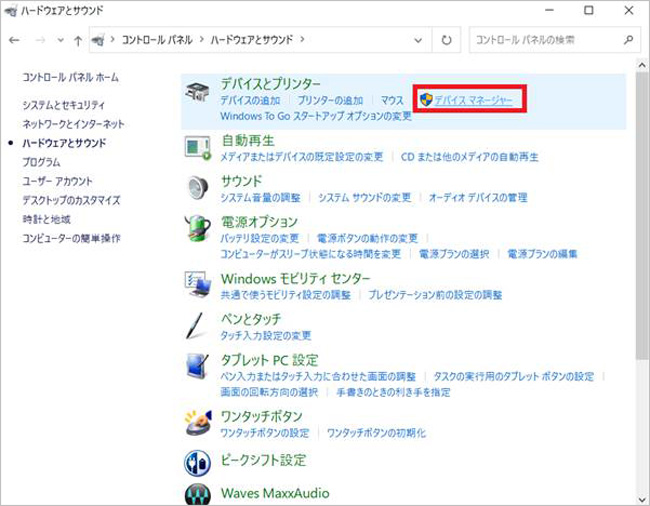
デバイスマネージャーが表示されたら、「サウンド、ビデオ、およびゲームコントローラー」のツリーを開き、使用しているサウンドドライバーの名称を右クリックします。
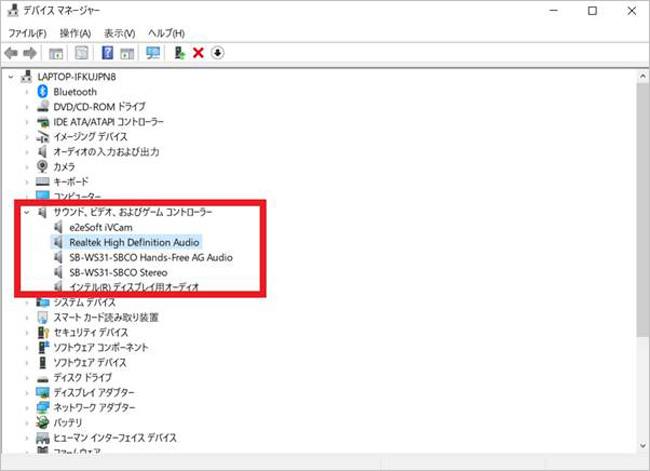
この後の手順は、更新か再インストールのどちらを行うかで異なります。
2-4-2.サウンドドライバーを更新する場合の手順
サウンドドライバーを更新する場合、「プロパティ」を選択してください。
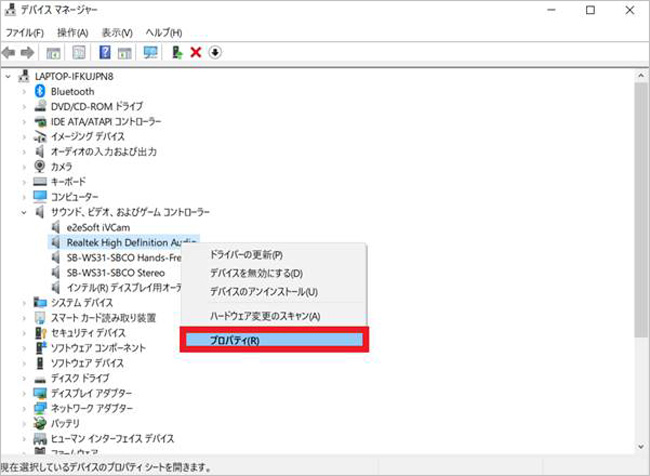
プロパティのウィンドウが表示されたら、「ドライバー」のタブを選択のうえ「ドライバーの更新」を左クリックします。
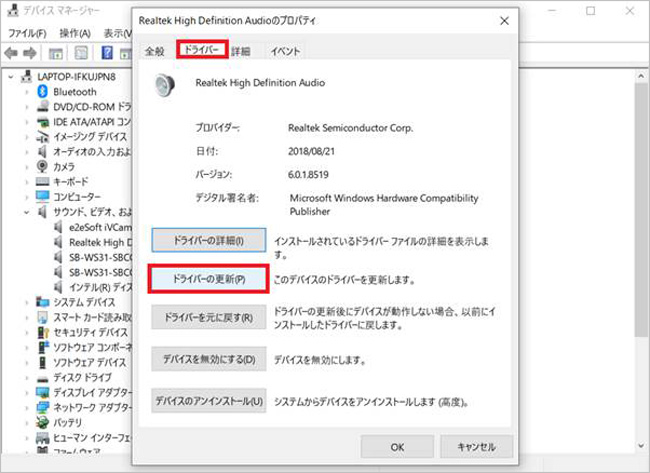
ドライバーの更新画面が表示されたら、「ドライバーを自動的に検索」を選択します。
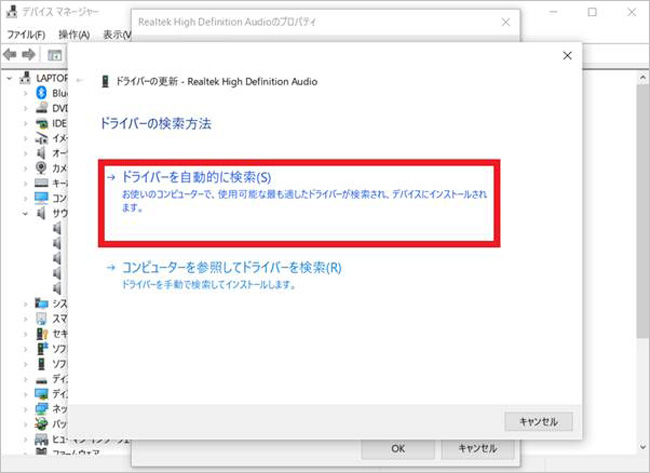
更新情報が表示されたら、あとは画面の指示に沿って更新を行えばOKです。
「このデバイスに最適なドライバーが既にインストールされています」と表示される場合、現在のサウンドドライバーは最新の状態です。
2-4-3.再インストールする場合の手順
サウンドドライバーを再インストールする場合も、「プロパティ」を選択します。
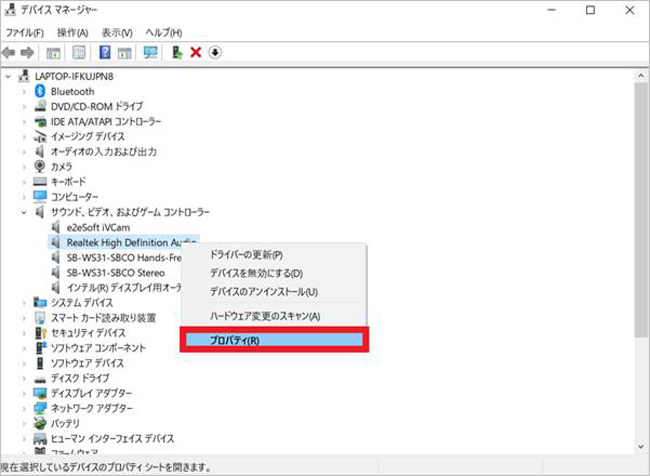
プロパティのウィンドウが表示されたら、「ドライバー」のタブを選択のうえ「デバイスのアンインストール」を左クリックします。
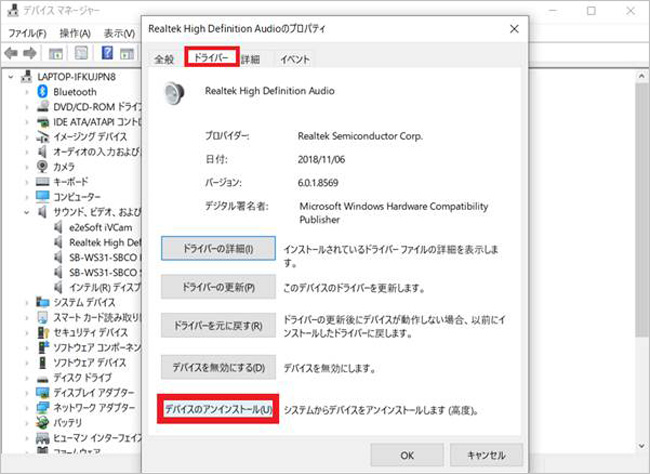
「デバイスのアンインストール」の画面が表示されたら、「このデバイスのドライバーソフトウェアを削除します」にチェックを入れて「アンインストール」を左クリックしてください。
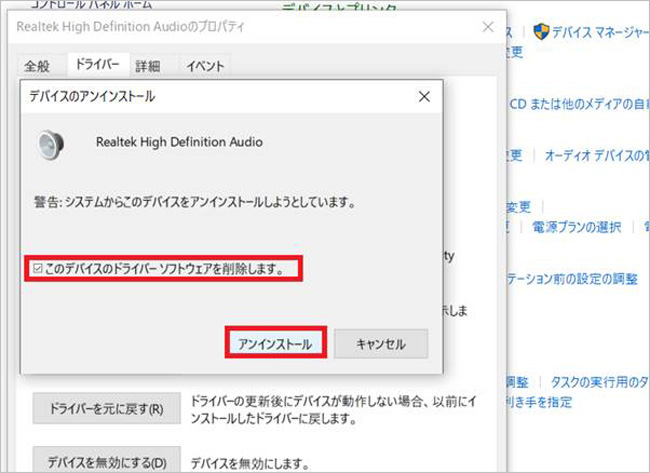
「システム設定の変更」の画面が表示されたら、「はい」を左クリックします。
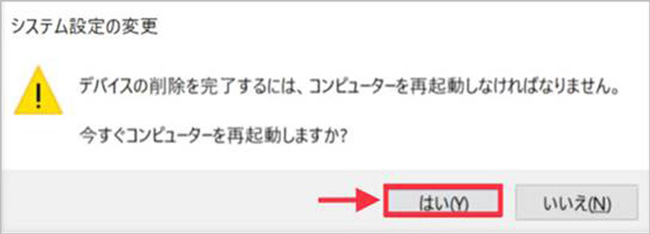
すると、自動的にサウンドドライバーが再インストールされます。
豆知識:パソコンが音割れが発生した時の対処法
Windowsのパソコンを使い続けていると、音割れが発生する場合があります。
音割れが発生する原因は以下の2つです。
- イヤホンやスピーカーの故障
- 音声ファイルの破損
どの音声ファイルを再生しても音割れがする場合、イヤホンやスピーカーの故障が原因である可能性が高いです。イヤホンやスピーカーの故障が原因だと、修理や交換が対処法になります。
特定の音声ファイルを再生する場合だけ音割れするのであれば、その音声ファイルが破損している可能性が高いでしょう。この場合はファイル修復ソフト「Repairit(リペアリット)」を使うことで解決できます。
Repairit(リペアリット)は3ステップだけの操作で音割れが生じる音声ファイルの破損を修復できます。再生できないほどの破損も修復でき、動画やOfficeファイルにも対応可能です。また1億5000万人以上のユーザーが利用しているので、安心して利用できるでしょう。
★以下は Repairit(リペアリット) で破損した音声ファイルを修復する手順です。
ステップ1 破損した音声ファイルを追加します。
「Wondershare Repairit」を起動した後、「オーディオ修復」→「+追加」ボタンをクリックして、断片化されたファイルを追加します。

ステップ2 破損したテキストファイルを修復します。
破損したファイルを追加できたら、右下の「修復」をクリックします。そうすると、修復作業が始まります。
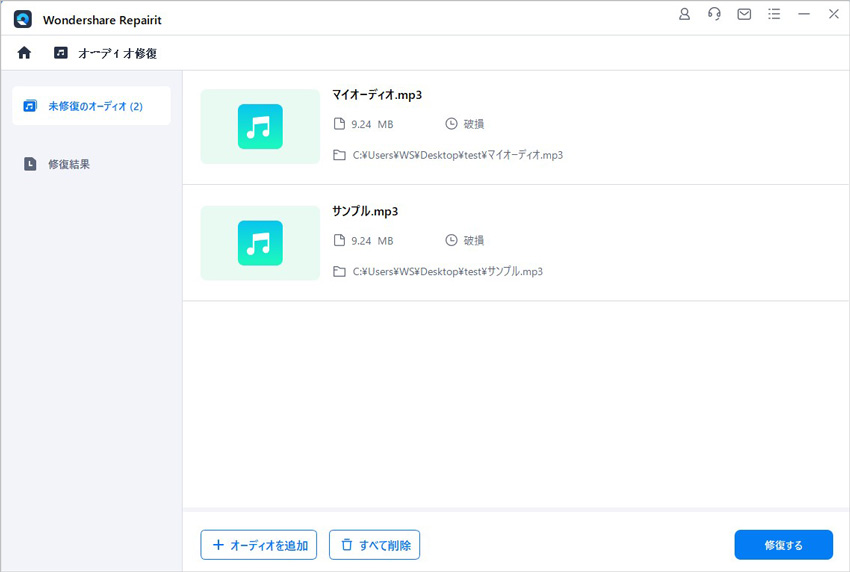
ステップ3 修復した音声ファイルを保存します。
修復完了すると、「プレビュー」をクリックして修復できたファイルをプレビューできます。そして、「保存」ボタンをクリックして、修復できたテキストファイルを保存します。
(*ファイルをプレビューできない場合もあります。この場合、直接的にパソコンに保存してファイルを開いてみてください。)
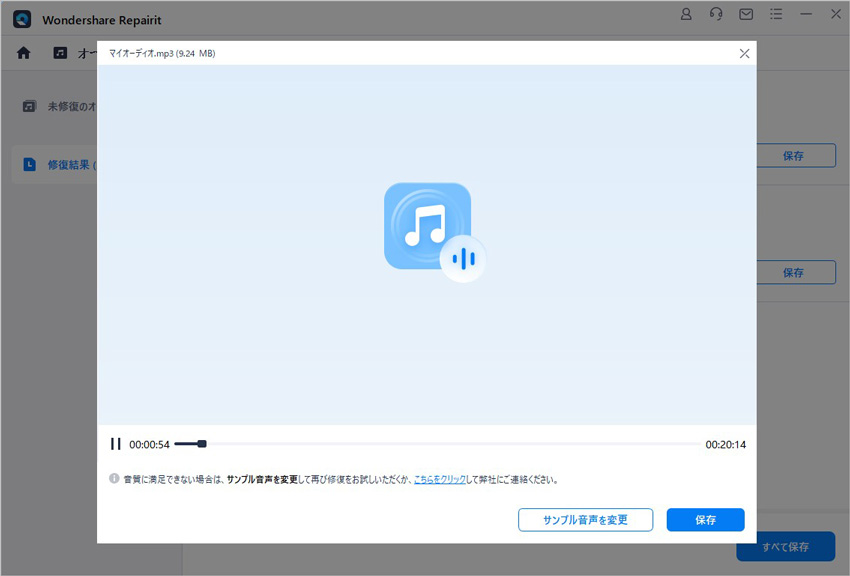
以上簡単な操作で断片化された音声ファイルを修復するが可能です。
また、このソフトを使うことで、動画、写真の修復にも対応しています。ぜひお試しください。
次のようなトラブルにも対応可能です:
