Aug 27, 2025 • カテゴリ: Windowsコンピュータ復元
Windowsオペレーティングシステムの進化は、ユーザーエクスペリエンスやセキュリティの向上に繋がります。本記事では、Windows 8/8.1からWindows 10へのアップグレード手順と、そのメリットについてより詳細に解説します。
また、パソコンのデータが消えたときのために、データ復元ソフト「Recoverit」を紹介。アップデート時に消えたデータにも対応するため安心です。ぜひお試しください。
まずは、Windows 8/8.1からWindows 10へアップグレードするメリットを解説します。もともとアップグレードとは、ユーザーの利便性向上や不具合の改善などを目的に実行される操作です。また、セキュリティ強化も期待できます。現在使用中のパソコンに不安を感じている方は、ぜひアップグレードをお試しください。
Windows 10には多くの魅力的な新機能が搭載されています。たとえば、スタートメニューがWindows 7のように戻り、新しいアプリケーションやタスクの管理が容易になりました。また、デスクトップ上での仮想デスクトップのサポートが追加され、複数の作業環境を効果的に切り替えることが可能です。
Windows 10へのアップグレードは、新機能の追加やユーザーエクスペリエンスの改善に繋がります。Windowsパソコンを現在よりもっと便利に活用したい方は、ぜひ利用しましょう。
Windows 10はセキュリティ面でも大幅な進化を遂げています。Windows Defenderの機能が向上し、リアルタイムでの脅威検知がより確実に行われます。さらに、BitLockerによるデータの暗号化が改善され、機密データを保護するための新たな機能が追加されました。これにより、オペレーティングシステム全体がより頑強で安全なものとなりました。
Windows 8/8.1のサポート期間が終了する中、Windows 10は引き続きメンテナンスおよびセキュリティ更新が提供されます。これにより、安定性と信頼性を維持しながら、最新の技術とセキュリティ対策を取り入れることが可能です。
最新のサポートを受けつつ、システムの長寿命化を図りましょう。パソコン上の安全性が向上しますし、長期的に見ればユーザーの経済的にも易しいと言えます。
Windows 10へのアップグレードは、これまで以上にスマートでセキュアなコンピューティング体験を提供します。手順に従いながら、新機能やセキュリティの向上を最大限に活かして、効率的で安心な利用を実現しましょう。
実際にWindows 8/8.1からWindows 10へアップグレードする手順を解説します。今回はWindowsパソコンのシステムデータを大きく変更する作業です。各手順ごとに詳細な解説を見ていきましょう。
まず、Windows 10が適切に動作するために必要なハードウェア要件を確認しましょう。プロセッサやメモリなどのスペックが要件を満たしていることを確認することで、スムーズなアップグレードが可能です。Windows 10 Upgrade Assistantを利用して、システムの互換性を確認することもおすすめです。
Windowsパソコンのスペックを確認する方法は、以下の手順です。
手順1.「Windows」キーを押しながら「X」キーを押し「システム」を起動する
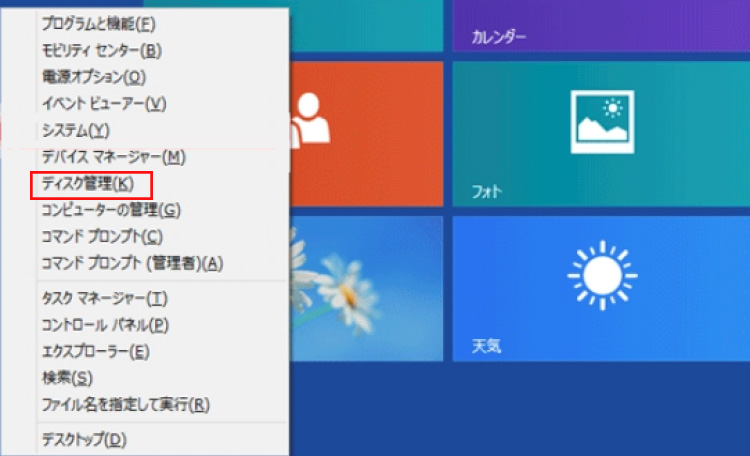
手順2.「コンピューターの基本的な情報の表示」から確認する
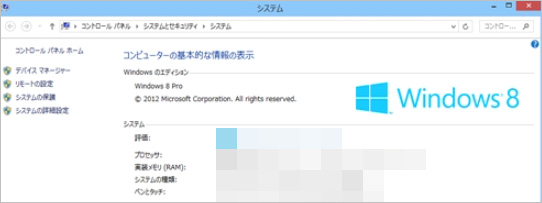
重要なデータやファイルは、事前にバックアップを取ることが重要です。外部ストレージやクラウドサービスを利用して、文書、写真、動画などの重要なファイルを保存しましょう。バックアップがあれば、アップグレード中にデータの損失を心配する必要がありません。
Windowsパソコンのバックアップを作成する方法は、以下の手順です。
手順1.デスクトップ画面左下の「Windowsアイコン」から「設定」、「更新とセキュリティ」へ選択する
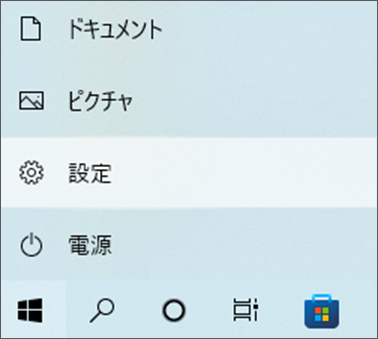
手順2.「バックアップ」の「ドライブの追加」から、保存先ドライブを選択する
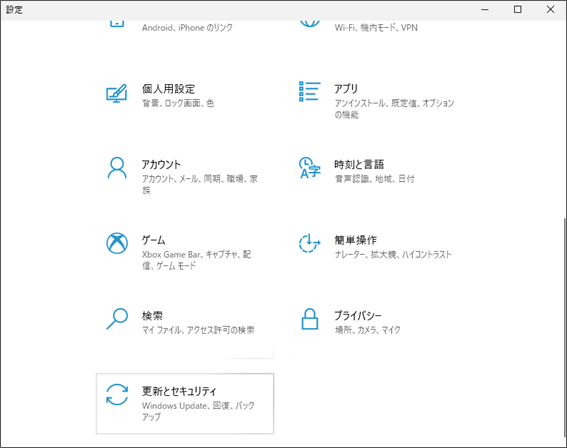
手順3.「ファイルのバックアップを自動的に実行」をオンにする
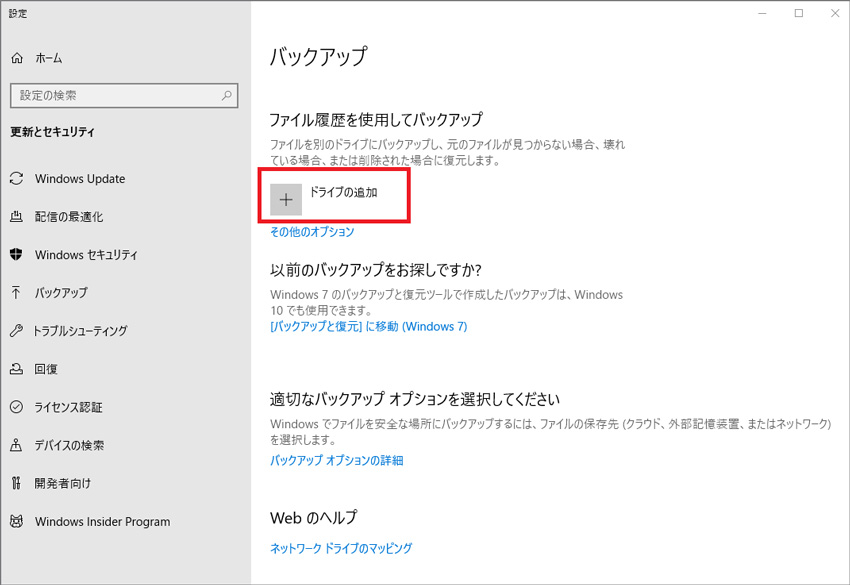
手順4.バックアップを設定する場合、「その他のオプション」から頻度や対象データを設定する
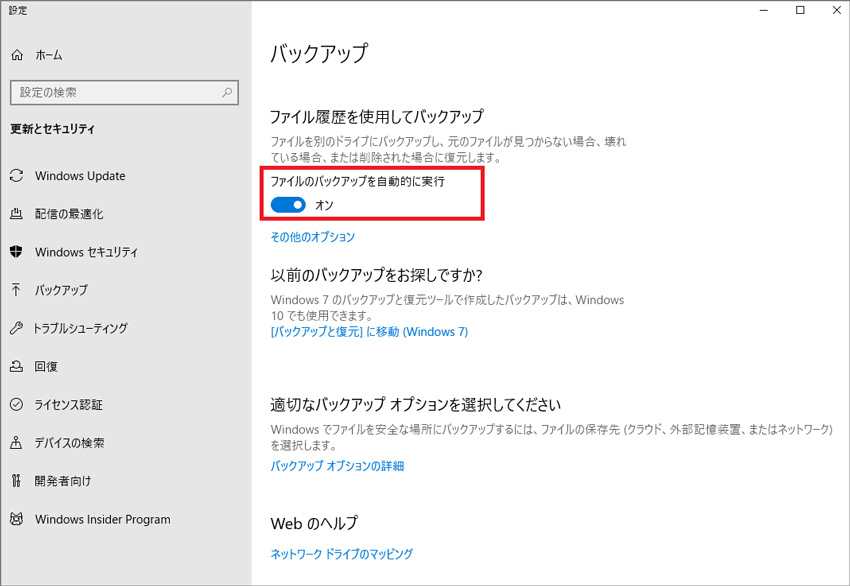
Windows 10の公式ウェブサイトからメディア作成ツールをダウンロードし、ファイル実行してアップグレードを開始します。ウィザードに従いながら、必要な設定やオプションを選択していきましょう。ダウンロードとインストールには時間がかかることがあるため、アップグレードを開始する際は時間に余裕を持って作業しましょう。
Windowsパソコンをアップグレードする方法は、以下の手順です。
手順1.公式サイトからWindows 10をダウンロードする
手順2.ダウンロードしたファイルを選択し、起動する
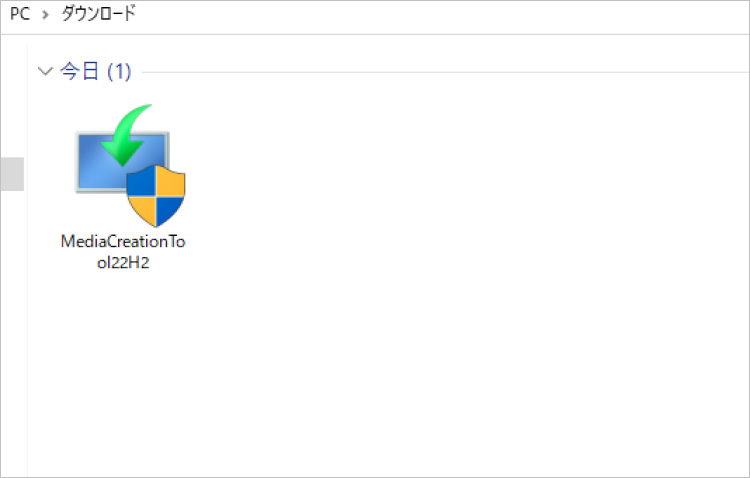
手順3.画面の案内に沿って操作し、アップデートを実行する
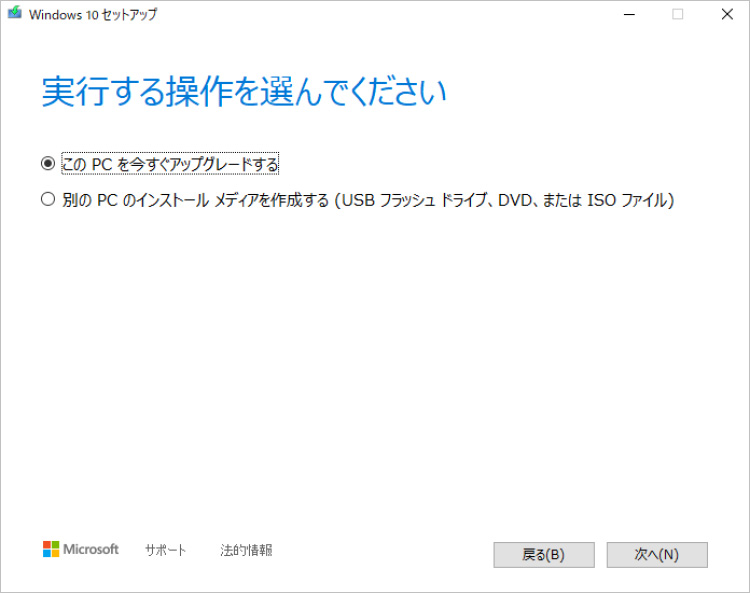
手順4.アップグレード終了後、再起動すれば完了
アップグレードが完了したら、初回セットアップを行います。言語や地域の設定、アカウント情報などを確認し、自分の好みに合わせてWindows 10をカスタマイズします。ここでは、デフォルトアプリやテーマの設定、プライバシー設定なども行います。これにより、より使いやすい環境が整います。
関連記事:【完全解説】Windows 8/8.1からWindows11へアップグレードする方法
パソコンのシステムアップグレードは、パソコン内のシステムデータを更新するため非常に繊細かつ重要な操作です。そのため、アップグレード中のパソコンがフリーズやシャットダウンすると、保存されているデータが消えてしまう可能性があります。もしもパソコンからデータが消えたときは、データの復元が必要です。
データ復元ソフト「Recoverit」は、使いやすくて高機能なソフトです。パソコン初心者でも簡単に扱える操作に加え、あらゆるデータをスムーズに復元します。パソコンをアップグレードする前に用意しておけば、安全安心に操作できるでしょう。重要なシステム更新の際は、ぜひデータ復元ソフト「Recoverit」をご準備ください。
パソコンで「Recoverit」 を起動すると、左側のサイドバーに「HDDやデバイスから復元」が表示されます。ここでは、復元したいハードディスクを選択してください。スキャンしたいハードディスクをクリックすると、選択した場所をスキャンし始めます。

スキャンしたいハードディスクをクリックすれば、スキャンが始まります。
スキャンは数分かかりますが、サイズの大きいファイルが多数存在する場合、数時間かかる場合もあります。

パソコンのデータをスキャンした後、失われたファイルがあるかどうかを確認するためにプレビューを行います。その後、復元したいパソコンのファイルにチェックを入れて、「復元する」をクリックすれば完了です!

以上簡単な操作でパソコンから削除してしまった大事なフォルダが復元・復旧できます。
また、このソフトを使うことで、パソコンの復元だけではなく、外付けHDDの復旧、USBデータ復元やフォーマット復元などにも幅広く対応しています。ぜひお試しください。


ノートパソコンがすぐ充電切れになってしまうことが多いです。このガイドでは、特にそういう問題に向かってノートパソコンのバッテリーに関するさまざまな問題を解決する、8通りの方法を紹介します。 ...
Windowsのパソコンを利用する時、急にWi-Fiの接続設定で利用したいネットワークが表示されない経験がありますか。本ページでは、WindowsのパソコンでWi-Fi(ワイファイ)が表示されない原因と対処法を紹介します。 ...
インターネットの通信状態がおかしいと感じてネットワーク診断を行う時、「デバイスまたはリソースが応答していません」というエラーが出た?!DNSサーバーに問題があるかもしれません。本ページでは、その対処方法を解説します。 ...
内野 博
編集長