Aug 27, 2025 • カテゴリ: Windowsコンピュータ復元
ブロードバンド接続は、現代のインターネット利用において必要不可欠であり、特にWindows 10/11ユーザーにとっては、日々の仕事や作業、そしてエンターテイメントに重要な役割を果たしています。しかし、時にはインターネット接続に障害が生じることもあります。この記事では、ブロードバンド接続の基本から、接続できない時の対処法までを解説します。
ブロードバンド (broadband) 接続とは、高速・大容量のインターネットアクセスを提供するためのネットワークサービスのことです。この技術は、大量のデータを迅速に転送することを可能にし、音楽や動画のストリーミング、オンラインゲーム、大容量ファイルのダウンロードなど、多様なオンライン活動に対応します。ブロードバンドの種類については、ADSL(非対称デジタル加入者線 / xDSL / VDSL:マンション) は、既存の電話線を使用して接続をし、光ファイバー接続は、光信号を使用してデータを転送し、非常に高速で安定したインターネット速度を実現します。
Windows 10/11でブロードバンドに接続する方法を具体的に解説します。この手順に従って、高速インターネットへの接続を設定することができます。
1. Windowsの「スタートメニュー」をクリックまたはタップして開きます。スタートメニューから「設定」(歯車アイコン)を選択します。
2.設定メニュー内で「ネットワークとインターネット」をクリックします。
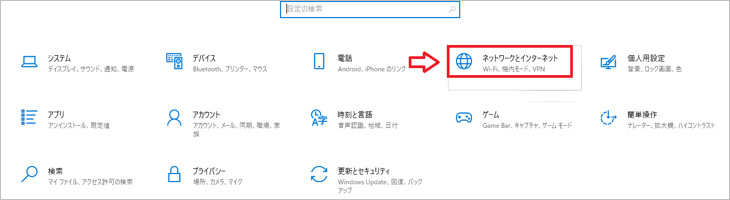
3.「ネットワークと共有センター」セクションを探して選択します。
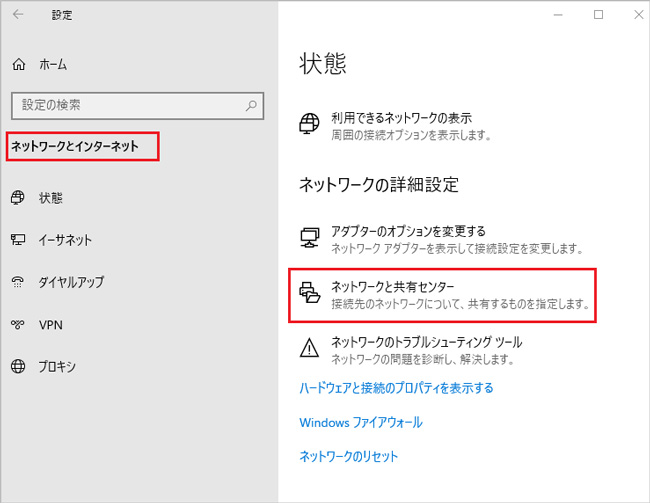
4.「接続またはネットワークのセットアップ」画面で「インターネットに接続します」をクリックします。
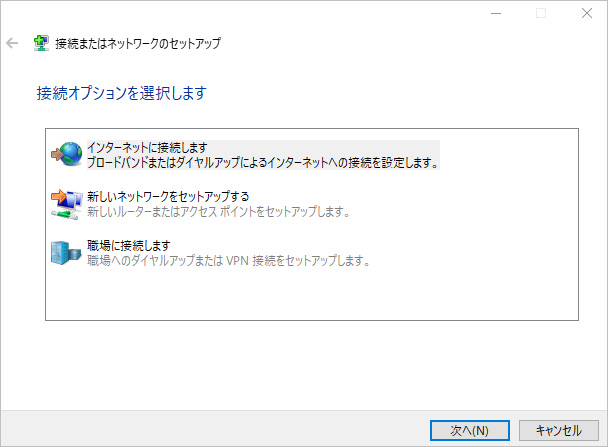
5.もし既にインターネットに接続した場合に「既にインターネットに接続しています」という画面が表示しますのでそこで「新しい接続をセットアップします」をクリックします。
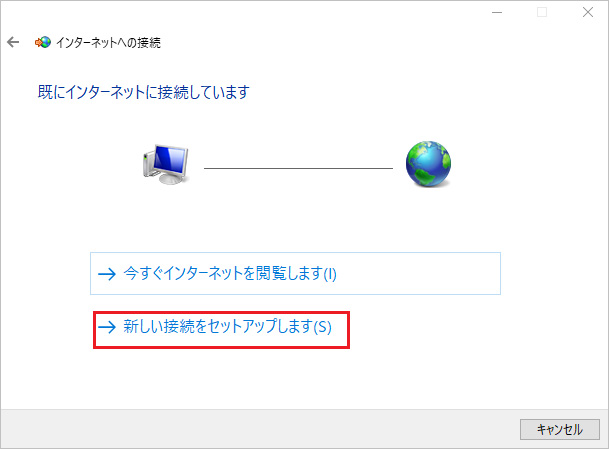
6.インターネットに接続していない場合は直接的に下記の「どのような方法で接続しますか?」というメッセージが表示します。そこで「プロードバンド(PPPoE)(R)」を選択します。
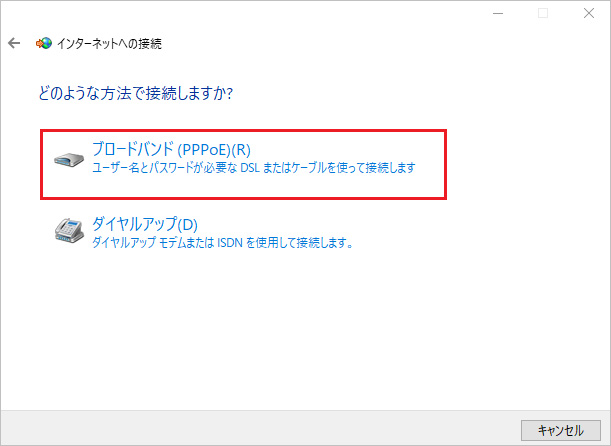
7. 「インターネットサービスプロバイダー(ISP)の情報を入力します」というメッセージが表示されます。画面で示す必要な項目を入力して「接続」をクリックするとパソコンがプロードバンドへ接続します。
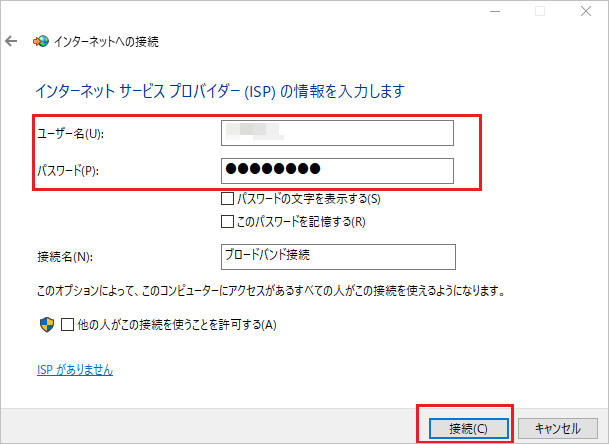
ここでは、ブロードバンド接続に問題がある場合の対処方法を、以下に紹介します。
ブロードバンドに接続できない時は、以下の基本的な部分をチェックすることが大切です。
使用しているケーブルがルーターやモデム、パソコンにしっかりと接続されているかを確認してください。その時、緩んでいるケーブルがないか、または損傷していないかも見てみましょう。
ルーターとモデムの両方が、オンになっていることを確認します。また、各機器の点灯しているLEDインジケータをチェックして、電源が入っているか、ネットワーク状態が正常かを確認してください。
Wi-Fi経由で接続している場合は、信号が安定しているか、または他の電子機器からの干渉を受けていないかを確認します。また、Wi-Fi信号が弱い場合は、ルーターの近くに移動するか、中継Wi-Fi等を使用して範囲を広げることを検討してください。
ブロードバンド接続に関する問題が発生した際、特にWindows ネットワーク接続できないケースでは、パソコンや機器の再起動が有効な対処法の一つとなります。再起動によって、一時的なソフトウェアやハードウェアの問題が解決されることがあります。
ブロードバンド接続ができない問題に直面した時、Windows ネットワークの設定を確認・修正する手順は非常に重要です。以下に、その手順を説明します。
1.スタートメニューをクリックし、「コントロールパネル」を検索して開きます。
2.「ネットワークとインターネット」カテゴリの下にある「ネットワークと共有センター」を選択します。
3.画面の左側にある「アダプターの設定の変更」をクリックします。
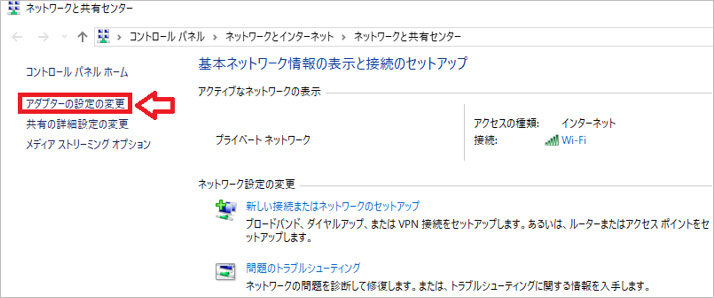
4.使用しているネットワーク接続(無線または有線)を見つけます。次に、接続を右クリックし、「プロパティ」を選択します。
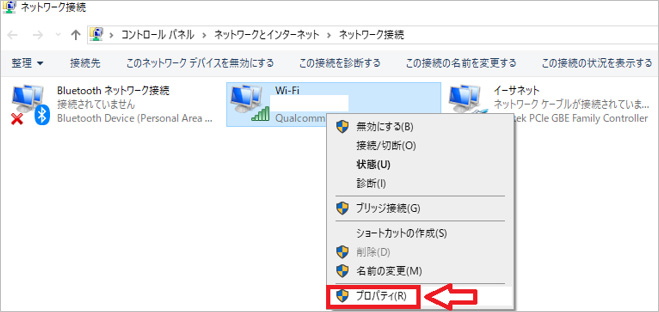
5.「ネットワークタブ」→「インターネット プロトコル バージョン4 (TCP/IPv4)」を選び、もう一度「プロパティ」をクリックします。
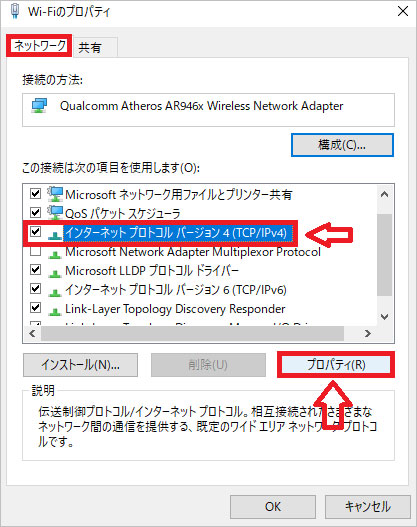
6.「全般タブ」→「IPアドレスを自動的に取得する」を選択します。また、IPアドレスと、DNSサーバーの設定が自動的に取得されるように設定されていることを確認します。これは通常、ほとんどのユーザーに推奨される設定です。
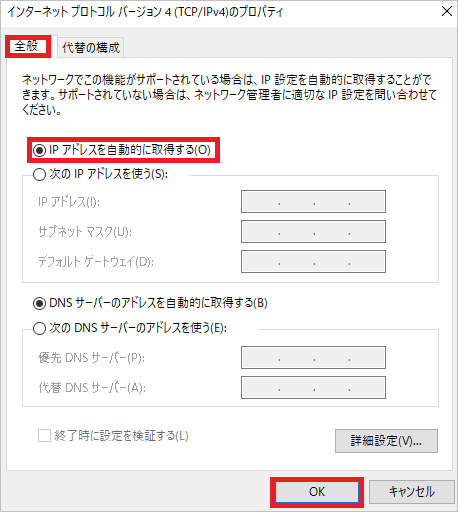
7.変更を加えた後は、「OK」をクリックして設定を保存します。すべての変更を適用するために、パソコンを再起動します。
ブロードバンドに接続できないときの対処法として、Windowsにはトラブルシューティングツールが搭載されており、ブロードバンド接続の問題を診断して修正することができます。このツールは、ネットワークの問題を自動的に検出し、修正するための一連のチェックを実行します。
トラブルシューティングの詳細な手順や使用方法については、下記の記事を参照してください。このガイドは、Windows 10のトラブルシューティング機能を効果的に使用する方法について、より深く掘り下げて説明しています。
ブロードバンド接続の障害は、Windows10/11にインストールされている、セキュリティソフトウェアが原因になることがあります。時には、これらのプログラムがネットワークトラフィックを誤ってブロックすることで、インターネット接続の問題が生じる場合があります。
セキュリティソフトのアンインストールを行うには、以下の手順に従います。
1.コントロールパネルを開いて「アプリ」を選択し、「アプリと機能」に進みます。
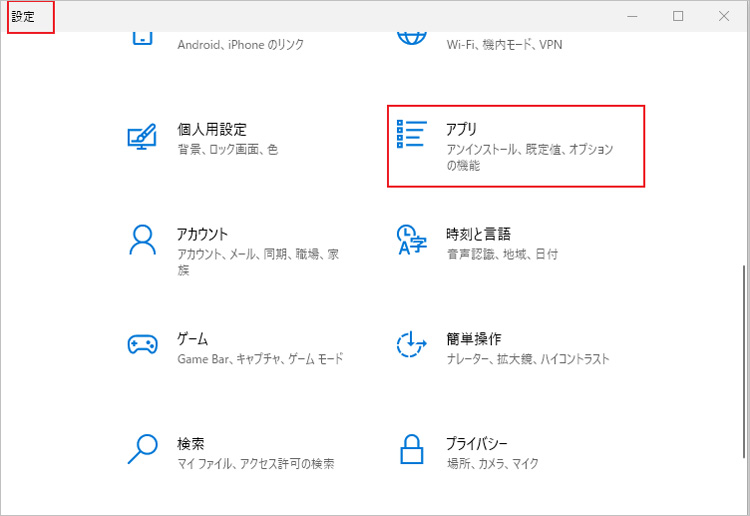
2.問題のセキュリティソフトウェアを見つけ出し、選択します。次に、「アンインストール」をクリックし、画面の指示に従って削除を完了します。
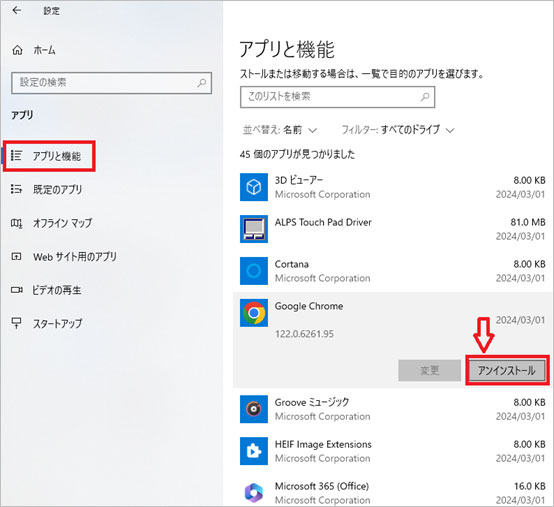
※ここでは、例として、「Microsoft Defender」を選択しています。
ブロードバンド接続がうまくいかない時、Windowsのネットワークアダプターのドライバーに問題があることが考えられます。ドライバーの不具合は、接続エラーを引き起こす可能性があり、この問題を解決するためにはドライバーを再インストールすることが効果的です。
ネットワークアダプターのドライバーを再インストールするには、以下の手順に従います。
1.スタートメニューを開き、「デバイスマネージャー」と検索して開きます。
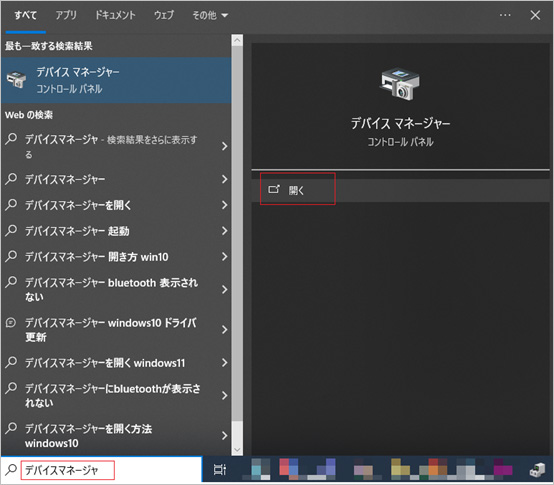
2.デバイスマネージャーで、「ネットワークアダプター」セクションを見つけます。
3.問題が発生しているネットワークアダプターを右クリックし、「デバイスのアンインストール」を選択します。
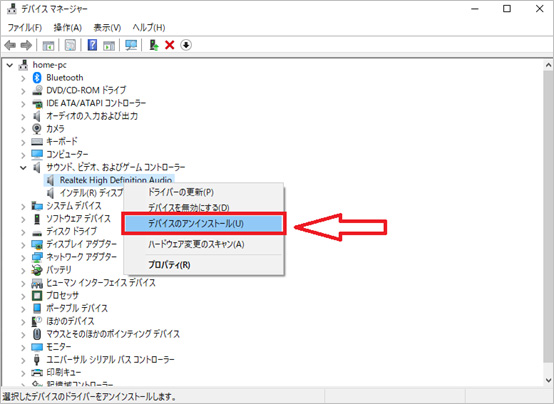
※ここでは、サンプルの一つとして選択しています。
4.アンインストールが完了したら、パソコンを再起動します。再起動すると、Windowsは、自動的にネットワークアダプターのドライバーを再インストールしようとします。
5.再起動後に自動的にドライバーが再インストールされない場合は、メーカーのウェブサイトから最新のドライバーをダウンロードして、手動でインストールしてください。
関連記事:Windows11でネットワークドライブに接続 できない問題の解決方法
Windows10のパソコンではインターネットのトラブルや予期せぬエラーでデータが紛失した経験は誰しもあるでしょう。平日利用しているWindows10にはデータ復元機能がないため、イライラ人にオススメしたい人にオススメなツールを使えば、どんなファイルでも取り戻せます。それは、Wondershareの「Recoverit」というソフトです。Recoveritを使うとファイル形式やデバイスを問わず、紛失したデータの保存場所をスキャンしから簡単に復元できます。
パソコンで「Recoverit」を起動すると、左側のサイドバーに「HDDやデバイスから復元」が表示されます。ここでは、「場所」タブから特定のファイル・フォルダを選択してください。
スキャンしたいフォルダをクリックすると、選択した場所をスキャンし始めます。

スキャンしたいハードディスクをクリックすれば、スキャンが始まります。
スキャンは数分かかりますが、サイズの大きいファイルが多数存在する場合、数時間かかる場合もあります。

パソコンのデータをスキャンした後、失われたファイル・フォルダがあるかどうかを確認するためにプレビューを行います。その後、復元したいパソコンのファイルにチェックを入れて、「復元する」をクリックすれば完了です!

以上簡単な操作でパソコンから削除してしまった大事なデータが復元・復旧できます。
また、このソフトを使うことで、パソコンの復元だけではなく、外付けHDDの復旧、USBデータ復元やフォーマット復元などにも幅広く対応しています。ぜひお試しください。


本記事では、Windowsでパスワードを忘れてしまった際に役立つパスワードリセットディスクの使い方と作成方法をわかりやすく解説します。また、万が一ディスクが手元にない場合の対処法もご紹介。パスワードトラブルに悩まされることなく、快適なWindowsライフを送るためにお役立てください。 ...
Windows 10/11では、パソコンの最適化(デフラグ)を行うことで、ハードディスクの断片化を解消し、パソコンのパフォーマンスを向上させることができます。しかし、最適化(デフラグ)の方法については、初心者にとっては少し複雑に感じるかもしれません。この記事では、Windows 10/11でパソコンを最適化する方法について解説します。 ...
「Windowsの準備をしています。電源を切らないでください」というメッセージ。ずっと「Windowsの準備をしています」が表示され続ける場合、パソコンに何かしらの問題が起きているかもしれません。このページでは「Windowsの準備をしています」と表示される状態が終わらないときの原因と対策を紹介します。 ...
内野 博
編集長