「Windows11の初期化方法がわからない」「PCが初期化できない」とお困りではありませんか?
Windows11のPCに問題が発生した時や、PCを処分する時など、たまにWindows11の初期化が必要な場面に直面することがあります。
この記事では、Windows11を初期化する手順や、初期化できない時の解決策をわかりやすくまとめました。事前に必要な準備についても解説しているので、初心者の方もそうでない方も、ぜひ参考にしてください。
目次
Part1:Windows 11初期化のメリットと準備

Windows11の初期化とは、新品のPCを購入した時と同じ状態へ戻す作業のことです。
初期化を行うと、上手く動作しなくなってしまった問題やシステムのトラブルを解消できる可能性があります。
ただし、Windows11を初期化すると、データは全て消去されます。Windows 11を初期化する前に、重要なデータをバックアップすることをお勧めします。初期化後、データが復元できない可能性がありますので、必ずバックアップを取ってから作業を行ってください。
バックアップ方法の詳細については、Microsoftのバックアップガイドをご覧ください。
Windows11を初期化する前に必須の準備
- データのバックアップ
- Microsoftなど重要なアカウントのログイン情報のメモ
- BitLockerの有効・無効の確認と回復キーのメモ
- マウスとキーボード以外の使用していない周辺機器を取り外す
通常、Windows11を初期化しても回復キーが求められることはありません。
しかし、万が一に備えて重要なログイン情報やBitLockerの回復キーはメモを取っておくことをおすすめします。
「BitLockerの回復キーが必要な場合は、Microsoftアカウントにサインインして、回復キーを確認できます。」
「詳細については、BitLockerの回復キー管理方法をご覧ください。」
Part2:Windows 11を初期化する基本手順
データのバックアップなど、必要な準備を済ませたらWindows11の初期化へ移ります。
基本の手順は次の通りです。
ステップ1:Windowsボタンをクリックし設定アプリを開く
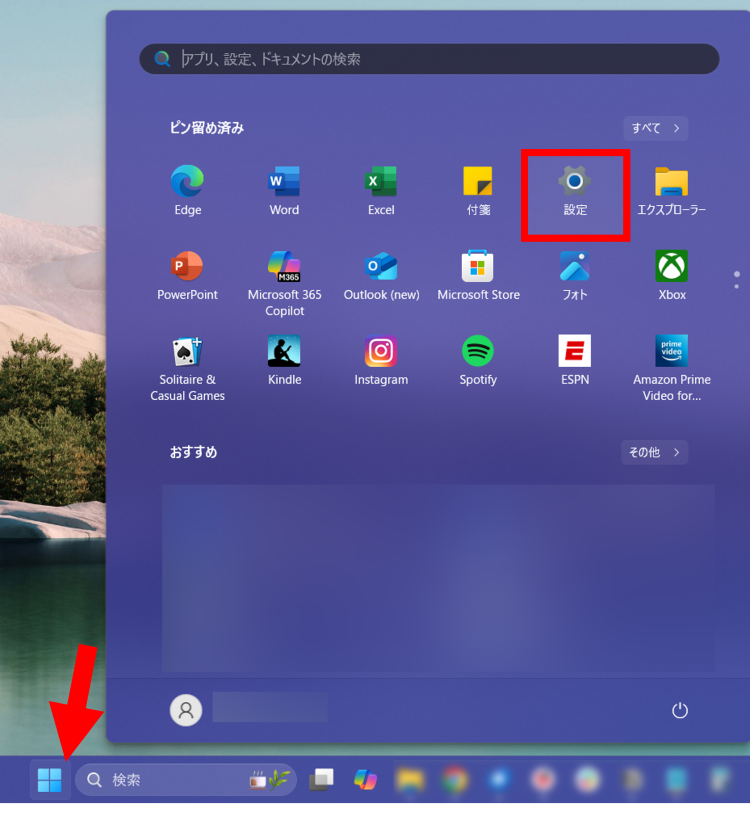
ステップ2:「システムメニュー」>「回復」の順にクリック
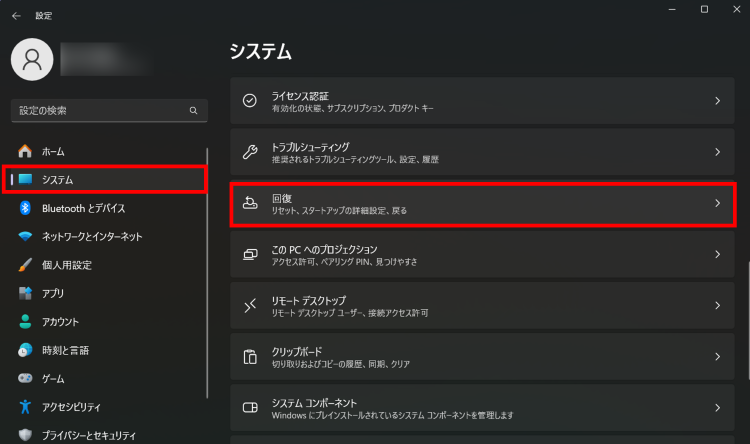
ステップ3:回復オプションの「このPCをリセット」の横にある「PCをリセットする」をクリック
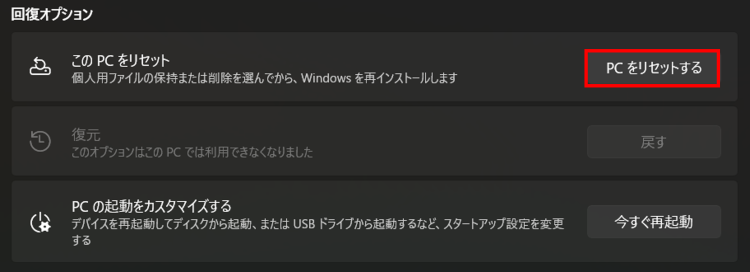
ステップ4:「すべて削除する」をクリック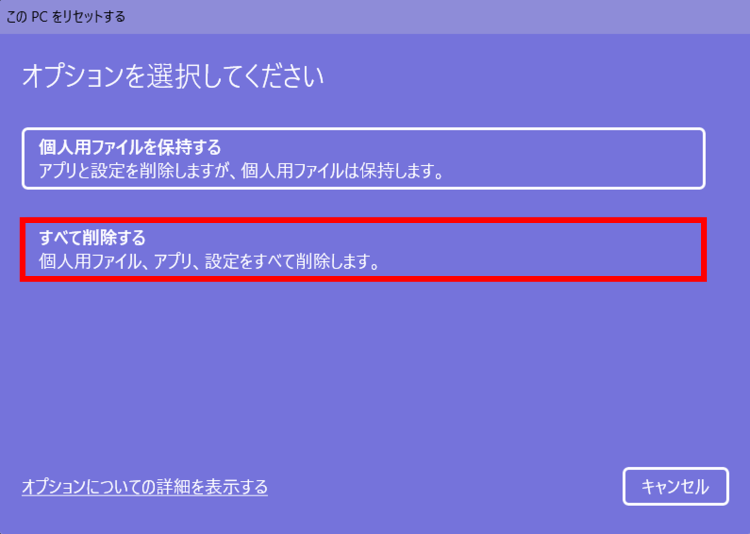
なお、「個人用ファイル」とは、エクスプローラーの「デスクトップ」「ドキュメント」「ピクチャ」などに保存されているデータのことです。
問題の原因特定が難しい場合は「個人用ファイルを保持する」、原因が特定できていて完全な初期化が必要な場合やPCを売却する場合は「すべて削除する」を選びます。
Part3:Windows 11初期化できない主な原因と解決策
Windows11を初期化できない時に考えられる原因はいくつかあります。
- システムファイルに不具合がある
- ソフトウェアなどが干渉している
- ドライブの空き容量が不足している
ここでは主に上記の原因と解決策について解説します。
Part3-1:システムファイルに不具合がある
Windows11を構成するシステムファイルに不具合があったり、破損していたりするとWindows11の初期化ができないことがあります。
システムファイルのスキャンを実行してみましょう。問題を検出した場合は自動で修復してくれます。
手順は次の通りです。
ステップ1:デスクトップの検索バーに「cmd」と入力しコマントプロンプトを開く
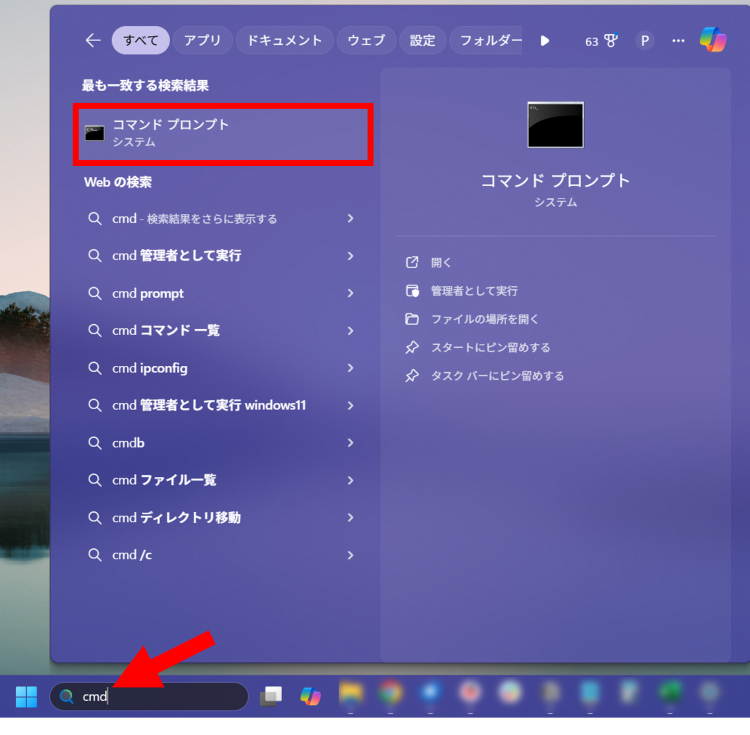
ステップ2:DISM.exe /Online /Cleanup-image /Restorehealthと入力しEnterキーを押下
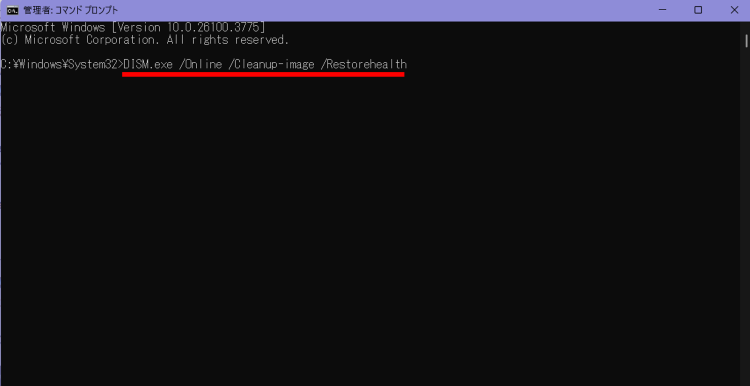
プロセスが完了するまで待ちます。(数分程度かかることがあります)
ステップ3:sfc /scannowと入力しEnterキーを押下
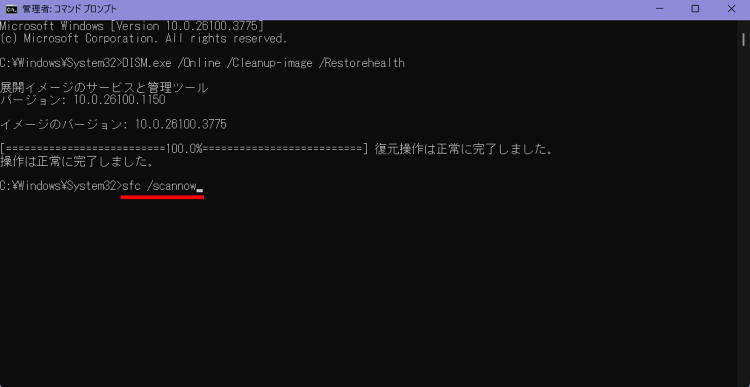
スキャンが完全に終了するまで待ちます。(数分程度かかることがあります)
ステップ4:コメントを確認する
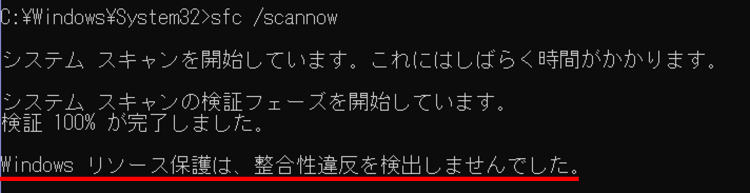
「Windows リソース保護は、整合性違反を検出しませんでした。」と表示された場合、システムファイルに問題はありません。
「Windows リソース保護は、破損したファイルを検出し、正常に修復しました。」と表示された場合は、システムファイルの問題を検出し自動で修復されています。再度Windows11の初期化をお試しください。
Part3-2:ソフトウェアなどが干渉している
Windows11には、周辺機器を動作させるのに必要なデバイスドライバーや、各種設定、ソフトウェアなどさまざまなシステムがインストールされています。
これらのいずれかが干渉していたり、破損していたりすることで、Windows11を初期化できないことがあるのです。
この場合はWindows11をセーフモードで起動することで、問題となっているシステムを特定できることがあります。
Windows11をセーフモードで起動する手順は次の通りです。
ステップ1:Windowsボタンをクリックし「設定」を開く
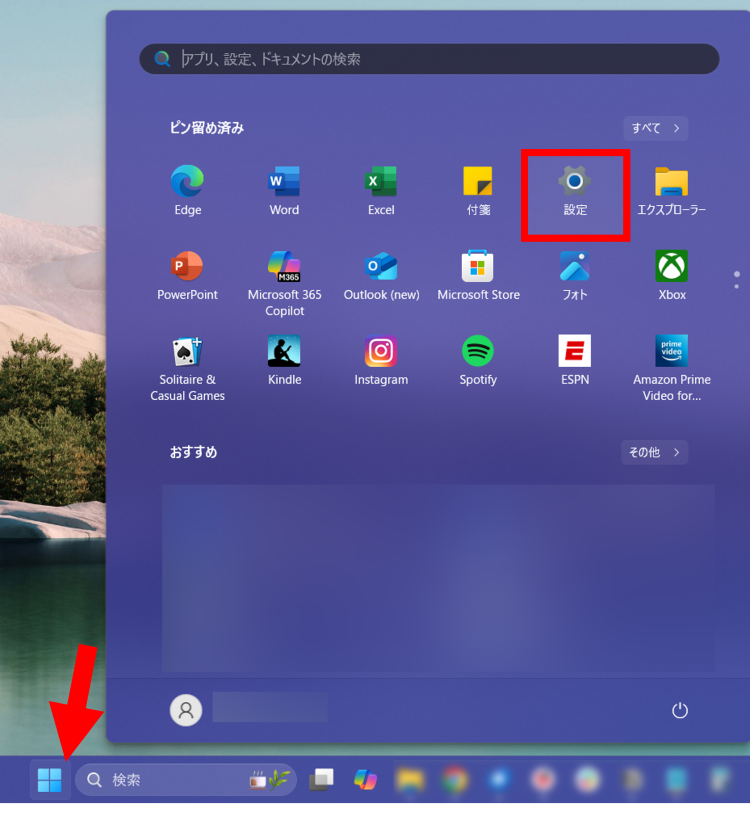
ステップ2:「システム」メニューの「回復」をクリック
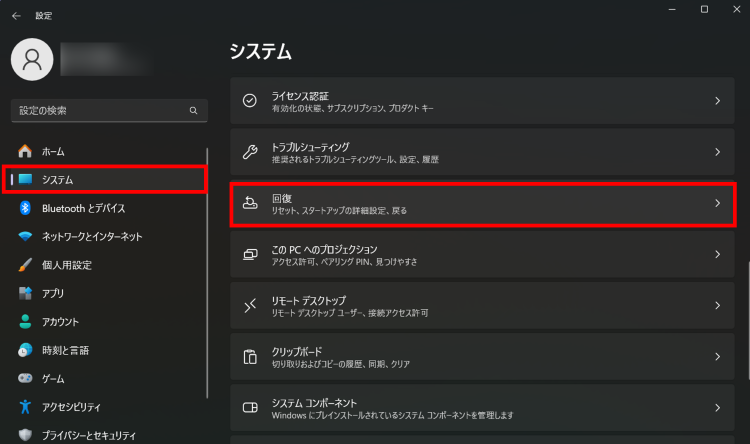
ステップ3:「PCの起動をカスタマイズする」の「今すぐ再起動」をクリック
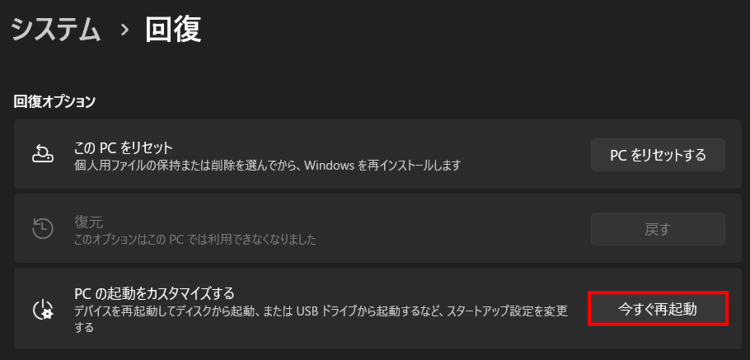
ステップ4:「トラブルシューティング」を選択
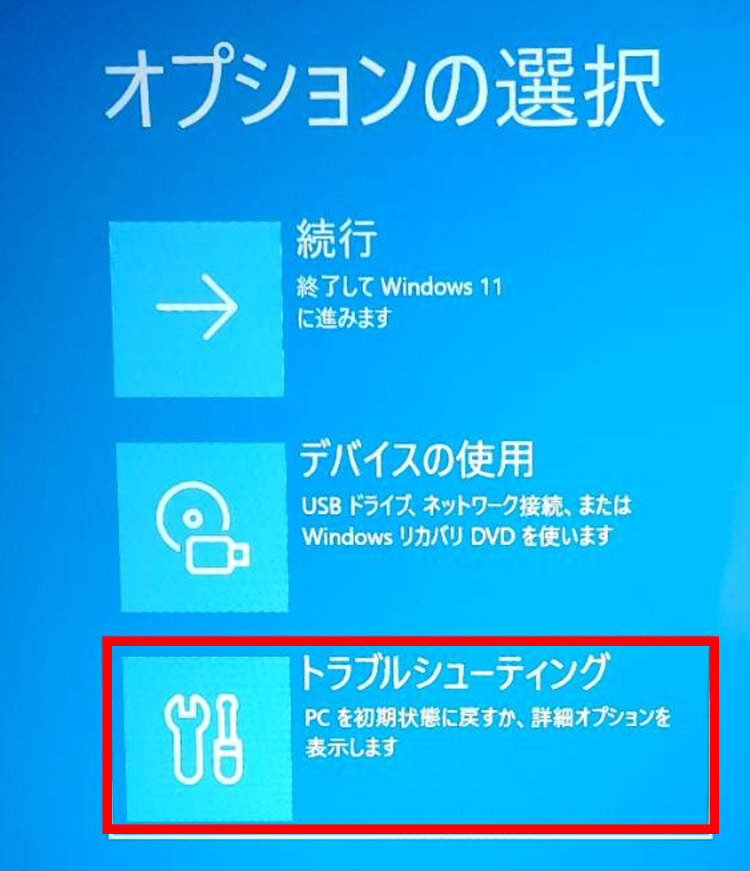
ステップ5:「詳細オプション」を選択
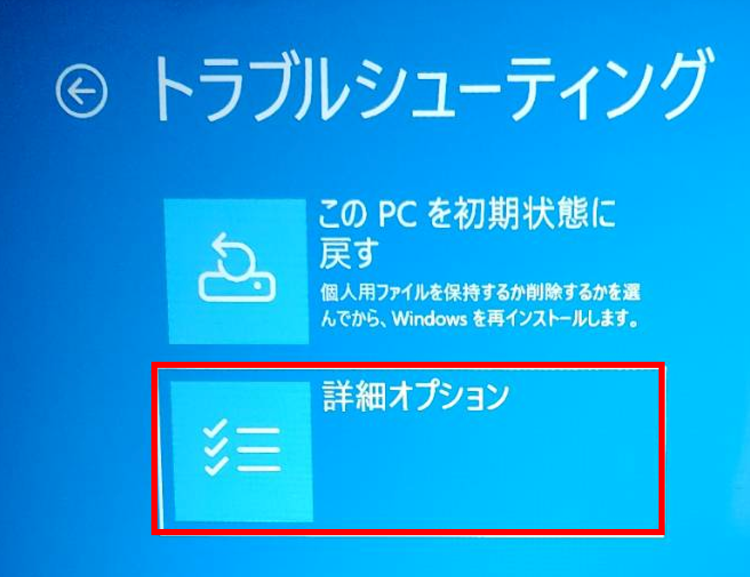
ステップ6:「スタートアップ設定」を選択
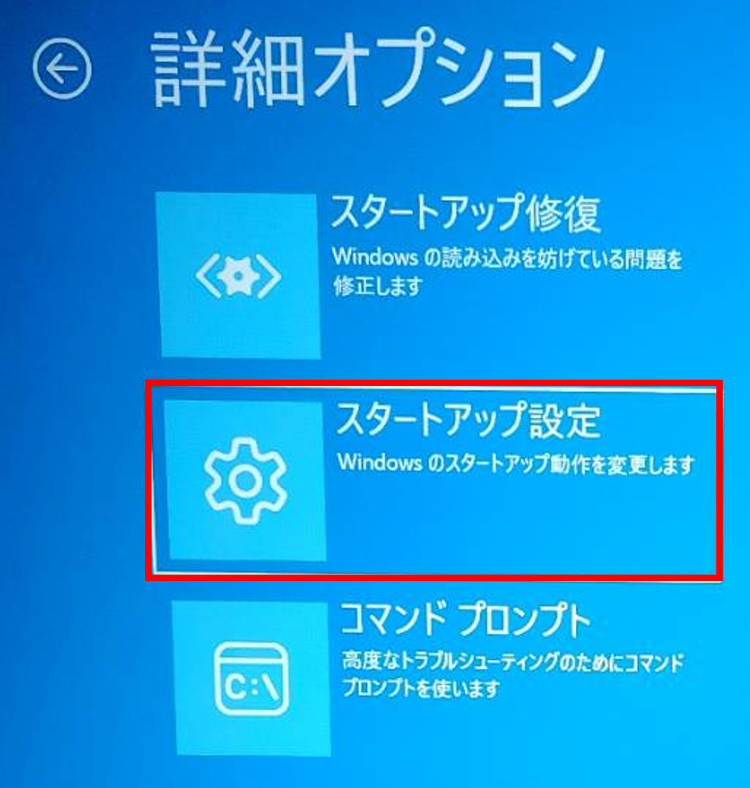
ステップ7:「再起動」を選択

ステップ8:「セーフモードを有効にする(インターネット接続が必要な場合は「セーフモードとネットワークを有効にする」)」を選択
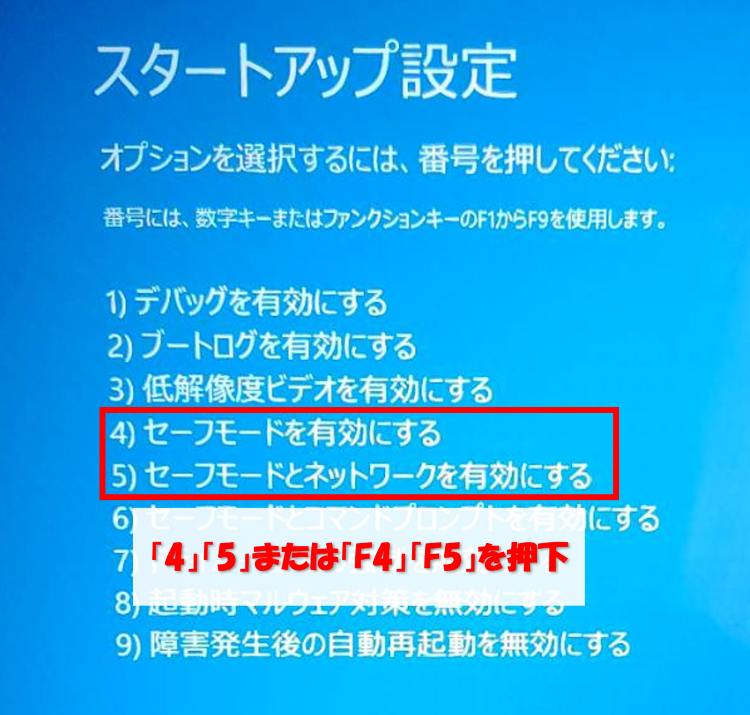
ステップ9:ソフトウェアなどの問題を確認する
セーフモードでは必要最小限の機能のみで起動されます。通常のモードで問題が発生していたソフトウェアなどを起動し、問題なく動作するか確認しましょう。
必要に応じてソフトウェアなどの再インストールなどを行い、問題を解消します。
Part3-3:ドライブの空き容量が不足している
ドライブの空き容量が不足していると、設定し直したWindows11のファイルやデータを保存できないため、Windows11の初期化ができません。ディスククリーンアップを実行することで、簡単にドライブの空き容量を増やすことができます。
手順は次の通りです。
ステップ1:エクスプローラーの「PC」へアクセスしローカルディスクをダブルクリックする
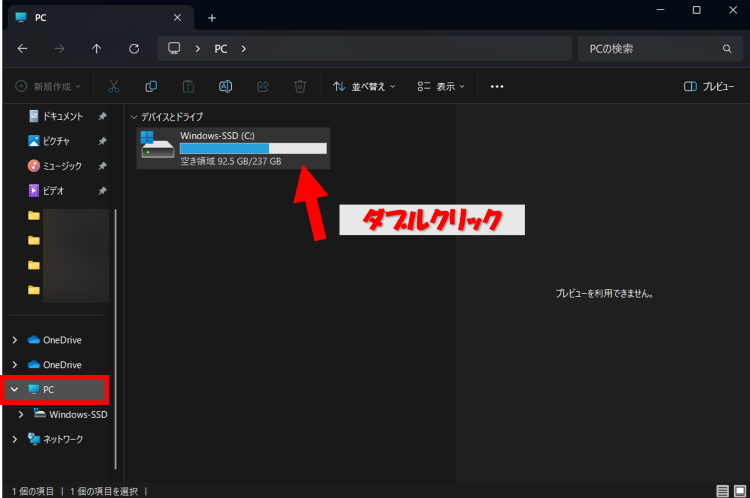
ステップ2:メニューバーの「…」をクリックし「クリーンアップ」を実行
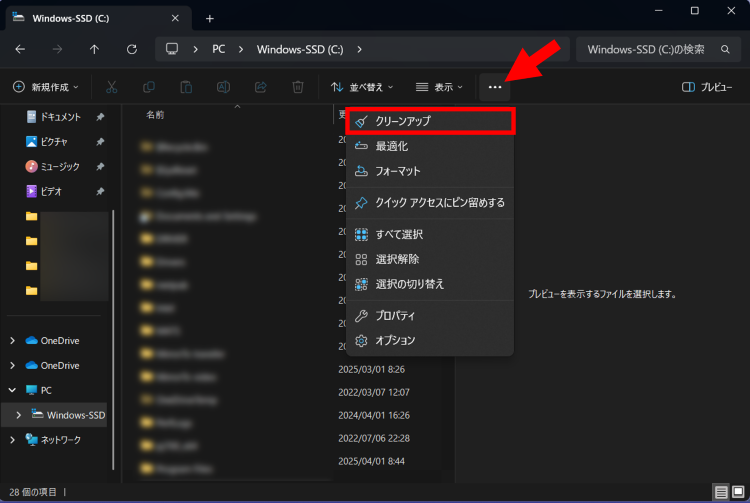
Part4:トラブル別チェックリスト
ここでは、Windows11初期化時に発生したトラブルと対処法をご紹介します。
Part4-1:大切なデータを紛失してしまった場合
バックアップが上手く取れていなかった場合など、万が一大切なデータを紛失してしまった時は、データ復元専門ソフトを利用しましょう。
データ復元専門ソフト「Recoverit(リカバリット)」では、初期化したPCや、ウイルス感染したPC、USBメモリや外付けハードディスクなど、さまざまなデバイスに保存されていたデータを復元することができます。
ドキュメント、動画、音声、写真、メールなど、復元可能なファイル形式は1,000種類以上。
万が一データを紛失してしまった時や、万が一に備えたい時はぜひ無料でお試しください。
以下は、「Recoverit」で消えたデータを復旧・復元する手順です。
ステップ1 復元場所を選択します。
パソコンで「Recoverit」を起動すると、左側のサイドバーにファイルの保存場所が表示されます。ここでは、タブから特定の保存場所を選択してください。
スキャンしたいフォルダをクリックすると、選択した場所をスキャンし始めます。

ステップ2 消えたデータをスキャンします。
スキャンしたいハードディスクをクリックすれば、スキャンが始まります。
スキャンは数分かかりますが、サイズの大きいファイルが多数存在する場合、時間かかる場合もあります。

ステップ3 消えたデータをプレビューして復元します。
パソコンのデータをスキャンした後、失われたファイル・フォルダがあるかどうかを確認するためにプレビューを行います。その後、復元したいパソコンのファイルにチェックを入れて、「復元する」をクリックすれば完了です!

Part4-2:回復キーの入力を求められた場合
Windows11 Proでは、「BitLocker」という暗号化セキュリティ機能が利用できます。万が一BitLockerの回復キーの入力を求められた場合は、Microsoftアカウントにログインし、回復キーを確認しましょう。
スマホで回復キーを確認する手順は次の通りです。
ステップ1:Microsoftアカウントにログインし「デバイス」>初期化したいPCの「詳細を見る」の順にクリック
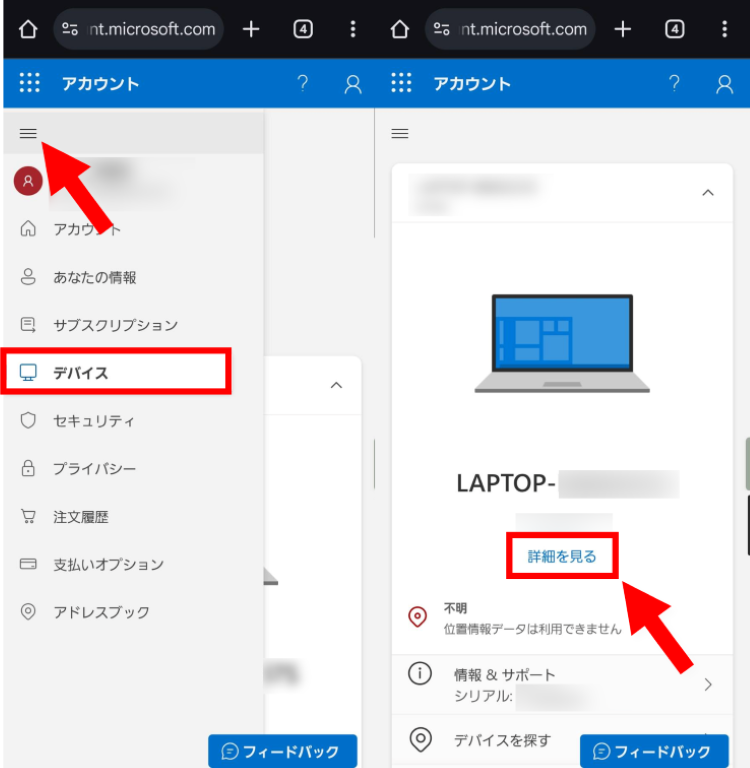
ステップ2:「回復キーの管理」から回復キーを確認する
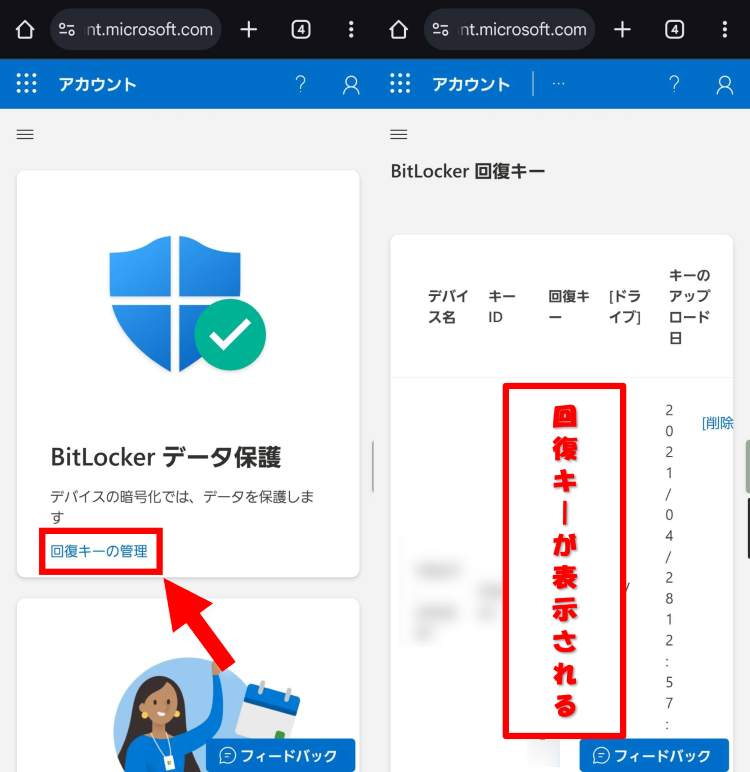
Part5:初期化後の復元・再設定ポイント
Windows11の初期化が完了した後は、快適に使えるように以下の作業を行う必要があります。
【初期化後にやるべき主な作業一覧】
- バックアップデータの復元
- 必要なソフトウェアの再インストール
- Microsoftアカウントでの再ログイン
- デバイスドライバーの確認と更新
- Windows Updateの実行
- 壁紙・電源設定などのカスタマイズ
それでは、上記の作業について順に詳しく見ていきましょう。
1. バックアップからデータを復元する
初期化前に保存しておいたファイルを、外付けHDDやクラウド(OneDriveなど)から元のフォルダへ戻します。OneDriveを使っていた場合は、サインインするだけで同期が開始されます。
2. 必要なソフトウェアの再インストール
Officeソフトやウイルス対策ソフト、ブラウザ、動画編集アプリなど、普段使っているソフトを再インストールします。プロダクトキーが必要な場合もあるので事前に準備しておきましょう。
3. Microsoftアカウントで再ログイン
Microsoftアカウントにログインすることで、OneDriveのデータやアプリの購入履歴、設定情報などが復元されます。
4. デバイスドライバーの確認
一部の機器が動作しない場合は、「デバイスマネージャー」から該当ドライバーを確認し、必要であれば更新します。プリンターやマウス、音声出力などの動作チェックも忘れずに。
5. Windows Updateを実行
初期化直後の状態では、Windowsが最新状態ではないことがあります。「設定」>「Windows Update」から更新プログラムを確認し、セキュリティや安定性を保ちましょう。
6. 各種カスタマイズの再設定
壁紙、表示スケール、電源オプション、スタートメニューのレイアウトなど、個人設定も初期化によってリセットされます。使いやすいように再設定しておきましょう。
これらの手順を丁寧に行えば、初期化前と同様の作業環境を安全に再構築することができます。

