Aug 27, 2025 • カテゴリ: Windowsコンピュータ復元
Googleフォトには、同じ写真が重複して保存されない機能があります。しかし、以下の原因で写真が重複する場合があります。
写真が重複している場合、一度Googleフォトからすべての写真をダウンロードして問題を解消できます。手順は難しくないので、一度試してみるといいでしょう。本ページでは、Googleフォトから重複した写真を一括d削除する方法を紹介します。
まずGoogle(グーグル)フォトで本当に同じ写真が重複しているかチェックします。
まずブラウザ上でGoogleフォトにアクセスします。そして写真一覧を見て、同じ写真が重複していないかチェックします。
スマホやタブレットのGoogleフォトアプリで写真が重複したように見えても、ブラウザから見て重複していなければ問題ありません。
このパターンでは、時間が経つと重複した写真が表示されなくなります。ブラウザから見ても写真が重複している場合、削除する必要があります。
Googleフォトから重複した写真を一括で削除する場合、以下の流れを行います。
Googleフォトには写真の重複をブロックする機能はありますが、重複した写真を一括削除する機能はありません。
そのため、一度PCへ写真をダウンロードして重複を解消したうえで、再度Googleフォトへアップロードする必要があります。
まずGoogleフォトにアクセスして、設定のボタンを左クリックします。
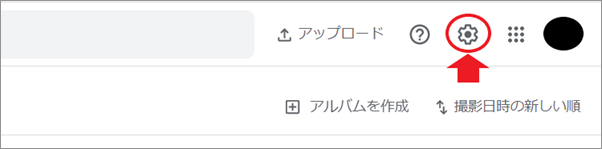
次の画面で「データエクスポート」を選択のうえ、「データのアーカイブをバックアップ」にある「バックアップ」を左クリックします。
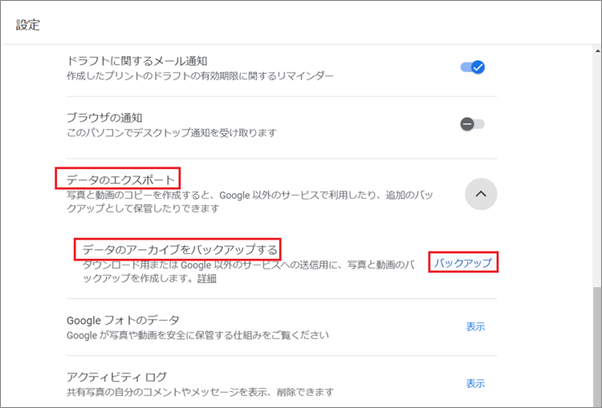
「新しいエクスポートの作成」の画面が表示されたら、Googleフォトの写真だけダウンロードするように設定します。
そのため、まず「選択をすべて解除」を左クリックしてください。
そして「Googleフォトの写真と動画」にチェックを入れ、「すべてのフォトアルバムが含まれます」を左クリックしてください。
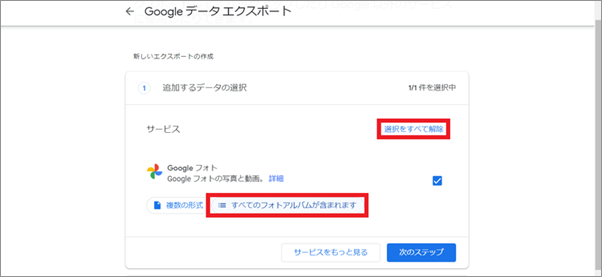
次に「Googleフォトのコンテンツオプション」の画面で、重複した写真があるデータを選択して「OK」を左クリックします。
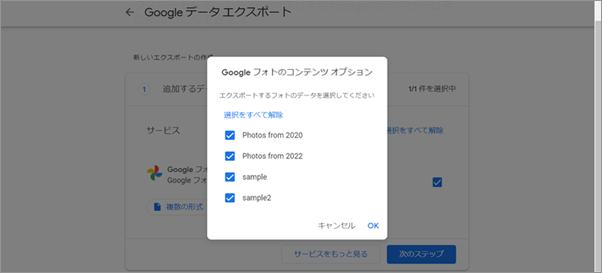
元の画面に戻ったら「次のステップ」を左クリックします。
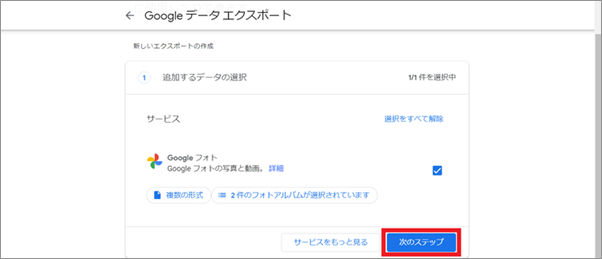
「ファイル形式、エクスポート回数、エクスポート先の選択」の画面が表示されたら、写真の通りに設定して「エクスポートの作成」を左クリックしてください。
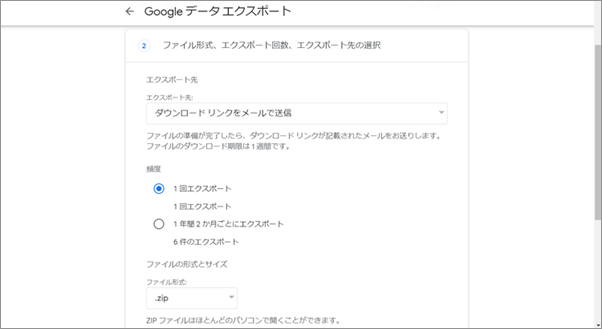
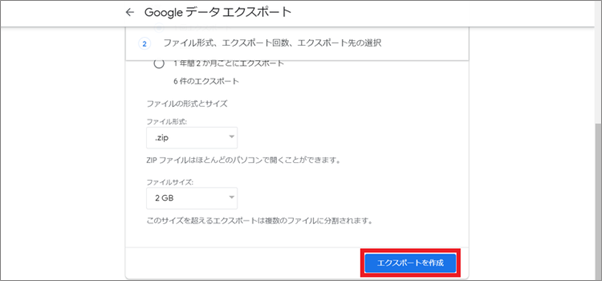
エクスポートが完了したら、Googleアカウントのアドレスにメールが送信されます。
そのメールを開いて「ファイルをダウンロード」を左クリックしてください。
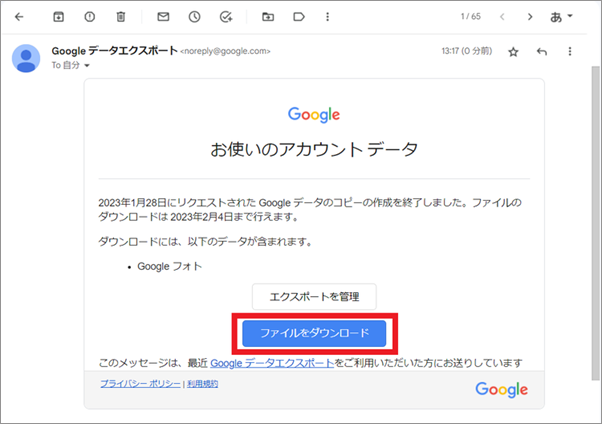
ページが表示されたら「ダウンロード」を左クリックして、ダウンロードを行ってください。
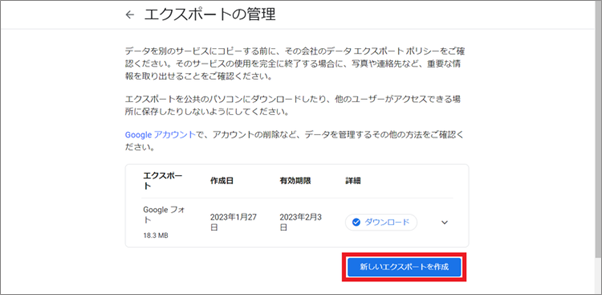
ダウンロードしたデータはZIPファイルなので解凍しておきましょう。
Googleフォトに保存している写真データを一括ダウンロードできたら、ここからは専用ソフトを使う必要があります。ここではCisdem Duplicate Finder を使って削除します。
まずCisdem Duplicate Finderを起動します。起動したら、Cisdem Duplicate Finderのウィンドウに向けてGoogleフォトからダウンロードした写真データのフォルダをドラッグして「検索」を左クリックしてください。
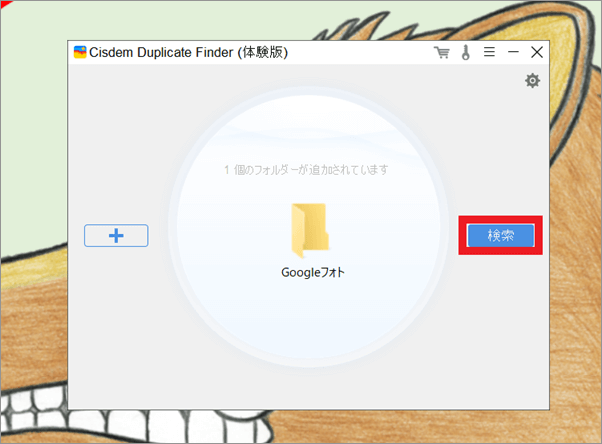
検索が完了すると、結果の画面が表示されます。「画像」のタブを選択すると、まったく同じ見た目の重複写真が表示されます。
また「類似画像」を左クリックすると形式やサイズ、解像度が違う類似写真が表示されます。
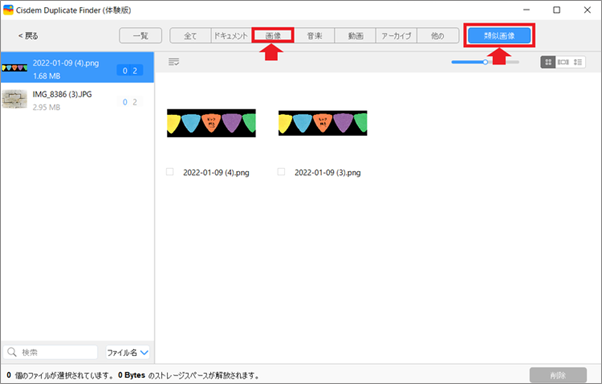
あとは以下の手順を行うと、重複写真がすべて削除されます。
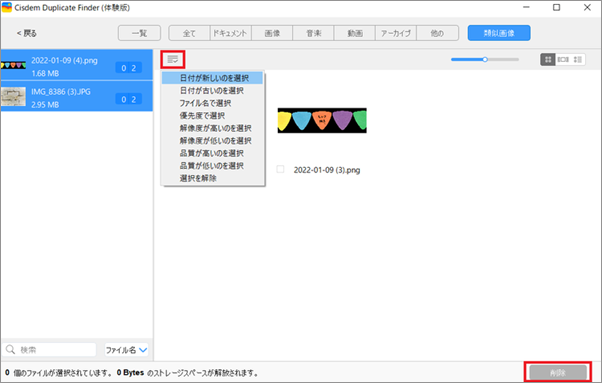
これで重複された写真は削除されます。最後に写真が重複しなくなったフォルダをGoogleフォト上にアップロードすれば完了です。
日頃からパソコンで画像や動画を管理していると、誤操作やシステムエラーで必要なデータを失うことがあります。ゴミ箱にデータが残っていないと、基本的には失った画像や動画を取り戻せません。
しかし、「Recoverit」を使えばこのトラブルを解決できます。
Recoveritでは難しい操作をする必要がなく、3ステップだけで失ったデータを復元できます。復元成功率は95%と高水準で、対応している拡張子は1000種類以上と豊富です。高画質画像や動画の復元にも対応しているので、プロフェッショナル志向な人がデータを失った場合も役立つでしょう。
パソコンでRecoverit を起動すると、左側のサイドバーに「HDDやデバイスから復元」が表示されます。ここでは、「場所」タブから特定のファイル・フォルダを選択してください。
スキャンしたいフォルダをクリックすると、選択した場所をスキャンし始めます。

スキャンしたいハードディスクをクリックすれば、スキャンが始まります。
スキャンは数分かかりますが、サイズの大きいファイルが多数存在する場合、数時間かかる場合もあります。

パソコンのデータをスキャンした後、失われたファイル・フォルダがあるかどうかを確認するためにプレビューを行います。その後、復元したいパソコンのファイルにチェックを入れて、「復元する」をクリックすれば完了です!

以上簡単な操作でパソコンから削除してしまった写真が復元・復旧できます。
また、このソフトを使うことで、パソコンの写真復元だけではなく、外付けHDDの復旧、USBデータ復元やフォーマット復元などにも幅広く対応しています。ぜひお試しください。

リモートデスクトップとは、簡単に言うと遠隔操作のことです。遠隔から対象のパソコンを操作できるため、急なパソコン業務に対応できます。Windows10のリモートデスクトップが接続できない原因や対策について解説します。 ...
WindowsでハードディスクやSSDのパーティションスタイルをMBRからGPTに変換したいと思ったことはありませんか?この記事では、MBRとGPTの変換方法をわかりやすく説明し、安全かつスムーズに変換する方法を徹底解説します。ぜひ、この記事を参考に、MBRとGPTの変換を行ってください。 ...
本記事は、ブルースクリーンでWindows10が再起動繰り返す・再起動しない原因とその対処法について解説していきますので、少しでも参考になれば幸いです。 ...
内野 博
編集長