Aug 27, 2025 • カテゴリ: Windowsコンピュータ復元
Windows10/11で不要なレジストリキーの削除は、パフォーマンス向上に欠かせません。ただし、誤った操作は削除できない場合やシステムへの悪影響を招くことがあります。 この記事では、安全にWindows10のレジストリを削除する方法をわかりやすく解説します。適切な手順でレジストリキーを削除し、コンピュータの安定性とパフォーマンスを向上させましょう。
Windowsパソコンでは、レジストリキーによってWindows OSに関する基本情報やアプリケーションの設定、拡張子の関連付け、私達にもっと身近なの情報としては、ユーザパスワードなども保存されています。キーを指定して対応する値の読み書きは、基本情報がキーと値(value)のペアとして保存されおり、絶えず自動的に行われています。
レジストリの構造は、ファイルシステムにおけるフォルダやディレクトリのように、キー同士が入れ子タイプの階層構造になっていて、キーの指定には、ファイルシステムのパスのように「¥」(日本では¥マーク、海外ではバックスラッシュ)で区切って順に並べて表記されます。
➬関連記事: Windowsでレジストリエディターの開き方及びレジストリの削除と復元方法
➬関連記事:Windowsで「レジストリに対する値が無効です」エラーが発生する時の対処法
この章ではWindowsでレジストリキーを削除する方法について説明致します。以下の順序をご参考下さい。Windows10のレジストリエディターという機能を使ってレジストリキーを削除してみましょう。
①レジストリキーを編集する前に、万が一のために、Windowsのレジストリ情報をバックアップしておき、すぐに復元できるように備えましょう。タスクバーの検索ボックスに「regedit」と入力し、結果から レジストリ エディター(デスクトップ アプリ) を選択するか、[スタート] を右クリックし 、[実行] を選択して、 [開く:] ボックスに「regedit」 と入力し 、[OK] を選択します。
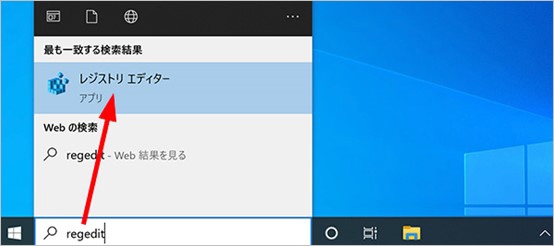
②レジストリエディターの画面が出たら、一番上の「ファイル」をクリック→一覧から「エクスポート」をクリック
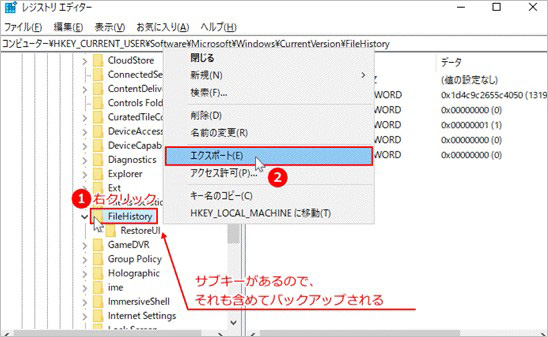
①レジストリエディター上で、まず対象となるレジストリキー上で右クリックし、アクセス許可をクリック。
②指定のキー名のアクセス許可ウィンドウが表示→「詳細設定ボタン」をクリック
③キー名のセキュリティの詳細設定ウィンドウが表示→「追加」ボタンをクリック
④アクセス許可エントリ画面にてプリンシパル→「プリンシパルの選択」をクリック
⑤ユーザーまたはグループの選択画面にて「詳細設定」ボタンをクリック
⑥アクセス許可を割り当てるユーザーアカウントを探すために、画面中央にある「検索」ボタンをクリック
⑦検索結果の一覧からアクセス権を与えたいユーザーアカウントまたはグループ名を選択→「OK」をクリック
⑧[選択するオブジェクト名を入力してください]欄に、上記で選択したユーザー名またはグループ名が表示→「OK」をクリック
⑨アクセス許可のアカウントが表示→適用先を決める→[基本のアクセス許可]でフルコントロールにチェックを入れてすべてのアクセスが出来るように設定→「OK」をクリック
⑩アクセス許可エントリのリストに新しいユーザーアカウントが追加されたので「OK」ボタンをクリックし、設定画面を閉じる
レジストリエディターからキーを削除する場合は、キーパス(Key Path)の前にマイナス/ハイフン記号(-)を追加して行います。ここでは、一例としてレジストリエディターからエクスポートしたレジストリスクリプトファイル(.reg)をメモ帳で開き、削除編集を行ってみます。
①レジストリエディターで[HEY_CLASSES_ROOT]のファイルをクリックで開いていき、[メモ帳で開く]をクリック→commandを選択
②例えば@="notepad.exe %1"だけを削除したい場合、レジストリキーの値名の後に付いている等号(=)の後にマイナス/ハイフン記号(-)を追加する(既定の値名(@)と等号(=)の後にある値のデータ:"notepad.exe %1"を削除し、代わりに1マイナス/ハイフン記号(-)を入力←メモ帳で編集)
③②の状態で、ファイルを上書き保存または名前を付けて保存をクリックし、変更されたレジストリ情報を保存
④レジストリエディターを起動し、上部のファイルタブをクリック→インポートボタンをクリック
⑤インポートするファイルを選択(②で指定したnotepad.reg)→開くをクリック
⑥正常にインポートが終了すると「E:¥notepad.regに含まれるキーと値が、レジストリに正常に追加されました」というメッセージが表示
レジストリキーに関する、よくある質問とその対処法をご紹介しましょう。
→よく参照するキーは、レジストリエディターの「お気に入りメニュー」に登録しておくことをお勧めします。
→自動で管理されるレジストリに対して、修復を敢えて外部から操作する方法として、「書き換える」と「復元する」の二つが有効です。以前は専用ソフトで「クリーニングする」という手段も使われてましたが、現在は使用頻度が減少し必要性が少なくなってきています。
一番簡単で、わかりやすい手段である「システムの復元」では、レジストリを含むパソコンの設定を、復元ポイント作成時の状態に戻すことができます。この復元ポイントは、Windowsの設定が変更されるごとに、自動作成されているはずです。
レジストリキーを削除したい時、誤操作でほかの大切なデータも消去し、イライラするとき、どうすればデータを復元可能でしょうか?冷静に対処すれば、削除してしまったデータも復元できます。こういう時に簡単に利用でき、役たつものは「Recoverit」という復元ソフトです。
wondershareの「Recoverit」は保存したデバイスを問わず、1000+のファイル形式の復元に対応でき、Macでも利用可能です。その他、破損したビデオの修復にも対応します。コストパフォーマンス満点なデータ復活ツールと思います。
大切な思い出がなくなる恐れをできるだけ低減するため、「Recoverit」の利用をお勧めします。
パソコンで「Recoverit」を起動してから、削除したファイルの元場所を選択します。ここでは、「HDD」タブでハードディスクを選択するか、[場所]タブでデスクトップを選択してください。「開始」をクリックして、選択した場所をスキャンし始めます。

「開始」ボタンをクリックして、パソコンから消えたデータをスキャンし始めます。スキャン終わった後、見つけたファイルはフォルダあるいはファイル形式ごとに表示されます。

パソコンのデータをスキャンした後、失われたファイルがあるかどうかを確認するためにプレビューを行います。その後、復元したいパソコンのファイルにチェックを入れて、「復元」をクリックすれば完了です!

以上簡単な操作でパソコンから削除してしまった大事なデータが復元・復旧できます。
また、このソフトを使うことで、パソコンの復元だけではなく、外付けHDDの復旧、USBデータ復元やフォーマット復元などにも幅広く対応しています。ぜひお試してください。


Windowsのバージョンを確認することは、システムの最適化や問題のトラブルシューティングに役立ちます。この記事では、現在使用しているWindowsパソコンのバージョンや、ビルド情報を確認する方法7選を解説します。 ...
iCloudとは、iPhoneなどのiOSデバイスに搭載するデータ同期サービスです。本記事ではそんなiCloudをWindowsで使うための方法などをご紹介させていただきます。 ...
Windows10を利用するときはサインインが必要ですよね。サインインするときに管理者パスワード(administrator パスワード)を忘れると困ります。このページではWindows10で管理者パスワードを忘れた場合の対処法を紹介します。 ...
内野 博
編集長