Aug 27, 2025 • カテゴリ: Windowsコンピュータ復元
Windows10を利用するときはサインインが必要ですよね。サインインするときに必要なパスワードは意外とあらゆる場面で使うので、忘れてしまうと困るものです。このページではWindows10で管理者パスワードを忘れた場合の対処法を紹介します。
管理者パスワードを忘れたときは、Windows10で利用しているユーザーアカウントの種類を確認してください。Windows10のユーザーアカウントには下記2つの種類があります。
どちらを利用しているかで管理者パスワードを忘れたときの対処法が変わるからです。
MicrosoftアカウントはWindows10パソコン起動時のサインインはもちろん、One DriveやOfficeといったMicrosoftの認証サービスも利用可能でです。Microsoftアカウントではメールアドレスがアカウント名になっています。これがユーザーアカウントの種類を見分けるポイントです。
ローカルアカウントではWindows10パソコンへのサインインのみができます。One DriveやOffice、OutlookなどのMicrosoftサービスの利用やサインインはできません。
ユーザーアカウントの種類は以下の方法で確認できます。
上記の手順を行うと「ユーザーの情報」の画面が表示されます。ユーザーの情報でメールアドレスが表示されている場合、ユーザーアカウントはMicrosoftアカウントです。
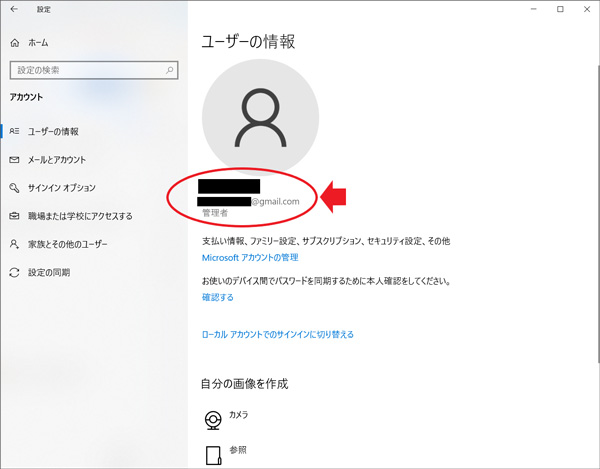
メールアドレスが表示されない場合はローカルアカウントを利用していることになります。
管理者パスワードを忘れたときの対処法は、Microsoftアカウントかローカルアカウントのどちらを利用しているかで異なります。
Microsoftアカウントを利用している場合、新しい管理者パスワードを作ることになります。以下の手順を行うと、新しい管理者パスワードの作成が可能です。
③の本人確認画面ではセキュリティコードの受け取り方法として以下の3つが選択できます。
「(Microsoftアカウントに登録しているメールアドレス)にメールを送信」を選択する場合、登録メールアドレスの入力が求められます。入力を完了させて「コードの取得」を左クリックすると、Microsoftアカウントに登録しているメールアドレスに認証コードが送付されます。「認証アプリを使用する」はあらかじめiPhoneやスマートフォンにMicrosoftの認証アプリをインストールしていないと利用できません。
そのため「Microsoftアカウント名のメールアドレスにメールを送信」を利用するのが無難です。登録メールアドレスが不明で認証アプリを利用していない場合、「すべての情報が不明」を選択して次の画面で表示されるURLを左クリックしてください。あとは画面の指示に沿って操作を行うと、パスワードのリセットと再作成が可能になります。
ローカルアカウントを利用している場合は、そのアカウントが管理者のものなのかで対処法が変わってきます。
ローカルアカウントが管理者のものである場合、あらかじめパスワードを失念したときに備えて「セキュリティの質問」が設定されている必要があります。セキュリティの質問を設定していない場合、再セットアップを行わないといけません。セキュリティの質問を設定してあれば、サインイン画面で「パスワードのリセット」を左クリックして答えを入力するとパスワードのリセットが可能です。
パスワードを忘れたローカルアカウントがWindows10の管理者でないのであれば、管理アカウントからサインインしてパスワードの変更が可能です。
⑤で表示される画面の右側に表示されるアカウント情報に「Administrator」と記載されていれば、管理者がサインインしている状態で他アカウントのパスワード変更が可能です。
管理者パスワードがわからなければ、最悪の場合Windows10パソコンの再セットアップをしなければいけません。再セットアップをすると、パソコンに保存していたデータは消えてしまいます。
Windows10には消失したデータを復元する機能はありません。しかし、WondershareのRecoveritを使うと、失ったデータを取り戻せます。100種類以上のファイル形式に対応しており、操作は簡単なのでパソコン初心者の人でも安心です。500万以上のユーザーに利用されていて、160を超える国で販売されており実績も申し分ありません。ソフトの開発には17年以上の月日が費やされているので、復元精度の高さは良好です。
Recoveritを起動します。起動できた後、下記の製品画面で、消えたファイルの元の保存場所を選択して、右下にある「開始」をクリックします。

そうするとRecoveritは自動的にデータのスキャンをスタートします。

スキャンが終わった後、見つけたファイルは形式ごとにリストされます。「復元」ボタンをクリックするとデータを復元します(一部のデータはプレビューできます)。

消えたファイルをプレビューで確認して復元すれば完了となり、非常に簡単な操作となっています。
また、このソフトを使うことで、誤って削除した復元だけではなく、SDカード、外付けHDDの復旧、USBデータ復元やフォーマット復元などにも幅広く対応しています。ぜひお試してください。

リモートデスクトップとは、簡単に言うと遠隔操作のことです。遠隔から対象のパソコンを操作できるため、急なパソコン業務に対応できます。Windows10のリモートデスクトップが接続できない原因や対策について解説します。 ...
Microsoft Teamsで作成したチーム内でやり取りをするには、相手がチームに参加している人でなければいけません。しかし、招待機能を使えば外部ユーザーとのやり取りが可能です。本文では、Microsoft Teamsでゲストを招待する方法、ゲストアカウントとしてチームに参加する方法を紹介します。 ...
MBR と GPT、ユーザーに最も利用されているパーティション形式ですが、どのような違いや特徴があるのかも含め、ここでは確認方法や使用方法も細かく述べていきます。 ...
内野 博
編集長