Windowsシステムの修復や調整で、レジストリエディターが用いられる場合があります。このレジストリエディターの開き方と、レジストリの削除・復元方法は重要です。特にシステムの安定性やパフォーマンス向上の観点から、これらの操作を理解することが重要です。
Windows OSの中枢データベースで、システム設定やインストール済みプログラムの情報を保有しています。不要なデータの削除は、システムのクリーンアップやパフォーマンスの最適化に役立つため、適切に行う必要があります。また、削除が必要なケースも含め、この記事ではレジストリの重要性とその操作方法について詳細に解説します。
Windowsの中核的なコンポーネントで、レジストリとはシステム設定や操作の基盤を形成しています。このエディターにより、レジストリの直接変更が可能で、システムの高度な制御と調整を実現します。レジストリは、以下の方法で開くことができます。
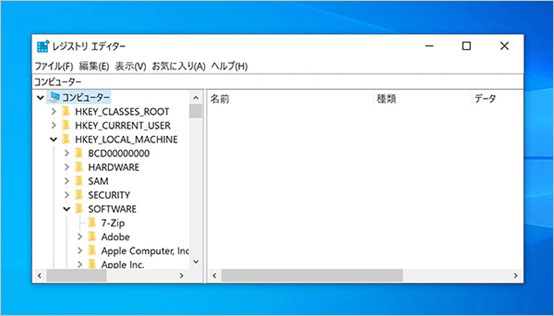
Windowsのレジストリを直接操作できるツールで、システムの挙動を細かく制御することができます。専門的な知識があれば、多岐にわたる設定の調整が可能となります。
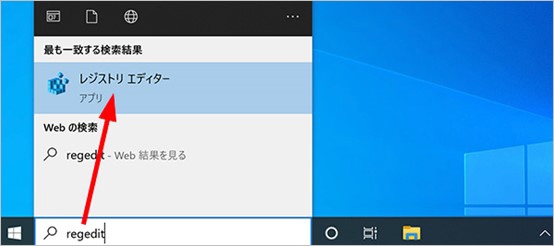
タスクバーの検索ボックスに「regedit」と入力し、表示された結果からレジストリエディターを開くことができる簡便な方法です。
この方法は迅速にアクセスしたい場合に便利です。
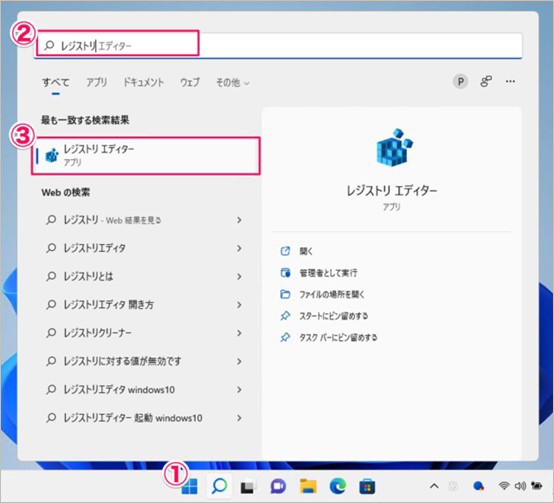
スタートメニューから「実行」を選び、「regedit」と入力することでも、レジストリエディターは開くことができます。
この方法は、システム管理者や経験豊富なユーザーにとって、レジストリのカスタマイズや復元作業にしばしば使用される手段です。
Windowsのレジストリは、システムとプログラムの設定情報を保存する重要な部分です。そのため、レジストリの削除は極めて慎重に行う必要があります。そして、レジストリの誤削除により、システムが不安定になる恐れがあるため、以下の手順を確実に実施することが重要です。
レジストリの削除は慎重に行う必要があります。誤削除によりシステムが不安定になる可能性があるため、バックアップを取ってから行ってください。
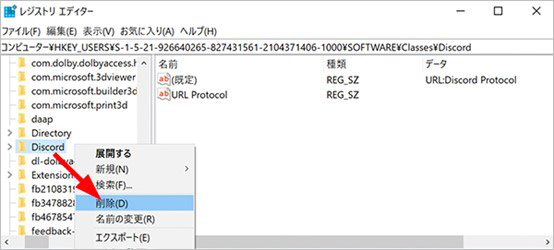
レジストリエディターを使用して削除を行う場合は、以下の手順で進めます。
1.レジストリエディターを開きます。
2.削除したいキーを右クリックし、「削除」を選択します。
レジストリの削除は専門的な知識を必要とする作業であるため、レジストリエディターの使用は慎重に行い、必要に応じて専門家の支援を受けることも考慮するとよいでしょう。
レジストリの削除や誤操作がシステムの不安定化を招いた場合、復元の手段が必要となります。以下はレジストリの復元に関する一般的な方法です。
Recoveritはデータ復元ソフトで、削除されたレジストリをかんたんに回復することができます。失われたデータ、特に重要なレジストリファイルの復元は、テクニカルな問題として知られています。しかし、Recoveritはその障壁を取り払います。Recoveritは初心者でも簡単に使用することができ、プロフェッショナルレベルの復元を実現します。
Recoveritは多岐にわたるデバイスからのデータ復元もサポートし、写真、音楽、動画など、さまざまなファイルタイプの復元も可能です。データ復元のプロセスは安全で信頼性が高く、失われた情報を効率的に取り戻すことができます。データの復元における信頼のパートナーとして、ぜひこの優れたソフトを体験してみてください。
パソコンでRecoveritを起動すると、左側のサイドバーに「HDDやデバイスから復元」が表示されます。ここでは、「場所」タブから特定のファイル・フォルダを選択してください。
スキャンしたいフォルダをクリックすると、選択した場所をスキャンし始めます。

スキャンしたいハードディスクをクリックすれば、スキャンが始まります。
スキャンは数分かかりますが、サイズの大きいファイルが多数存在する場合、数時間かかる場合もあります。

パソコンのデータをスキャンした後、失われたファイル・フォルダがあるかどうかを確認するためにプレビューを行います。その後、復元したいパソコンのファイルにチェックを入れて、「復元する」をクリックすれば完了です!

以上簡単な操作でパソコンから削除してしまった大事なデータが復元・復旧できます。
また、このソフトを使うことで、パソコンの復元だけではなく、外付けHDDの復旧、USBデータ復元やフォーマット復元などにも幅広く対応しています。ぜひお試しください。
バックアップファイルを使用して、削除されたレジストリを手動で復元する方法もあります。詳細な手順は、以下のWindowsヘルプセンターの情報で確認できます。
Windows11、Windows10、Windows8.1では、レジストリのバックアップおよび復元を手動で行う方法が提供されています。
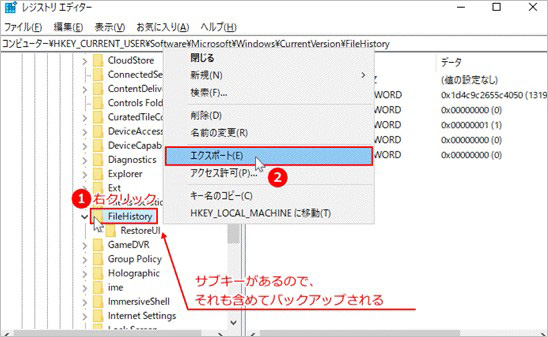
1.「スタート」を選択し、検索ボックスに「regedit.exe」と入力し、Enter キーを押します。
2.管理者のパスワードを要求された場合は入力し、「OK」をクリックします。確認を要求された場合は「続行」をクリックします。
3.レジストリエディターでバックアップしたいレジストリキーまたはサブキーを選択します。「ファイル」>「エクスポート」を選択します。
4.「レジストリファイルのエクスポート」ダイアログボックスで保存場所とファイル名を選び、「保存」をクリックします。
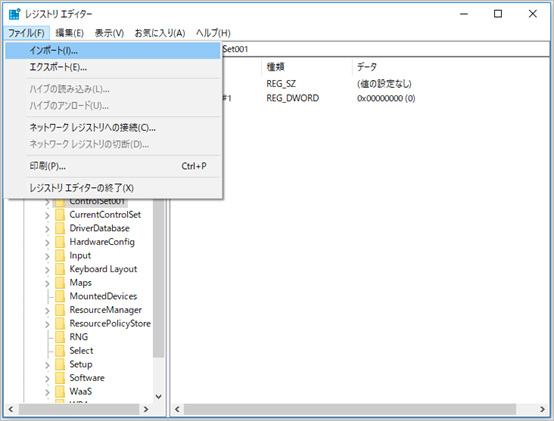
1.「スタート」を選択し、「regedit.exe」と入力し、Enter キーを押します。管理者のパスワードを要求された場合は入力し、「OK」をクリックします。確認を要求された場合は「続行」をクリックします。
2.レジストリエディターで「ファイル」>「インポート」をクリックします。
3.「レジストリファイルのインポート」ダイアログボックスで、バックアップコピーの場所を選び、バックアップファイルを選び、「開く」をクリックします。
この手順により、レジストリのバックアップと復元が簡単に行えるため、システム設定の変更を安全に行うことができます。
この記事では、Windowsでのレジストリエディターの開き方、レジストリの削除と復元方法について詳しく解説しました。レジストリとは、Windowsのシステム設定やプログラム情報を管理するデータベースで、レジストリエディターを用いて直接編集することが可能です。
また、レジストリの削除は、システムのパフォーマンス向上のために行うことが一般的ですが、誤削除による問題を防ぐために注意が必要です。そして、削除されたレジストリの復元も、「Recoverit」 などのツールやバックアップファイルから行えます。この記事が、レジストリの効果的な管理に役立つことを期待します。

HTMLとは何でしょうか?ウェブページを表示するために使われる言語であるHTMLについてご存知でしょうか。今回の記事では、HTMLの基本概念と、HTMLファイルを開く方法を4つ紹介します。これらの方法を試してみることで、HTMLファイルの取り扱いが簡単になり、ウェブページの構造を理解する手助けとなります。 ...
LinuxはWindowsとは異なるOSではありますが、Windowsの PCで利用することができます。WindowsでLinuxを利用する場合、WSL2というツールを使用します。加えてWindows Terminalを入れておけば、よりスムーズにLinuxを利用できるでしょう。本ページでは、WindowsのWSL2で Linuxを使う方法を紹介します。 ...
Audacityはフリーでダウンロードできる音声データ編集ソフトというものです。本文はAudacitay録音ファイルの保存仕方と削除されたデータの復元方法をご説明します。 ...
内野 博
編集長