Aug 27, 2025 • カテゴリ: Windowsコンピュータ復元
この記事では、現在使用しているWindowsパソコンのバージョンや、ビルド情報を確認する方法について、画像つきでわかりやすく解説します。
Windowsバージョンやビルド情報の確認は、アプリケーションやソフトウェアをインストールする際や、OSのアップデート情報を確認するような場面などで役立つでしょう。
Windowsバージョンを確認する方法はいくつかあります。はじめにご紹介するのは、キーボードのショートカットを利用する方法です。
キーボードの右上あたりに「Pause/Breakキー」がないかご確認ください。このキーがある場合は、「Windowsキー」+「Pause/Breakキー」の同時押しでバージョン情報が確認できます。
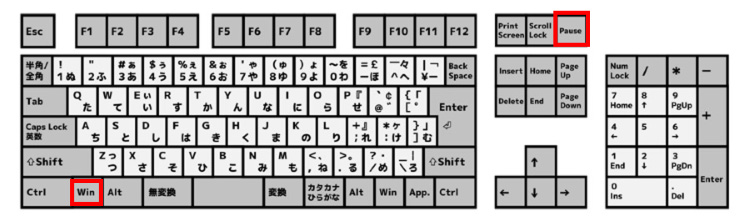
「Pause/Breakキー」はかつてプログラムの一時停止や強制終了の際に使われていましたが、現在は使用頻度が少ないことから、キーボードに搭載されていないケースも多いようです。
ショートカットキーによるWindowsバージョンの確認が不可能な場合は、次の方法をお試しください。
次にコントロールパネルを開いて確認する方法です。今回はWindows11のパソコンで操作をしながらお伝えしますが、Windows10でも大きく操作方法は変わりません。
タスクバーの検索窓に「コントロールパネル」と入力し、コントロールパネルを開きます。
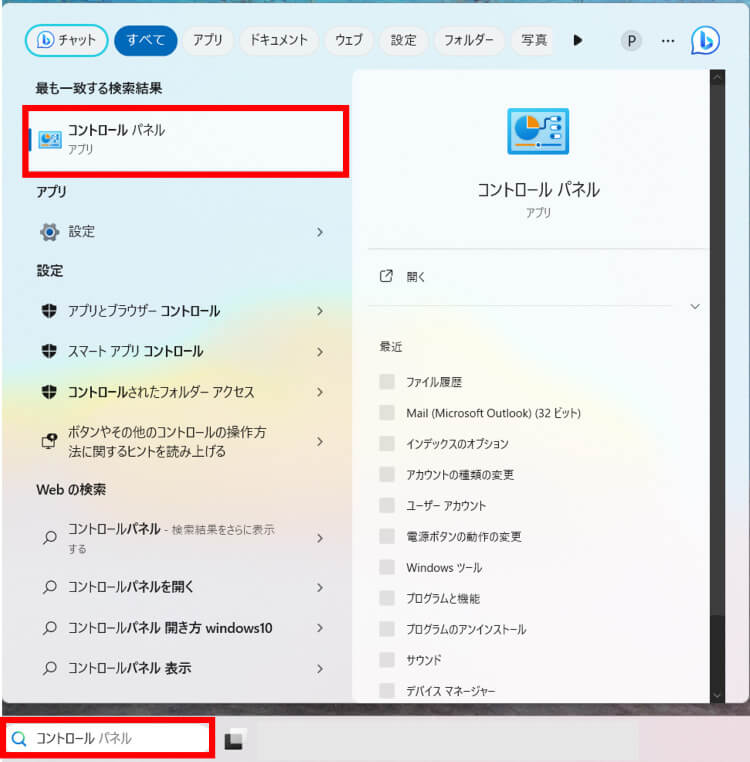
「システム」もしくは「システムとセキュリティ」の項目をクリックしてください。
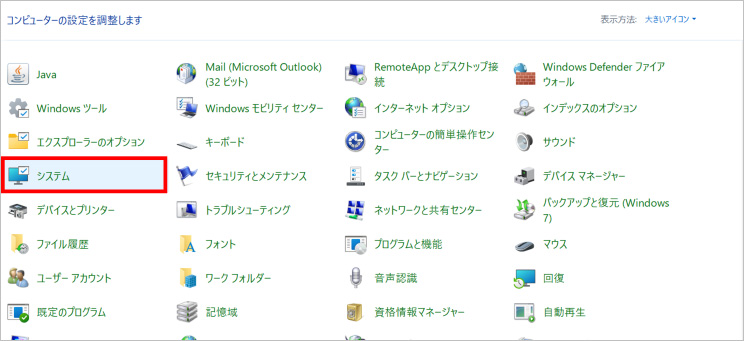
Windowsのバージョンが確認できます。
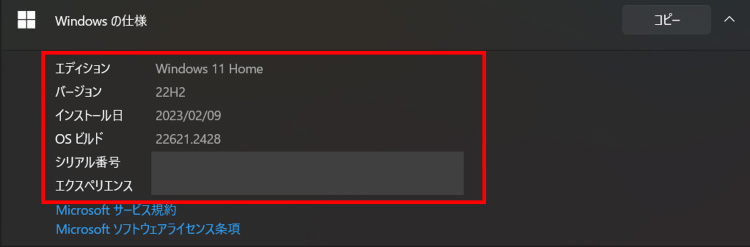
続いて、設定画面から確認する方法は以下の通りです。
スタートボタンをクリックし「設定」を開きます。
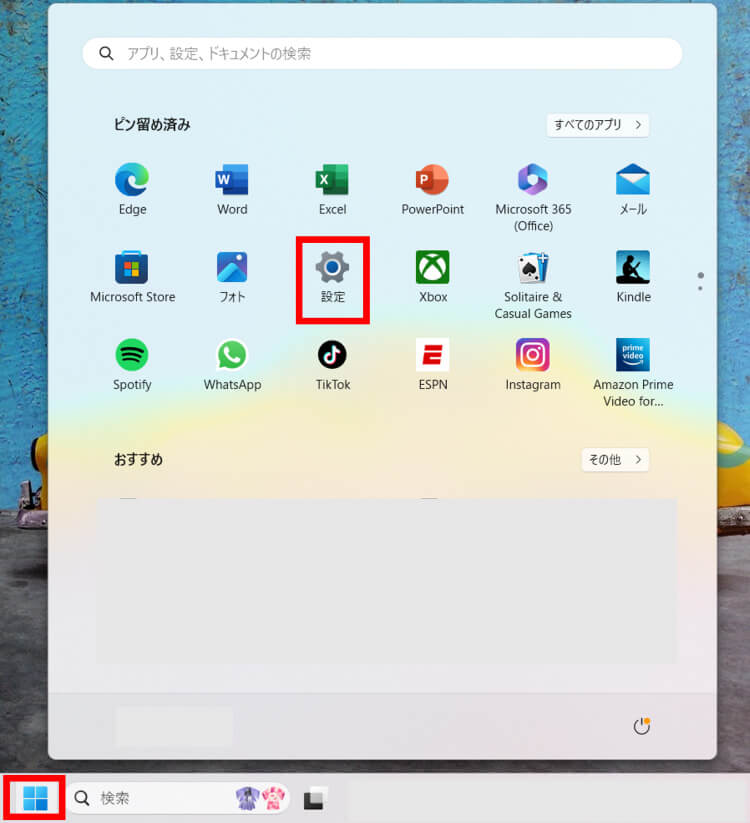
画面左にある「システム」をクリックし、「バージョン情報」を開きましょう。
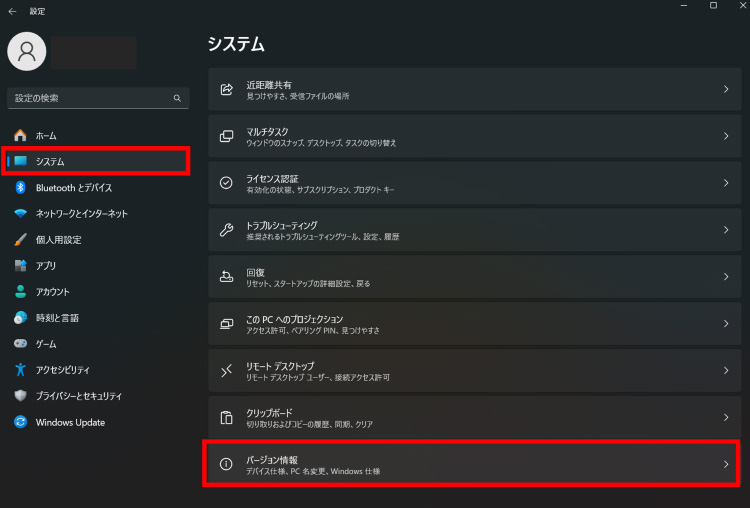
コントロールパネルから開いた時と同じ画面になり、Windowsバージョンが確認できます。
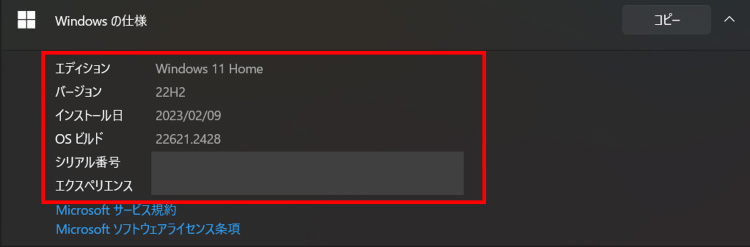
マイコンピューターからも、設定のバージョン確認画面へ移動することができます。
エクスプローラーを開き「PC」を右クリックしてください。Windows10の場合は、スタートボタンをクリックすると「マイコンピューター」があるはずなので「マイコンピューター」を右クリックします。
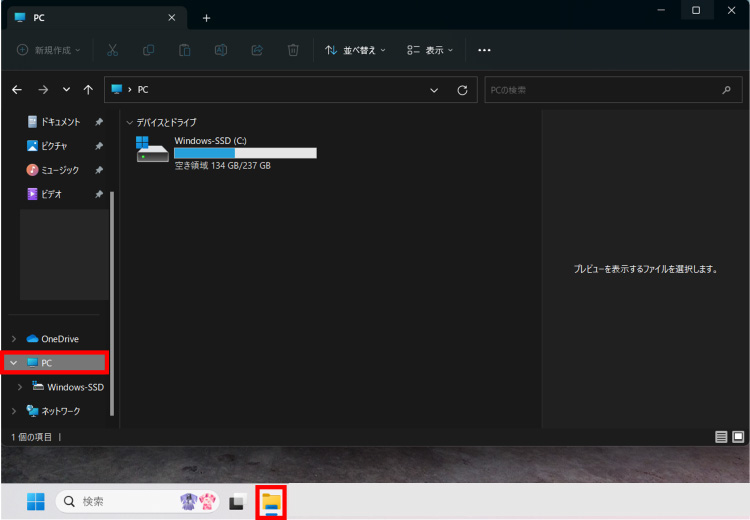
「プロパティ」をクリックします。「マイコンピューター」を右クリックした場合も同じです。
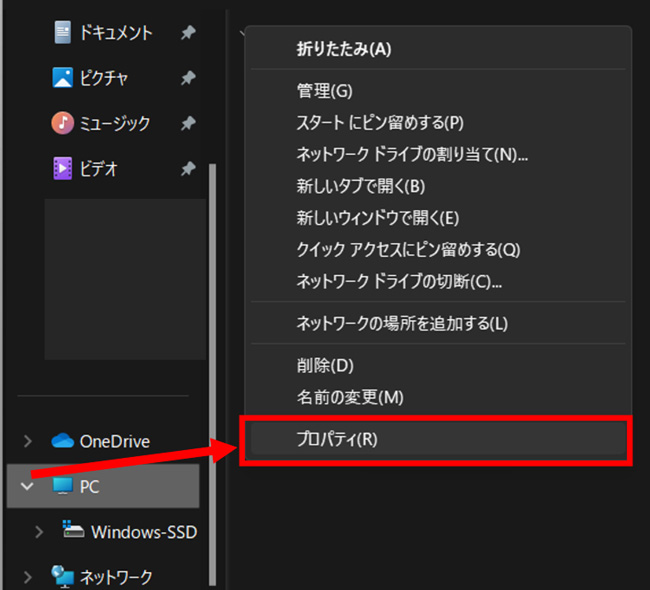
これで、ここまでお伝えしてきた手段の結果と同様、設定のWindowsバージョン確認画面へアクセスできます。
「ファイル名を指定して実行」を使用する方法は以下の通りです。
「Windowsキー」+「Rキー」を同時に押下し「ファイル名を指定して実行」のダイアログボックスが表示されたら、「winver」と入力して「OK」をクリックします。
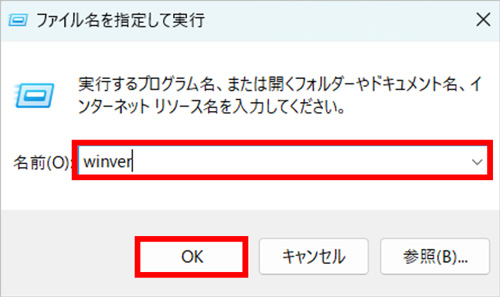
WindowsバージョンやOSビルドが確認できました。
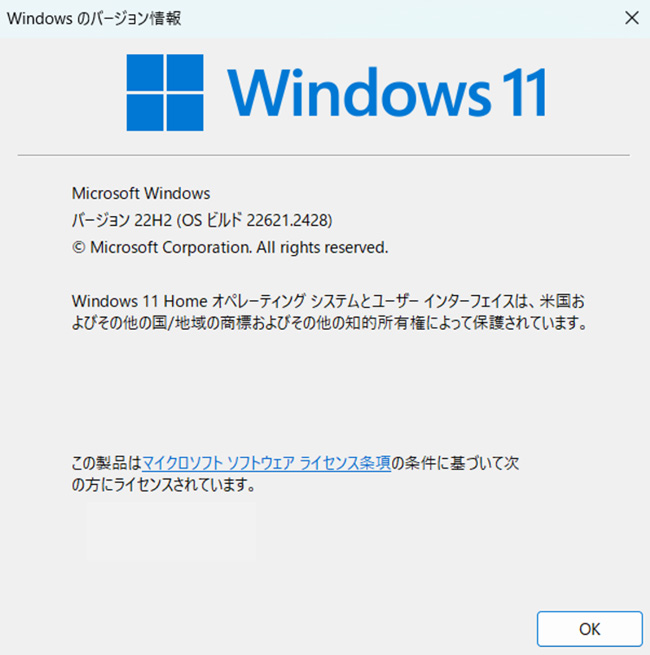
コマンドプロンプト(PowerShell)を使用する方法では、WindowsOSが確認できます。コマンドプロンプトのコマンドはPowerShellでも利用できるので、お好みの手段でお試しください。
タスクバーの検索窓に「cmd」を入力し「コマンドプロンプト」を開きます。PowerShellを使いたい方は「WindowsPowerShell」と入力すると開けます。
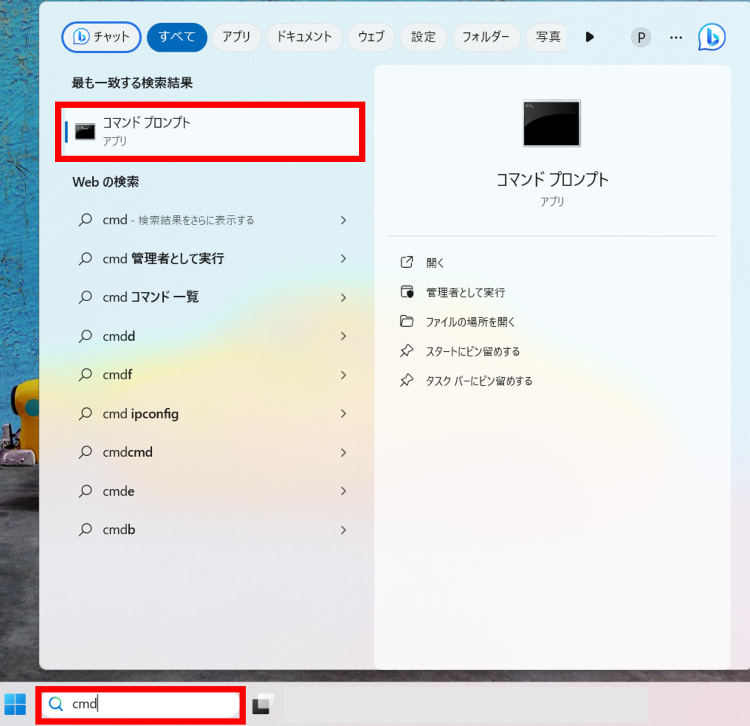
「wmic os get caption」と入力し「Enterキー」を押下しましょう。
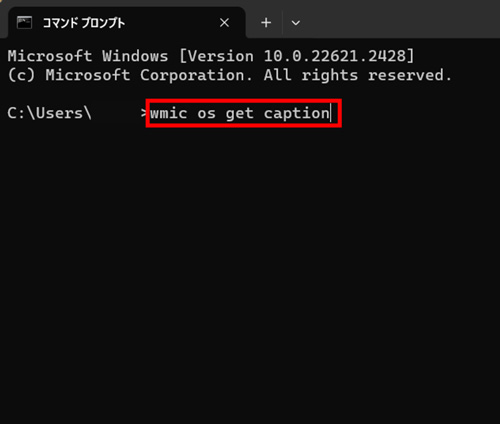
表示された情報からOS情報が確認できますよ。
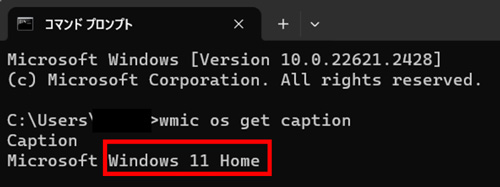
最後に、レジストリエディタを使ってWindowsバージョンやビルド情報などを確認する方法について解説します。
「Windowsキー」+「Rキー」で「ファイル名を指定して実行」のダイアログボックスを開きます。「regedit」と入力して「OK」を選択しましょう。
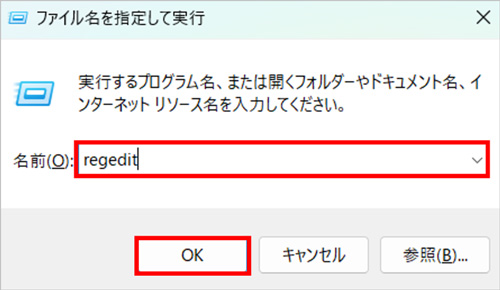
レジストリエディタが開いたら、メニュータブのすぐ下にあるボックスに以下のキーを入力します。
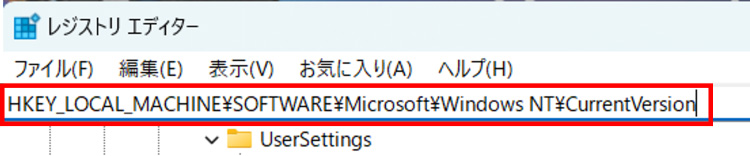
|
HKEY_LOCAL_MACHINE\SOFTWARE\Microsoft\Windows NT\CurrentVersion |
「Enter」キーを押下すると、画面の右側に値が表示されます。値から確認できる内容は以下の通りです。
|
CurrentBuild:ビルド番号 ProductName:OS ReleaseId:バージョン EditionID:エディション |
今回はWindowsバージョンを確認する方法についてご紹介しました。意外とさまざまな手段があるので、1つ覚えておくと今後の役に立つでしょう。なお、Windowsパソコンの設定を触っていて、万が一重要なデータを誤削除してしまった場合は、データ復元専用のソフトウェアが便利です。
「Recoverit(リカバリット)」はデータ復元のために開発された優れたツールで、さまざまなシーンで消去されてしまったデータを瞬時に復元します。ハードディスクや外付けデバイスなどから消去されてしまったデータや、起動しなくなってしまったパソコンのデータ、動画ファイルやメールファイル、ドキュメントファイルなど、あらゆる重要なデータを高い復元率で元に戻すことが可能です。
こうしたデータ復元ソフトは1つ持っておくと安心なので、気になる方はぜひチェックしてくださいね。
パソコンで「Recoverit」 を起動すると、左側のサイドバーに「HDDやデバイスから復元」が表示されます。ここでは、「場所」タブから特定のファイル・フォルダを選択してください。スキャンしたいファイルをクリックすると、選択した場所をスキャンし始めます。

スキャンしたいハードディスクをクリックすれば、スキャンが始まります。スキャンは数分かかりますが、サイズの大きいファイルが多数存在する場合、数時間かかる場合もあります。

パソコンのデータをスキャンした後、失われたファイルがあるかどうかを確認するためにプレビューを行います。その後、復元したいパソコンのファイルにチェックを入れて、「復元する」をクリックすれば完了です!

以上簡単な操作でパソコンから削除してしまった大事なデータが復元・復旧できます。
また、このソフトを使うことで、パソコンの復元だけではなく、外付けHDDの復旧、USBデータ復元やフォーマット復元などにも幅広く対応しています。ぜひお試しください。


パソコンを買い替える前にやるべきことと、データ移行の簡単な方法を紹介します。初心者でも安心!大切なデータを安全に移すためのステップをわかりやすく解説しています。 ...
パソコンのパフォーマンスを向上させるためには、メモリ解放が欠かせません。本記事では、手動でメモリを解放する方法や、自動でメモリ解放を行うおすすめのアプリを紹介します。WindowsとMacの両方のユーザーに役立つ情報を提供しますのでぜひ参考にしてください。 ...
iPhoneやiPadのバックアップは、データの安全性を確保する重要なプロセスです。しかし、iTunesのバックアップ保存先は必ずしも明確ではありません。この記事では、Windows 10でiTunesのバックアップ保存先を確認し、必要に応じて変更する方法を詳しく説明します。 ...
内野 博
編集長