Aug 27, 2025 • カテゴリ: Windowsコンピュータ復元
iCloudはAppleが提供しているクラウドストレージです。Appleユーザーの方はご利用になられている方が多いのではないでしょうか。本記事ではそんなiCloudをWindowsで使うための方法などをご紹介させていただきます。
クラウドストレージとはデータを格納するためWeb上に設置されたスペースで、各種ファイルやバックアップを保存することができます。保存する容量が多くなったPCやスマホ内のストレージを利用しなくても、大事なデータを保存することができるので非常な便利なサービスです。クラウドストレージには様々なものがあり、個人向けに無料で提供しているものや企業向けのセキュリティに特化したサービスもあります。
クラウドストレージで有名どころといえば、Appleで使われているiCloudやGoogleのGoogle Drive、それからDropbox、OneDriveなどがあります。こちらではそれぞれの特徴を簡単に説明させていただきます。
iphoneのデータバックアップに使われる方も多いのではないでしょうか、言わずとしれたAppleユーザーが利用できるクラウドストレージです。iphoneだけでなくMacやipadでも使え、OSレベルに統合されている為、非常に使いやすくなっています。
現在のバージョンですと、初期設定でMacのデスクトップと書類フォルダは自動的にiCloudに同期されます。端末を使い分けている場合でもデータの共有が行われるので便利です。
Googleアカウントがあればすぐに利用でき、無料領域が5TBと非常に大きいのが特徴です。このドライブはファイルを共有したときに作成者の容量のみが消費され、共有相手は一切容量を消費しません。ですので複数人で協力し合えば容量を効率的に節約することが可能です。
一つ注意点があるとすれば、Gmailなどと保存容量を分け合うので容量が足りないときはメールなどを削除したほうがいいことでしょう。
クラウドストレージの代表格とも言えるストレージです。Dropboxを設定すれば登録した複数のPC間で、デスクトップのようにお手軽な感覚で指定したフォルダ内のファイルを同期できます。Dropboxを登録したPCは同じ環境が常に保たれシームレスに利用できますので大変便利です。
こちらも非常に有名所のストレージで、マイクロソフトのクラウドストレージです。Microsoft 365 Personalに契約している方であれば1TBが付いてきます。Office 365との連携が特徴的で、WordやExcelなどを使う場合にはOneDriveとOfficeオンラインの連携により異なる端末間での管理や共有が簡単に行なえます。
それではiCloudをダウンロードする手順を説明しますが、非常に簡単です。事前にApple IDを用意しておく、なるべくWindowsをアップデートしておくだけあとはダウンロードすればいいです。Windows7、8用のiCloudもございますので自分にあったものをインストールできます。それでは手順を説明します。
1.Windows 10:Microsoft Store にアクセスし、 Windows 用 iCloud をダウンロード
(それ以前のバージョンの Windows:Windows 用 iCloud を Apple公式サイト からダウンロード)
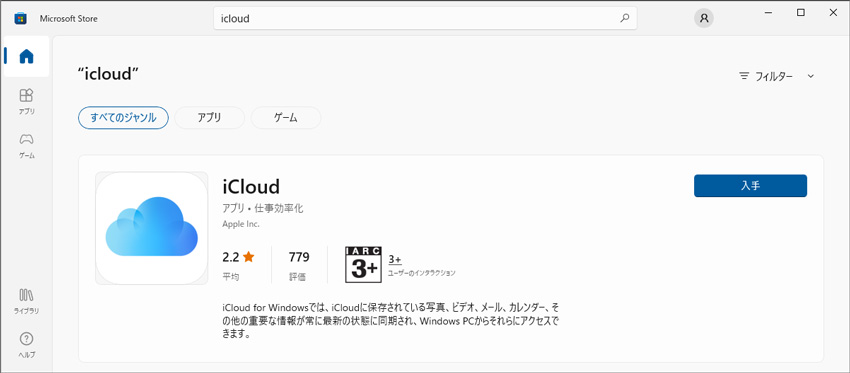
2.コンピュータを再起動
3.Windows 用 iCloud が開いたことを確認
(自動的に開かない場合、「スタート」から「すべてのアプリ」を開き、Windows 用 iCloud を開く)
4.事前に準備してあるApple ID を入力し、 iCloud にサインイン
5.デバイス間で同期したいコンテンツを選択
以上で設定まで終わりとなります。
せっかくiCloudを入れたのだから異なる端末間でも写真を共有したい!なんて考えたりもしますよね。こちらも非常に簡単な操作で可能となりますので、せっかくですから手順をご紹介します。
これで写真の共有が叶いました。WindowsのPCから自動的にiCloudに写真を共有したいという場合は、コントロールパネルで写真のオプションを選択して「iCloud 写真」を選択してください。これを適用すれば終了です。
今まではiCloudのインストールの仕方や使い方について述べてきましたが、もう使わなくなってしまってアンインストールしたい、なんてことになるときも来るかもしれません。そんなときのために簡単にアンインストールの方法を書いていきます。
まず、いずれ必要になる可能性もありますのでiCloudのデータのコピーを用意し、WindowsのPCに保存します。その後にWindows用iCloudからサインアウトしてください。
以上でアンインストールは行われます。
もし不慮の事態でデータが消えてしまった、間違えて消してしまったなんてことがあればこちらの「Recoverit」をご利用ください。
Recoveritは操作が簡単ですが、復元率が高いデータ復元ソフトです。多くのデバイスとファイル形式に対応しており、簡単な操作から初心者にもおすすめしやすく高い評価を受けています。無料版もございますので、ぜひご利用になってください。
以下は、「Recoverit」で不慮の事態などで消えたデータを復元する手順です。
パソコンで「Recoverit」を起動してから、削除したファイルの元場所を選択します。ここでは、「HDD」タブでハードディスクを選択するか、[場所]タブでデスクトップを選択してください。復元したいハードディスクをクリックして、選択した場所をスキャンし始めます。

そうすると、パソコンから消えたデータをスキャンし始めます。スキャン終わった後、見つけたファイルはフォルダあるいはファイル形式ごとに表示されます。

パソコンのデータをスキャンした後、失われたファイルがあるかどうかを確認するためにプレビューを行います。その後、復元したいパソコンのファイルにチェックを入れて、「復元する」ボタンをクリックすれば完了です!

以上簡単な操作でパソコンから削除してしまった大事なデータが復元・復旧できます。
また、このソフトを使うことで、パソコンの復元だけではなく、外付けHDDの復旧、USBデータ復元やフォーマット復元などにも幅広く対応しています。ぜひお試してください。

データストレージの一般的な方法の1つにRAIDがあります。RAIDにはいくつかの異なるレベルや方法があり、その中には冗長性の提供やデータの複製を目的としてないものもあります。ここでは、さまざまなレベル、システム障害が発生した場合のデータの復元方法などについて説明します。 ...
Windows10とubuntuをデュアルブートして1台のPCで2つのOSを使えるようにする方法をPC初心者にもわかりやすいように解説していきます。デュアルブートの方法がわかればWindowsとLinuxなど、ubuntuじゃないOSとでもできるようになります。 ...
パマスターブートレコード(MBR)は、起動に必要なプログラムや情報を記録した小さなクリアです。MBRが破損していると、コンピューターが起動しなくなります。今回はWindws10でMBRを修復する方法をご紹介します。 ...
内野 博
編集長