Aug 27, 2025 • カテゴリ: Windowsコンピュータ復元
Windows 10/11上でiTunesのバックアップ保存先を確認し、必要に応じて変更しましょう。iTunesのバックアップはデータ管理において重要です。今回は、iTunesのバックアップ保存先を確認する方法と変更する手順を解説します。
万が一、データがバックアップから復元できない場合、データ復元ソフト「Recoverit」(リカバリット)が役立ちます。データを素早く簡単に復元できるので、ぜひお役立てください。
iTunesのバックアップ保存先の確認方法を知っておきましょう。バックアップした保存先がわからないと、次回復元するとなった際、探すのに時間や労力がかかってしまい苦労します。そのため、復元する前にバックアップの保存先を確認しておき、復元の際はスムーズに作業する方法がおすすめです。
iTunesのバックアップ保存先を確認する方法は、以下の手順です。
手順1.エクスプローラから、以下のパスにアクセスする
■ダウンロード版
C:\Users\ユーザー名\AppData\Roaming\Apple Computer\MobileSync\Backup
■Microsoft Store版
C:\ユーザー\ユーザー名\Apple\MobileSync\Backup
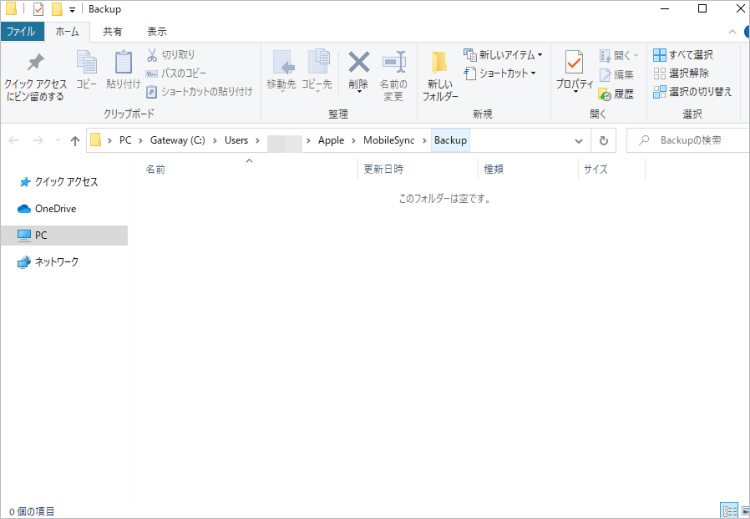
※画像はダウンロード版の場合
手順2.バックアップの保存先が表示される
以上の手順で知り得たパスは、コピーして後で使用するために保管しておくことをおすすめします。無くしたり紛失したりしないよう、大切に保管しましょう。
iTunesのバックアップ保存先を変更する方法を解説します。保存するフォルダを変更したいときや、データを引っ越したいときなどに便利です。iTunesに保存されているデータは、非常に多く含まれています。そのため、一つひとつ移動させるとなると、時間と労力がかかります。さらに、この先保存するデータもすべて移動させる必要があり大変です。
保存先を変更していれば、いちいちデータを移動させる必要はありません。自動保存してくれるため、今までどおりiTunesを使用し続けられます。大変な思いをしなくて済むよう、早いうちにバックアップ保存先を変更しましょう。
iTunesのバックアップの保存先を変更する方法は、以下の手順です。
手順1.任意の場所に、新しいバックアップ保存先となるフォルダを作成する
手順2.作成したフォルダへのパスをコピー(記録)しておく
手順3.デスクトップ画面左下の検索ボックスに「cmd」と入力しコマンドプロンプトを起動する
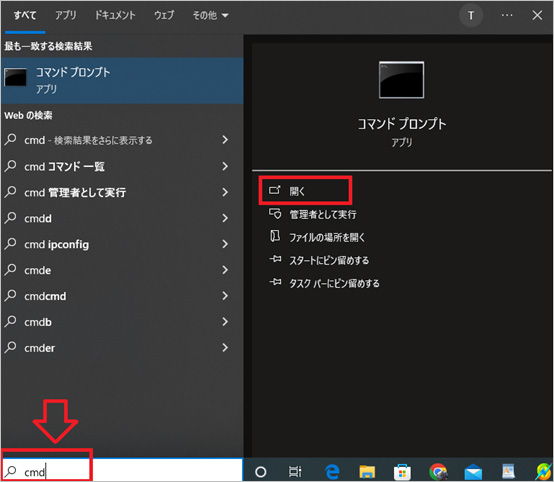
手順4.以下のパスを入力し実行すると変更される
■ダウンロード版
mklink /D "C:\Users\ユーザー名\AppData\Roaming\Apple Computer\MobileSync\Backup" "(変更したいバックアップ先のパス)"
■Microsoft Store版
mklink /D "C:\Users\ユーザー名\Apple\MobileSync\Backup" "(変更したいバックアップ先のパス)"
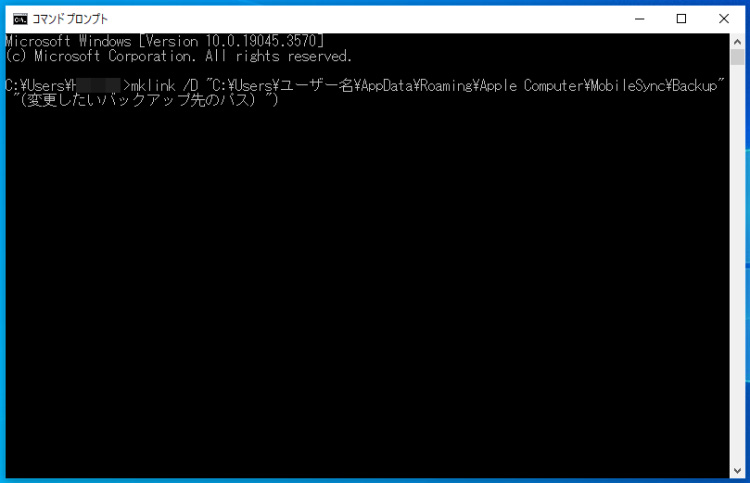
※画像はダウンロード版の場合
iTunesのバックアップ保存先を変更する際の注意点を紹介します。注意点を踏まえつつ操作することで、データのセキュリティ向上や円滑なデータ管理が期待できます。デバイスの使用頻度やデータの重要性に合わせて適切な設定を行い、安心してデバイスを利用しましょう。
バックアップ保存先を変更する際に注意すべき重要なポイントは、新しい保存先の容量です。デバイスのデータ量に応じて適切な容量を確保しましょう。保存先の容量が十分でない場合、完全なバックアップができず、データの一部が欠落する可能性があります。事前にデバイスのデータ容量を確認し、それに応じた十分なスペースを新しい保存先に確保しておくことが重要です。
バックアップ保存先はデータの保護に関する重要な要素です。変更先のフォルダやドライブが物理的に安全であることを確認しましょう。外部ドライブやクラウドストレージを利用する場合は、アクセス制限やセキュリティ機能を適切に設定し、不正アクセスからデータを守るための対策を講じてください。安全な保存先を選択すれば、データの損失や漏洩を防げます。
容量や安全性に続いて、新しいバックアップ保存先のアクセシビリティにも注意が必要です。データを必要とする際に、容易かつ迅速にアクセスできる場所に保存先を設定しましょう。
また、保存先がオンラインストレージや外部ドライブである場合は、インターネット接続が必要です。便利なものの、インターネット環境が常に安定している状態でなければおすすめしません。インターネットが不安定になると、その影響でバックアップが機能しないためです。
アクセシビリティの向上は、データの利用や復元をスムーズに行うために不可欠です。容量や安全性に比べると見落としがちな要素ですが、あわせて注意する必要があります。
万が一、データがバックアップから復元できない場合の対処法を紹介します。iTunesに保存されている音楽や動画ファイルの中には、有料で購入したものも存在するでしょう。もしも消えてしまうと、データを買い戻す必要があり、プレイリストの作成にも苦労します。
このようなトラブルを簡単かつスムーズに解決してくれるのが、データ復元ソフト「Recoverit」。Recoveritの特徴は、簡単な操作性とあらゆるデータを復元する機能性です。誰でも簡単に扱えるため、パソコンに不慣れな初心者からも高い人気があります。また、iTunesに保存されているほとんどのファイル形式に対応が可能です。取りこぼしなくデータを復元できるでしょう。
「Recoverit」は、非常に便利で使いやすいデータ復元ソフトです。iTunesのデータを扱う際は、ぜひご活用ください。
パソコンで「Recoverit」 を起動すると、左側のサイドバーに「HDDやデバイスから復元」が表示されます。ここでは、復元したいハードディスクを選択してください。スキャンしたいハードディスクをクリックすると、選択した場所をスキャンし始めます。

スキャンしたいハードディスクをクリックすれば、スキャンが始まります。
スキャンは数分かかりますが、サイズの大きいファイルが多数存在する場合、数時間かかる場合もあります。

パソコンのデータをスキャンした後、失われたファイルがあるかどうかを確認するためにプレビューを行います。その後、復元したいパソコンのファイルにチェックを入れて、「復元する」をクリックすれば完了です!

以上簡単な操作でパソコンから削除してしまった大事なフォルダが復元・復旧できます。
また、このソフトを使うことで、パソコンの復元だけではなく、外付けHDDの復旧、USBデータ復元やフォーマット復元などにも幅広く対応しています。ぜひお試しください。


パソコンを買い替える前にやるべきことと、データ移行の簡単な方法を紹介します。初心者でも安心!大切なデータを安全に移すためのステップをわかりやすく解説しています。 ...
Windows10を使用中に勝手に自動更新・アップデートされることもあります。Windows10の自動更新・アップデートを停止させたい場合、どうすればいいでしょうか。このページではWindows自動更新を無効化する方法を解説します。 ...
フォーマットして新規にosをインストールしたりしますが、フォーマットする前に保存しておきたかったデータがあったときに、フォーマットしてしまうとデータを復元できるのでしょうか? ...
内野 博
編集長