Aug 27, 2025 • カテゴリ: Windowsコンピュータ復元
Appleのさまざまなサービスを利用できる「iTunes」は、音楽や動画の管理やデバイスとの同期が簡単にできる便利なソフトウェアです。iTunesはMacだけでなく、Windows 10でも利用が可能で、ダウンロードからインストールまで簡単に行うことができます。特に、iPhoneやiPadをお使いのWindowsユーザーの方は、iTunesを活用することで、デバイスのバックアップやデータ管理がスムーズになります。
そこで、本ページではWindows10のパソコンへitunesをダウンロード・インストールする方法を紹介します。
itunesとは、Appleが提供するマルチツールです。itunesは以下3つの用途で利用できます。
● 音楽再生や映像視聴
● 配信されている音楽や映像コンテンツの利用
● iPhoneやiPad iOSデバイスの管理
もともとは音楽プレイヤーとしての側面が強いツールでした。しかし、今ではAppleのコンテンツサービスが利用でき、iOSデバイスの管理が行えます。
itunesはもともと音楽プレイヤーとして提供されたもので、パソコンをCDに挿入することで音楽再生ができるツールでした。またCDから楽曲を取り込むことも可能です。取り込んだ楽曲はiPhoneやiPad、iPodといったApple製端末へ転送できます。またインターネットでダウンロードした動画、自身で作成した動画の視聴も可能です。
ituneでは、itunes storeで配信されている音楽や映像コンテンツの購入も行えます。もちろん購入したコンテンツは、itunesで再生が可能です。また月額音楽配信サービスであるApple Musicで配信されている楽曲も再生できます。
itunesはiPhoneやiPadの管理する使い方もできます。iPhoneやiPadをitunesがインストールされているPCに接続すると、OSアップデートやデータのバックアップが可能です。
以前はitunesがないと、iPhoneやiPadの OSアップデートができませんでした。そのため、Apple製デバイスのユーザーにとって、itunesは重宝するツールだったといえます。現在はWi-Fiへ接続すれば、itunesがなくてもOSアップデートが可能です。またiCloudを活用すれば、保存データをクラウド上へ転送できます。
AppleはWindows用のitunesとして「itunes for windows」を提供しています。itunes for windowsはWindows用とはいっても、使い方はMac用とほとんど変わりません。itunes for windowsはMicrosoft Storeの配信ページからダウンロードできます。ちなみに以下の手順でも、itunes for windowsのダウンロードページのアクセスが可能です。
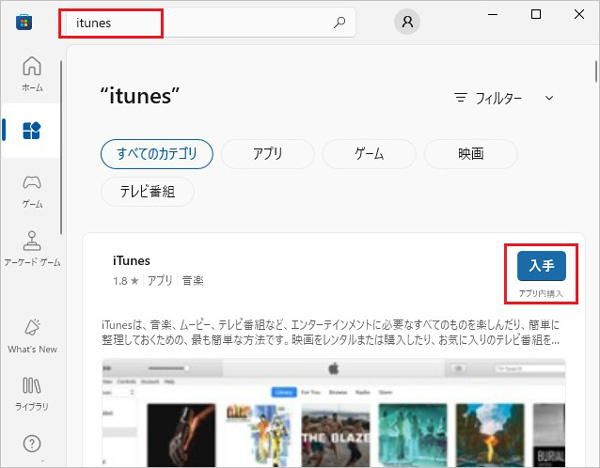
ちなみにWindows10で利用できるitunesには、ストアアプリ版とソフト版の2種類があります。この方法ではストアアプリ版がダウンロードできます。ストアアプリ版はアップデートが自動で行われるうえに、ウイルスに感染しにくく管理が楽です。ソフト版はAppleの公式サイトからダウンロードできますが、手動でのアップデートが必要でアプリの感染リスクがあるので、管理の手間を少なくしたい人にはおすすめできません。
Microsoft Storeでitunesをダウンロードしたら、以下の手順でインストーラーを起動します。
インストーラーが起動できたら、以下の手順でインストールをしてください。
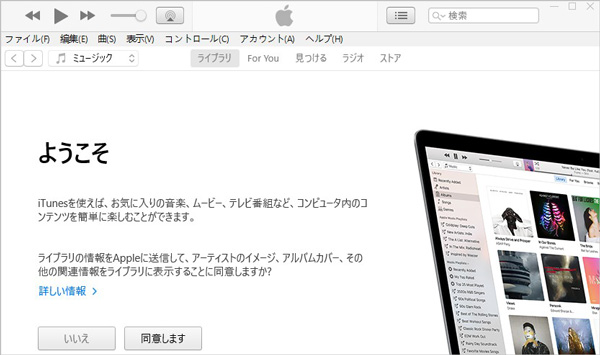
以上でitunesのインストールは完了です。
注意:「ダウンロード」ファイルで対応するitunesのインストーラーを見当たらない場合にitunesが自動的にインストールされたかもしれません。またMicrosoft Storeを開いてitunesを検索すると「インストール済み」の文字が表示します。そこでitunesを直接的に開けます。
Windowsでは、誤操作やシステムエラーによって保存しているファイルが消失することがあります。これはiTunesでも同様で、操作ミスやエラーにより、iPhoneやiPadから転送した音声ファイルが削除される危険があります。このリスクを回避するために、Recoveritの利用がおすすめです。
Recoveritは、失われたファイルを簡単に回復できるデータ復元ソフトウェアで、安全性と効果性が高く評価されています。iTunesを使用する際にRecoveritを活用することで、万が一のデータ消失にも対処でき、安心してファイル管理が行えるでしょう。
パソコンで「Recoverit」を起動すると、左側のサイドバーに「HDDやデバイスから復元」が表示されます。ここでは、「ファイルの場所」タブから特定のファイル・フォルダを選択できます。スキャンしたいフォルダをクリックすると、選択した場所をスキャンし始めます。

スキャンしたいハードディスクをクリックすれば、スキャンが始まります。
スキャンは数分かかりますが、サイズの大きいファイルが多数存在する場合、数時間かかる場合もあります。

パソコンのデータをスキャンした後、失われたファイル・フォルダがあるかどうかを確認するためにプレビューを行います。その後、復元したいパソコンのファイルにチェックを入れて、「復元する」をクリックすれば完了です!
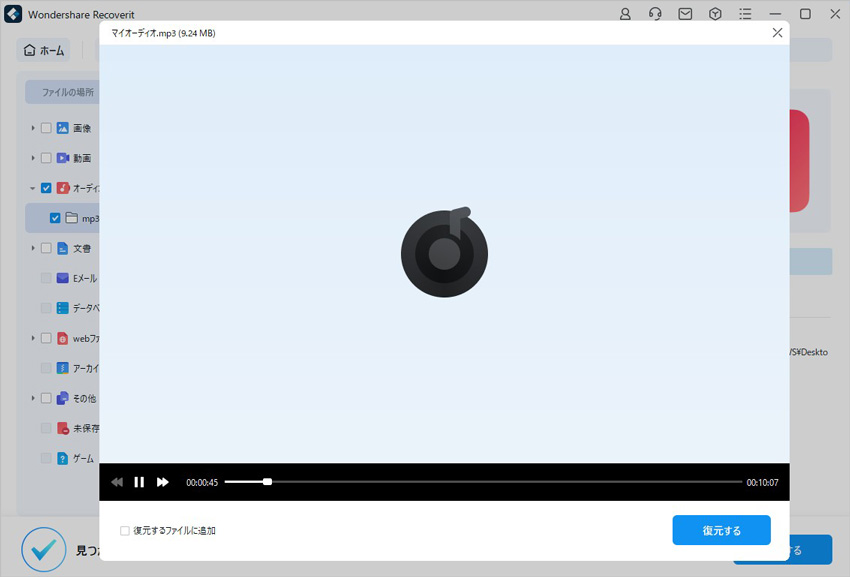
以上簡単な操作でパソコンから消えた大事な音声ファイルが復元・復旧できます。
また、このソフトを使うことで、パソコンの復元だけではなく、外付けHDDの復旧、USBデータ復元やフォーマット復元などにも幅広く対応しています。ぜひお試しください。


CFastカード上に保存した動画が予期せぬことが原因で消失してしまった場合、どうすればいいですか?今回は、紛失した動画を簡単に復元するCFastカードデータ復旧ソリューションををご紹介します ...
ノートパソコンを使用している時、バッテリーが検出されないことで、充電できないトラブルが発生します。バッテリーが認識しない原因は何ですか。また、この時、どうすればいいですか。本ページでは、Dellパソコンを例として、ノートパソコンが充電できない場合の対策を紹介します。 ...
Windowsのセキュリティ機能「SmartScreen」が起動するファイルやプログラムが危険と認識して、「WindowsによってPCが保護されました」と表示されます。このメッセージが表示されると、どうすればいいですか。 ...
内野 博
編集長