Aug 27, 2025 • カテゴリ: Windowsコンピュータ復元
Windowsのフォルダやファイルにアクセスしようとすると、「この操作を実行するアクセス許可が必要です」エラーが発生する場合があります。主にアクセス権限がない場合や重要なファイルにアクセスしようとするときに表示されるエラーです。
今回は「この操作を実行するアクセス許可が必要です」エラーの原因と対処法を解説します。データが消えた場合は、データ復元ソフト「Recoverit」が便利です。ぜひお試しください。
Windows10で「この操作を実行するアクセス許可が必要です」エラーが表示される原因はさまざまです。主にアクセスしようとするフォルダやファイルへのアクセス権限がない、または対象のフォルダへのアクセスを拒否されたものと考えられます。
どういった原因で「この操作を実行するアクセス許可が必要です」エラーが表示しているかわからない場合は、考えられる原因に一つずつ対処していきましょう。
「この操作を実行するアクセス許可が必要です」エラーは、本来セキュリティを強固にするものです。セキュリティが正常に働くことで、一部の人にしかアクセスできないよう設定します。たとえば仕事用のパソコン。セキュリティ対策が整っていれば、部下が上司のパソコンのフォルダやファイルにアクセスできません。なぜなら、社外秘の情報や個人情報を守るためです。
「この操作を実行するアクセス許可が必要です」エラーが表示するフォルダやファイルにアクセスするためには、アクセス許可のあるパソコン(アカウント)からアクセスする必要があります。前述した例で言うと、上司にアクセス権があるフォルダやファイルを開くためには上司本人、または上司以上の役職をもつ人のパソコンでしかアクセスできません。
重要なプログラムを編集してしまう恐れがある場合、「この操作を実行するアクセス許可が必要です」エラーが発生します。重要なプログラムとは、パソコンのシステムに関わるプログラムのことです。起動プログラムを破損させてしまうと、パソコンが起動しません。またドライバプログラムを破損させた場合は、キーボードやマウスが使えなくなります。
パソコンに致命的な不具合を起こす恐れがある場合、「この操作を実行するアクセス許可が必要です」エラーでユーザーに警告します。セキュリティが正常に動作している証拠でもあるため、一概に悪いエラーと判断する必要はないでしょう。
外付けハードディスクの共有設定とは、管理人の許可したアカウントが管理人と同程度の権限を付与されることです。通常アクセスできないフォルダやファイルでも管理人と判断されるため、編集や閲覧が可能。本来は管理人側の操作でアクセス権を共有しますが、なにかしらの原因で共有設定ができていない場合があります。
もちろんアクセス権を持たないアカウントがフォルダやファイルにアクセスしても「この操作を実行するアクセス許可が必要です」エラーが発生します。アクセスするためには、管理人のアクセス許可が必要です。
セキュリティソフトの誤作動でも「この操作を実行するアクセス許可が必要です」エラーが発生します。セキュリティソフトは、パソコンの脅威となる動作や操作を未然に防ぐソフトです。しかしセキュリティソフトが誤作動を起こし、必要のないフォルダやファイルを「大切なデータ」と誤認識する場合があります。
大切なデータと認識されてしまうとセキュリティがより強固になるため、一定のアクセス権をもつアカウントでしかアクセスできません。セキュリティソフトの設定を変更するか、アンインストールするかで解除されます。
Windows10で「この操作を実行するアクセス許可が必要です」エラーが発生したときに有効な対処法を紹介します。具体的な対処法は、以下の3つです。
• フォルダやファイルの所有権を変更する
• フォルダやファイルのアクセス権を変更する
• フォルダやファイルの共有設定を変更する
それぞれ詳しく解説します。ぜひ、フォルダやファイルにアクセスできないときの参考にしてください。
★Windows10で「この操作を実行するアクセス許可が必要です」と出る時の対処法は、以下の動画でもご覧できます。
フォルダやファイルの所有権を変更しましょう。「管理者」となるため、編集や閲覧ができるようになります。
Windows10でフォルダやファイルの所有権を変更する方法は、以下の手順です。
手順1.対象のフォルダまたはファイルを右クリックし、「プロパティ」を選択する
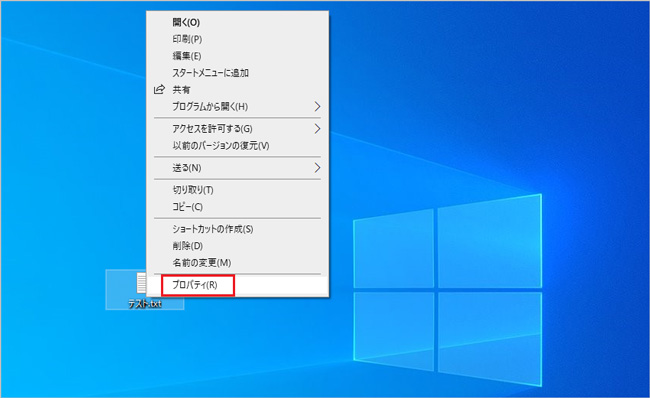
手順2.「セキュリティ」タブから「詳細設定」を選択する
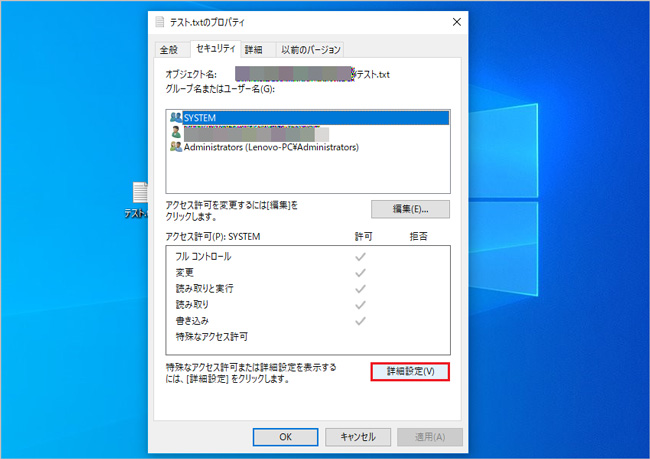
手順3.「アクセス許可」タブから「追加」を選択する
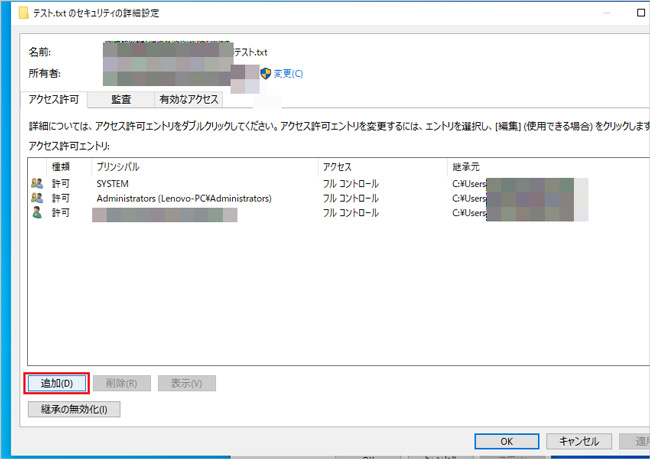
手順4.「プリンシパルの選択」を選択する
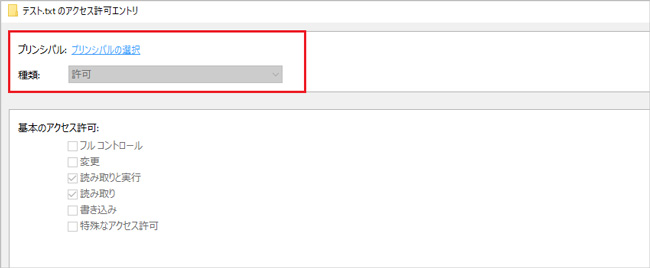
手順5.「詳細設定」を選択する
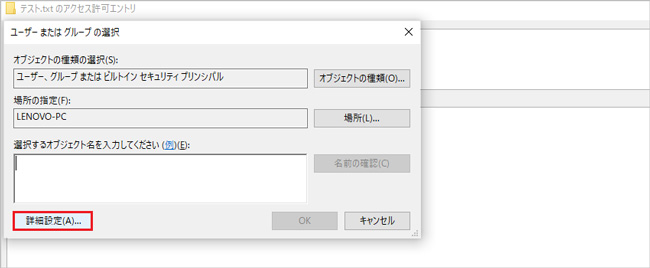
手順6.「検索」でアカウントを検索し、指定した状態で「OK」を選択する
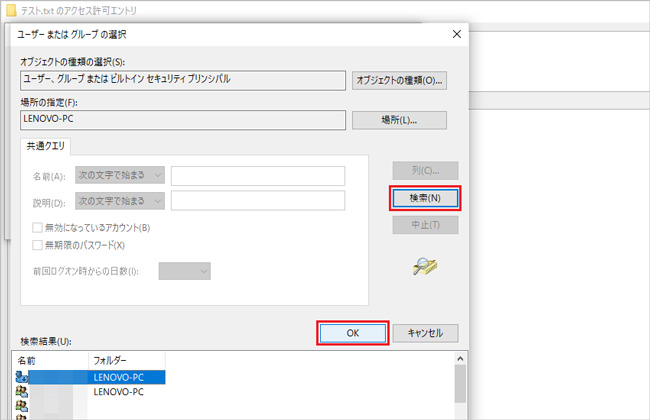
手順7.「基本のアクセス許可」の「フルコントロール」にチェックし、「OK」を選択する
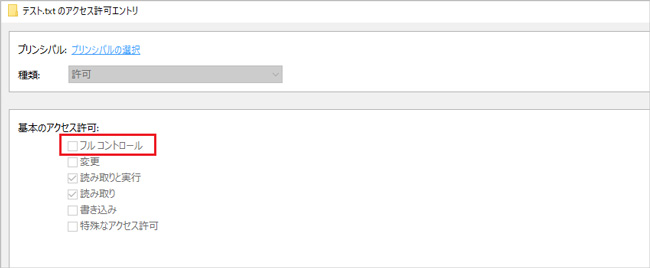
手順8.「アクセス許可エントリ」に追加したアカウント名があり、「継承の有効化」のオンが確認できれば完了
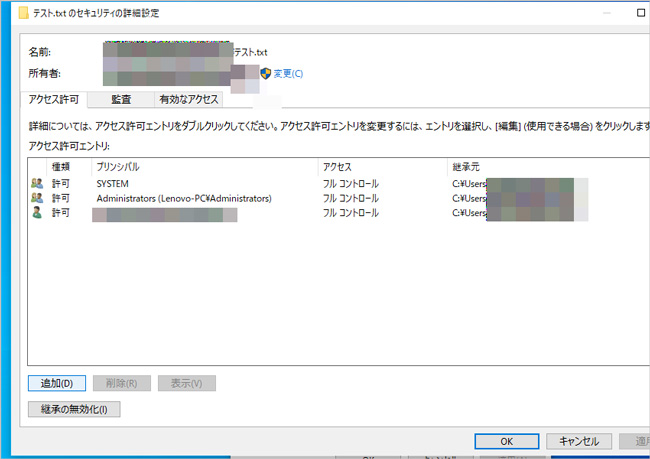
アクセス権はフォルダやファイルにアクセスし編集や閲覧、またはどちらか一方の実行が可能です。一方の操作でも可能であれば「この操作を実行するアクセス許可が必要です」エラーは発生しないので、安心してアクセスしましょう。
Windows10でフォルダやファイルのアクセス権を変更する方法は、以下の手順です。
手順1.対象のフォルダまたはファイルを右クリックし、「プロパティ」を選択する
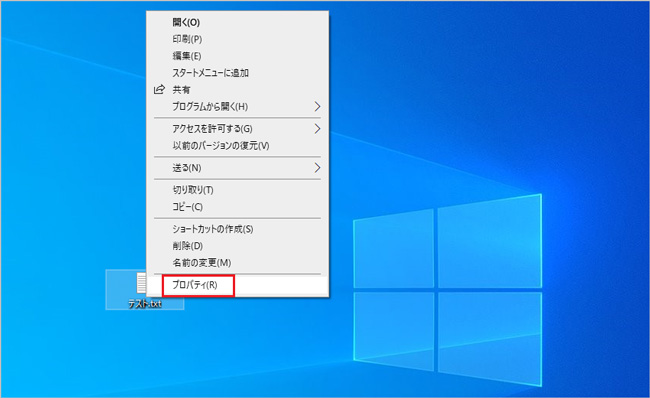
手順2.「セキュリティ」タブから「詳細設定」を選択する
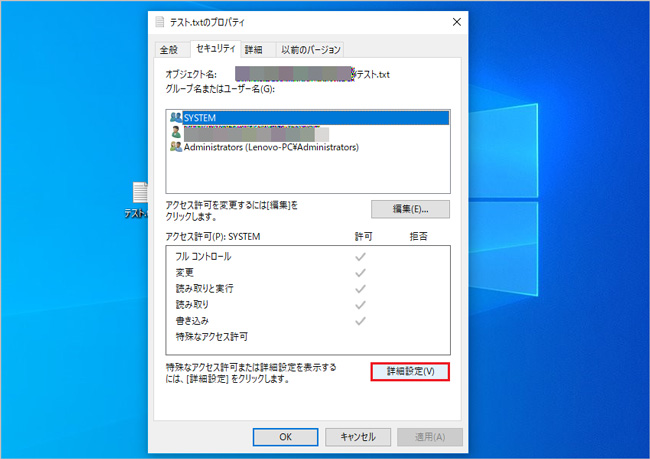
手順3.「所有者」から「変更」を選択する
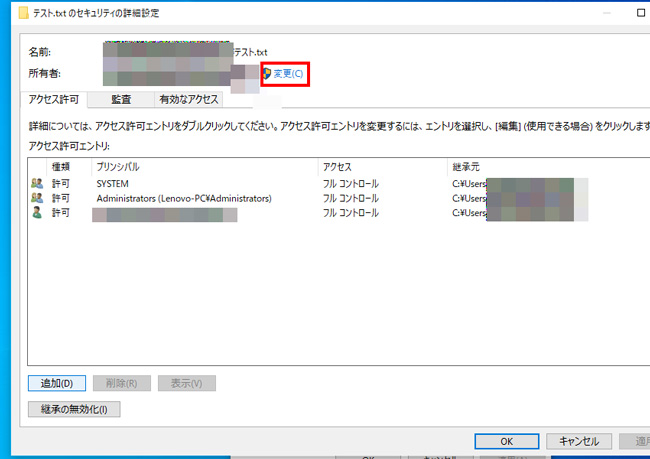
手順4.「詳細設定」を選択する
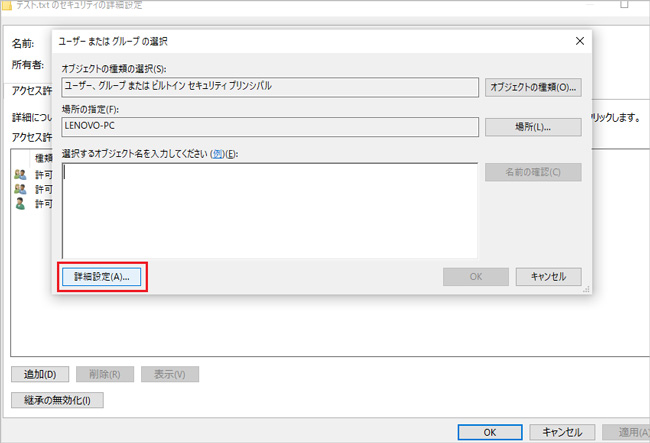
手順5.「検索」でアカウントを検索し、指定した状態で「OK」を選択する
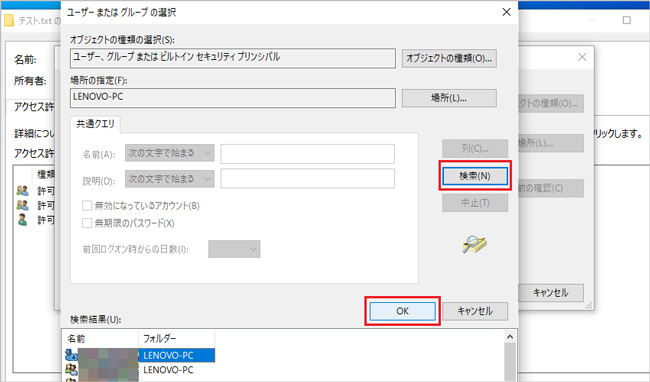
手順6.所有者が指定したアカウント名になっていれば完了
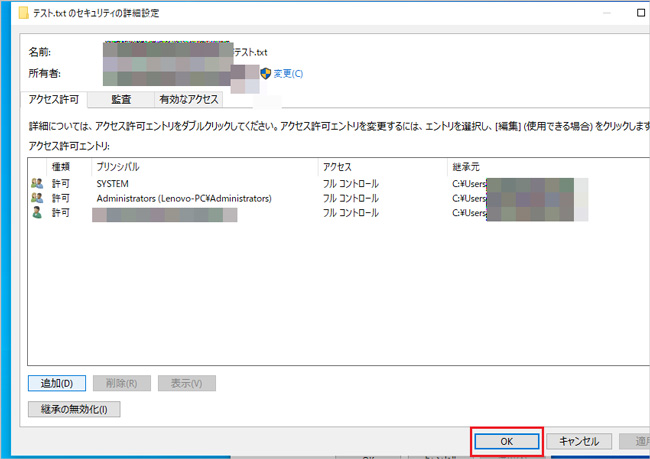
共有設定を見直し、「この操作を実行するアクセス許可が必要です」エラーを解決しましょう。操作は所有者側で実施し、編集や閲覧が可能になれば成功です。共有を許可したアカウントのみがアクセスできるため、Windows10にログインするときは使用するアカウント名に注意しましょう。
Windows10でフォルダやファイルの共有設定を変更する方法は、以下の手順です。
手順1.対象のフォルダまたはファイルを右クリックし、「プロパティ」を選択する
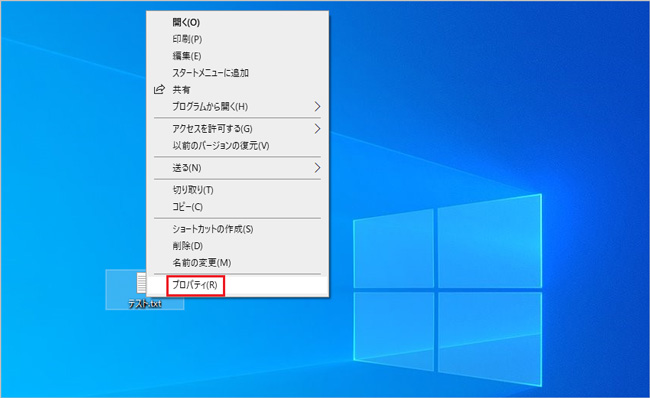
手順2.「共有」タブから「詳細な共有」を選択する
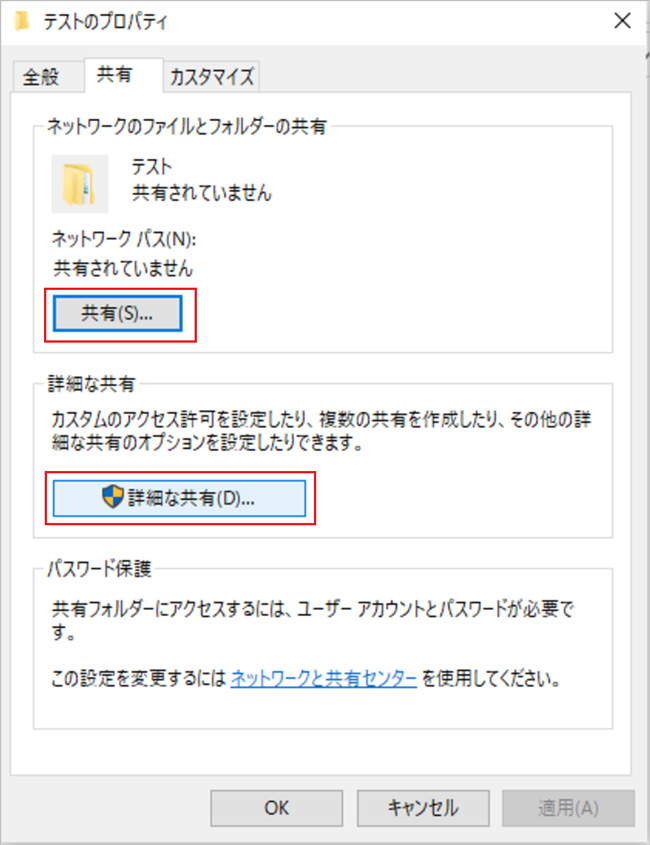
手順3.「アクセス許可」を選択する
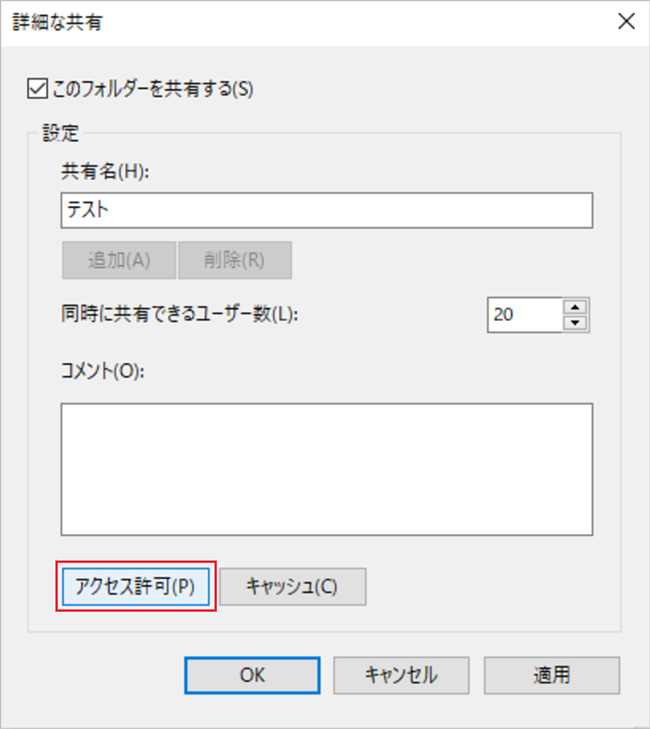
手順4.許可するアカウントを選択し、「フルコントロール」にチェックすると完了
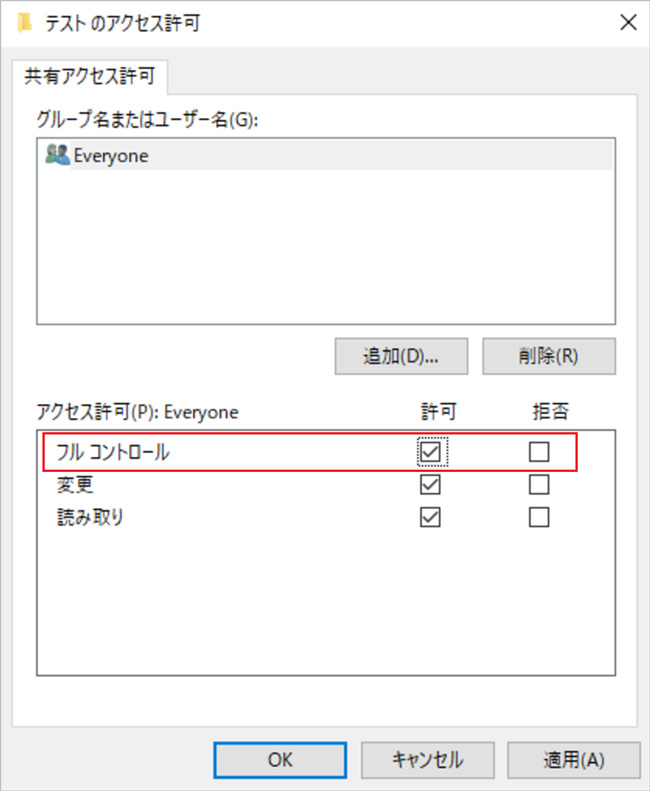
所有権やアクセス権、共有設定を変更し、アクセスできる状態でも「この操作を実行するアクセス許可が必要です」エラーが表示される場合は、不具合や破損が考えられます。修復できない場合は、フォルダやファイルの削除もやむを得ません。また設定変更する過程で、間違ってデータを削除する場合も考えられます。
もしもWindows10の「この操作を実行するアクセス許可が必要です」エラーでデータが削除されたときは、データ復元ソフトが便利です。データ復元ソフト「Recoverit」は、どんなデータも簡単に復元できます。誤操作で削除したデータであれば、ほとんどが復元可能です。わかりやすく簡単な操作画面と便利な機能性で、パソコン初心者にも使いやすいと人気があります。ぜひお試しください。
パソコンでRecoverit を起動すると、左側のサイドバーに「HDDやデバイスから復元」が表示されます。ここでは、「場所」タブから特定のファイル・フォルダを選択してください。スキャンしたいフォルダをクリックすると、選択した場所をスキャンし始めます。

スキャンしたいハードディスクをクリックすれば、スキャンが始まります。
スキャンは数分かかりますが、サイズの大きいファイルが多数存在する場合、数時間かかる場合もあります。

パソコンのデータをスキャンした後、失われたファイル・フォルダがあるかどうかを確認するためにプレビューを行います。その後、復元したいパソコンのファイルにチェックを入れて、「復元する」をクリックすれば完了です!

以上簡単な操作でパソコンから削除してしまった大事なデータが復元・復旧できます。
また、このソフトを使うことで、パソコンの復元だけではなく、外付けHDDの復旧、USBデータ復元やフォーマット復元などにも幅広く対応しています。ぜひお試しください。


Windows12のリリース時期や新機能を予想。2025年リリース説の根拠やAzure連携・AI強化などの最新情報を解説。PC買い替えの必要性とデータ保護対策も掲載。Microsoftの公式情報を元にした信頼性の高い分析記事。 ...
パソコンを買い替える前にやるべきことと、データ移行の簡単な方法を紹介します。初心者でも安心!大切なデータを安全に移すためのステップをわかりやすく解説しています。 ...
本記事は、Windows10をセーフモードで起動する方法、起動しないときの対処法、およびその起動で消えたデータの復元方法をご紹介します。 ...
内野 博
編集長