MacとiPhoneを利用している状況には、同期をしてミュージックのファイルを共有できるメリットがあります。現在はiTunesを使わなくても同期が可能で、より簡単にミュージックのファイルを共有できます。
本ページでは、MacとiPhoneのミュージックを同時する方法を紹介します。
MacでiPhoneのミュージックを同期する方法は簡単で、itunesを使う必要がありません。しかし、環境に応じて必要なケーブルの種類が異なるので注意してください。
MacでiPhoneのミュージックを同期するには、MacとiPhoneを接続するUSBケーブル、もしくはUSB-Cケーブルが必要です。Macが従来のUSBに対応しているモデルであれば、LightningとUSBの接続が可能なケーブルを用意してください。MacがUSB-Cにのみ対応のモデルであれば、LightningとUSB-Cの接続に対応したケーブルを利用します。
MacとiPhoneのミュージックを同期するには、まずケーブルを使ってMacにiPhoneを接続します。ミュージックを同期するiPhoneがMacにはじめて接続する端末である場合、DockにあるFinderアイコンをクリックしてFinderを開きます。
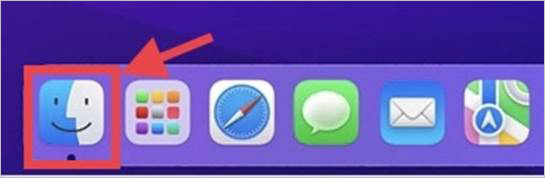
Finderを開いたら、ウィンドウ左側で「場所」の項目に表示されるiPhoneの名称を選択してください。
次にウィンドウ右側で「ミュージック」を選択のうえ「ミュージックを”iPhone”と同期」にチェックを入れます。
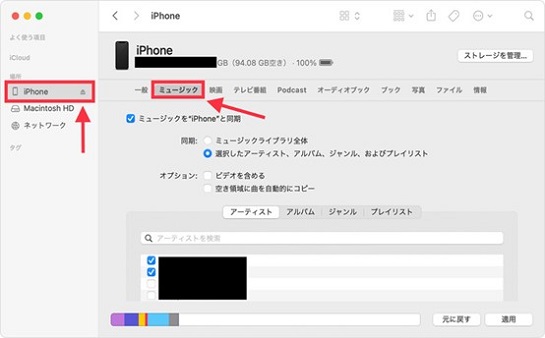
次にミュージックの同期内容を選択します。
「ミュージックライブラリ全体」にチェックを入れると、端末に保存している音楽すべてを同期できます。
一部の楽曲だけ同期したい場合は「選択したアーティスト、アルバム、ジャンル、およびプレイリスト」にチェックを入れて、ウィンドウ下部で同期したい楽曲を選択してください。
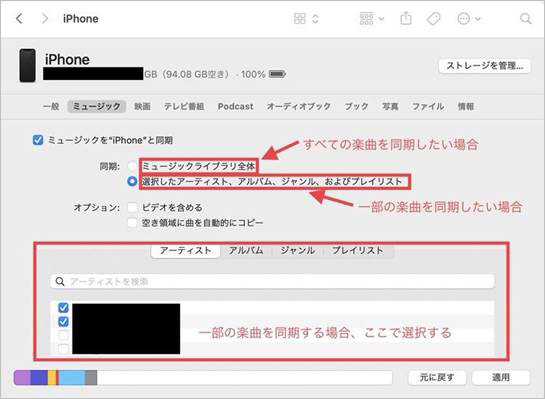
最後にウィンドウ右下にある「適用」のボタンをクリックすると、同期が開始されます。
同期の完了が表示されるまで待ちましょう。
同期が完了したら、MacからiPhoneを取り外します。
正しい手順でiPhoneを取り外さないと不具合が起きる恐れがあるので、注意してください。
iPhoneを取り外す際は、先にFinderのウィンドウ左側でiPhoneの項目にある取り外しアイコンをクリックします。
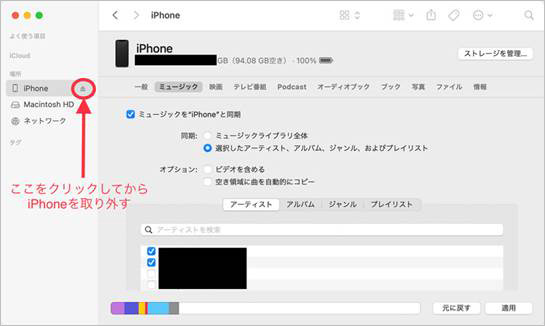
これを行ったうえでiPhoneを取り外してください。
状況によっては、iPhoneのミュージックが同期できない場合があります。
考えられる原因は以下の3つが挙げられます。
原因別に対処法を紹介します。
よくある原因は、MacやiPhoneの空き容量不足です。
どちらかのデバイスのストレージに空き容量が不足していると、同期ができない可能性が高くなります。
ストレージに一定の空き容量がないと、デバイスが正常に動作しないからです。
そのため、空き容量が不足している場合は、不要なファイルを削除して空きを確保してください。
Macの空き容量を確認する場合、デスクトップ画面左上にあるアップルアイコンをクリックのうえ「このMacについて」を選択します。
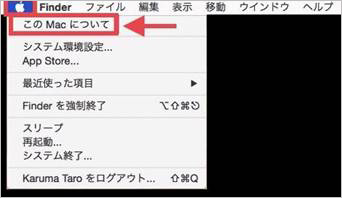
次に、表示されるウィンドウで「ストレージ」のタブを選択します。

すると、ストレージの使用量や空き容量を確認できる画面が表示されます。
iPhoneの空き容量を確認する際は、まず設定を開いて「一般」をタップします。
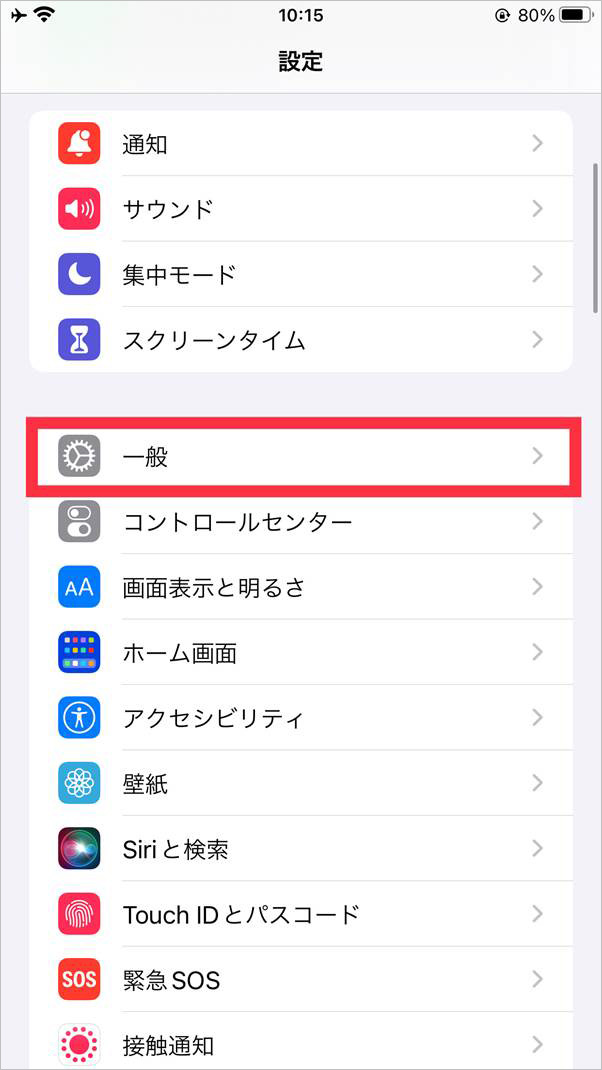
次の画面で「iPhoneストレージ」をタップします。
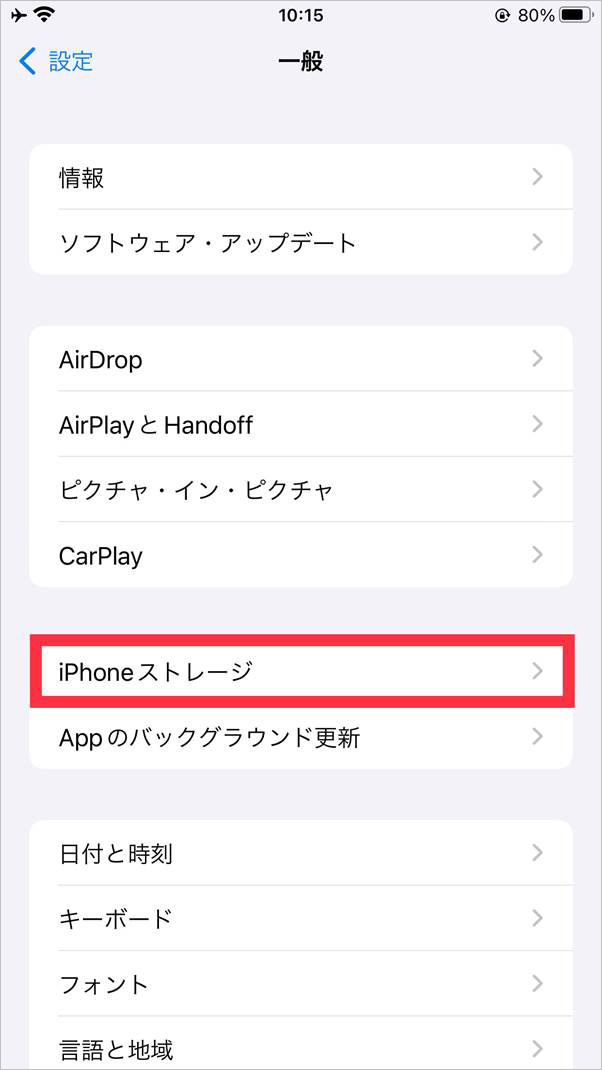
次に表示される画面で、iPhoneの空き容量を確認できます。
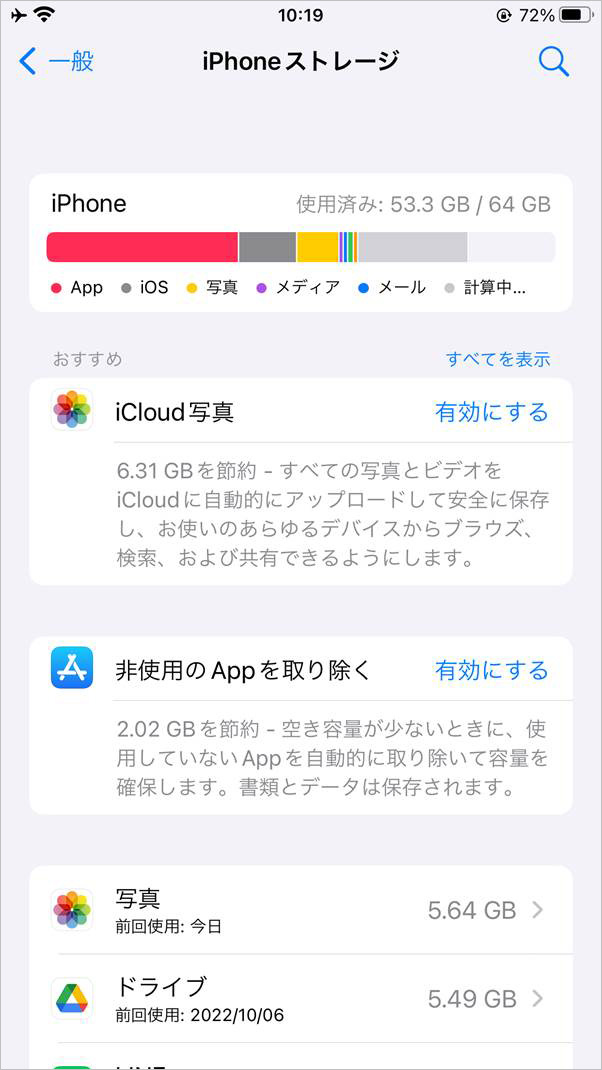
必要な空き容量はMacは10GB以上、iPhoneでは5〜10GB以上が目安です。
これはあくまで目安で、これ以上の空き容量があるほどデバイスに与える負荷は少なくなります。
これをもとに不要なデータを削除して空き容量を確保するといいでしょう。
MacのiTunes、iPhoneのiOSのバージョンが最新でないため同期できないパターンもあります。
そのため、これらのアップデートを行なってみるのも対処法です。
iTunesをアップデートする場合は、MacでApp Storeを起動して「アップデート」を選択します。

Mac OSやiTunesの更新情報が表示されたら、「アップデート」をクリックして画面の指示に沿って操作してください。
iPhoneのiOSをアップデートする場合、設定を開き「一般」を選択のうえ「ソフトウェア・アップデート」をタップします。
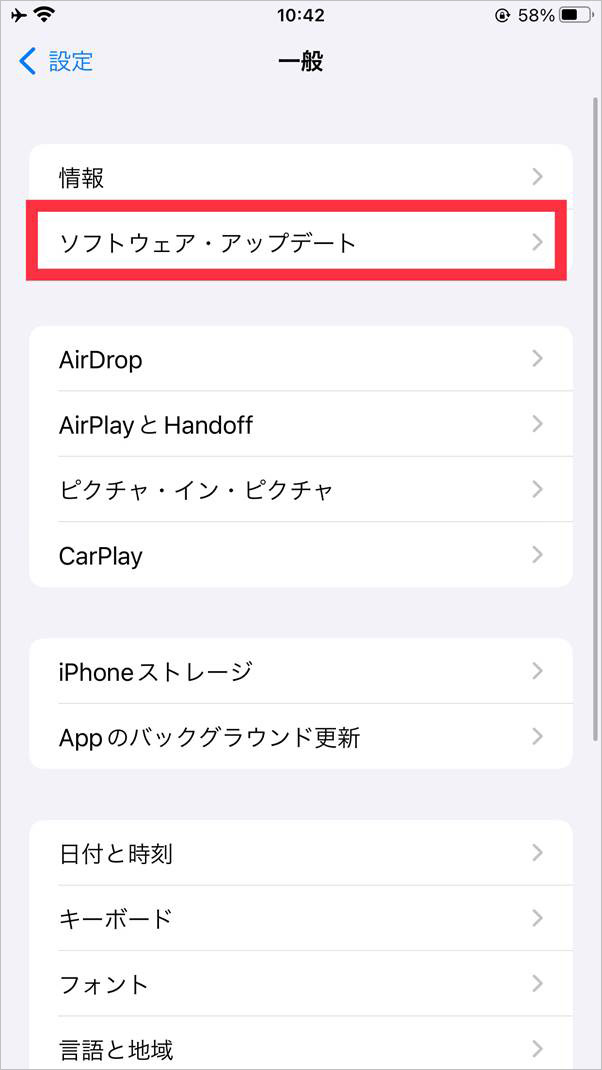
アップデート情報が表示されたら、画面の指示に沿って更新を行なってください。
MacやiPhoneのシステムに不具合が発生している場合もあります。
システムの不具合が原因であれば、MacやiPhoneを再起動させてみましょう。
MacやiPhoneのシステム不具合は再起動で解消されることがほとんどです。
日頃からMacとiPhoneのミュージックを同期するようになると、誤操作で音楽ファイルを消してしまう場合があります。同期での誤削除はごみ箱にファイルが残らないことが多く、Macや iPhoneの基本機能では復元できません。
しかし、データ復元ソフト「Recoverit」を使えば、誤操作で失った音楽ファイルを元通りにできます。
Recoveritは3ステップだけの簡単操作でファイルを復元できるので、初心者の人でも使いやすく人気です。使いやすさに加えてスペックの高さもあり、復元成功率は95%と性能は優秀です。
音楽以外のファイルも復元でき、対応のファイル形式は1000種類以上なので、万が一の備えとして用意しておくといいでしょう。
MacでRecoverit を起動すると、左側のサイドバーに「HDDやデバイスから復元」が表示されます。ここでは、「場所」タブから特定のフォルダを選択してください。
スキャンしたいフォルダをクリックすると、選択した場所をスキャンし始めます。

スキャンしたいハードディスクをクリックすれば、スキャンが始まります。
スキャンは数分かかりますが、サイズの大きいファイルが多数存在する場合、数時間かかる場合もあります。

パソコンのデータをスキャンした後、失われた音楽ファイルがあるかどうかを確認するためにプレビューを行います。その後、復元したい音楽にチェックを入れて、「復元する」をクリックすれば完了です!
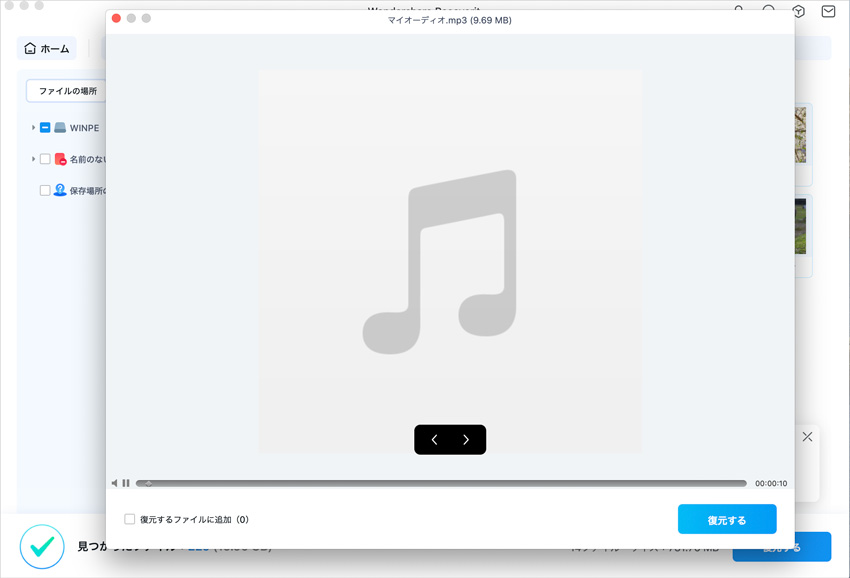
以上簡単な操作でMacから削除してしまった音楽が復元・復旧できます。
また、このソフトを使うことで、Macの復元だけではなく、外付けHDDの復旧、USBデータ復元やフォーマット復元などにも幅広く対応しています。ぜひお試しください。

Macのファンが止まらなくて困っている方に向けて、トラブルの原因ごとに具体的な対処法をご紹介。環境から、ハードウェア・ソフトウェアに起因するものまで、対処法をAppleシリコンでの対処法にも対応して記載しています。予防のためのチェックリストと、おすすめのデータ復元ソフト「Recoverit」に関しても解説。 ...
デジタル化が進む現代では、オンラインプライバシー保護が重要です。特にウェブブラウジングでは、個人情報漏洩やトラッキングから身を守る必要があります。本記事では、Safariのプライベートモードの利点を活用し、プライバシーを守る方法をわかりやすく解説します。 ...
MacなどのパソコンでSDカードの失われてしまったデータを復元したいですが、いい方法はありますか。この記事では、wondershareのrecoveritというMac向けのSDカード復元フリーソフトを紹介いたします。 ...
内野 博
編集長