Aug 27, 2025 • カテゴリ: Windowsコンピュータ復元
Windows10/11を搭載したパソコンを長期間使用していると、時にはパフォーマンスが低下することがあります。このパフォーマンスの低下は、ファイルの断片化が原因の一つです。そこで、断片化されたファイルを再整理し、パソコンの効率を向上させる最適化 ( デフラグ )を行うと快適に作業することができます。そこで、この記事では、Windows10/11でパソコンを最適化(デフラグ)する方法について説明します。
ハードドライブの最適化(デフラグ)は、パソコンの速度と効率を大幅に向上させる重要なプロセスです。ファイルがハードドライブ上に散在していると、システムはこれらにアクセスする際に余計な時間を要してしまいます。この最適化(デフラグ)により、ファイルの断片を整理し再配置することで、システムの反応速度が向上します。特にパソコンの動作が遅くなった時に、最適化の必要性が高まります。
大容量ファイルを頻繁に扱うユーザーや、定期的な最適化を怠っているユーザーは、最適化によるメリットを特に感じやすいでしょう。そして、Windows 10/11などのオペレーティングシステム(OS)は、この最適化プロセスを簡単かつ効率的に行える機能を備えていて、ユーザーはわずかなクリックで最適化を完了できます。また、最適化(デフラグ)プロセスにおける、最適化ステップがいつくかあるのは、プロセス全体の詳細な進行状況を示しており、ユーザーがシステム最適化の実行を確認できるまでを支援するためです。
Windows10/11におけるパソコンの最適化は、システムのパフォーマンスを維持し向上させるために必要不可欠です。特に長期間使用したパソコンでは、ファイルの断片化が進みがちですが、適切に最適化(デフラグ)を行うことで、これらの問題を解決します。ここではWindows 10/11での、最適化の手順や実行方法まで詳しく説明します。
パソコンを最適化(デフラグ)する前に、いくつかの前提条件を確認することが大切です。まず、デフラグ作業を行うドライブには十分な空き容量が必要で、通常、ドライブ容量の15%以上が推奨されます。また、システムの重要な更新が保留中でないかもチェックし、可能であれば最新の状態に更新しておいて下さい。また、Windows 10/11では、デフラグ作業はシステムの負担になることがあるため、パソコンを使用していない時間帯に実行するのが最適です。これらの事前チェックを行うことで、最適化(デフラグ)を正しく行うことができます。
以下は、Windows 10/11で手動でデフラグを実行する手順です。
1.スタートメニューを開き、「デフラグ」と検索します。
2.検索結果から「ドライブのデフラグと最適化」を表示させ「開く」をクリックします。
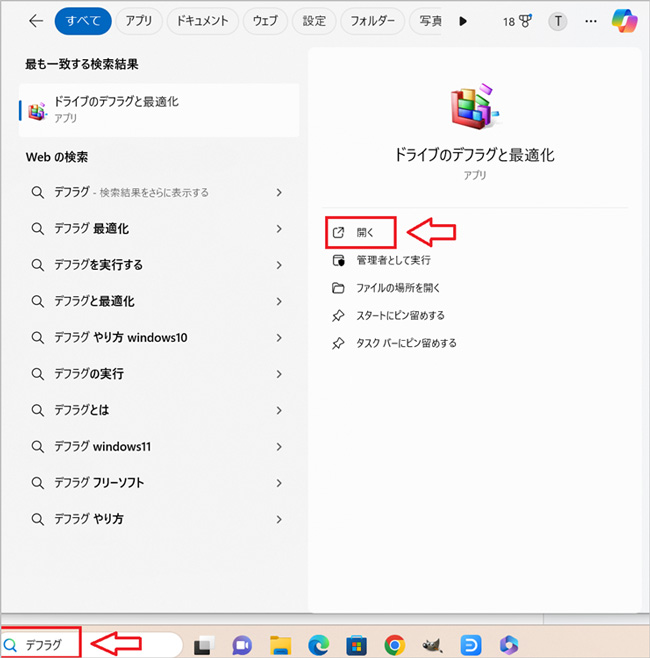
3.最適化を行いたいドライブをリストから選択します。
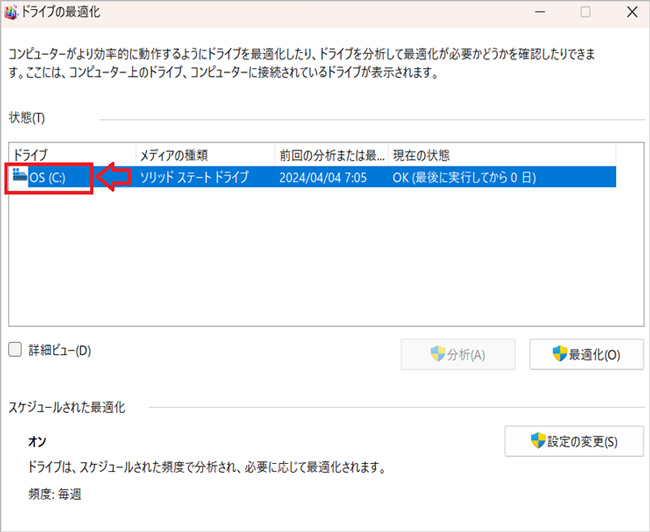
4.「分析」ボタンをクリックし、選択したドライブの断片化状態をチェックします。
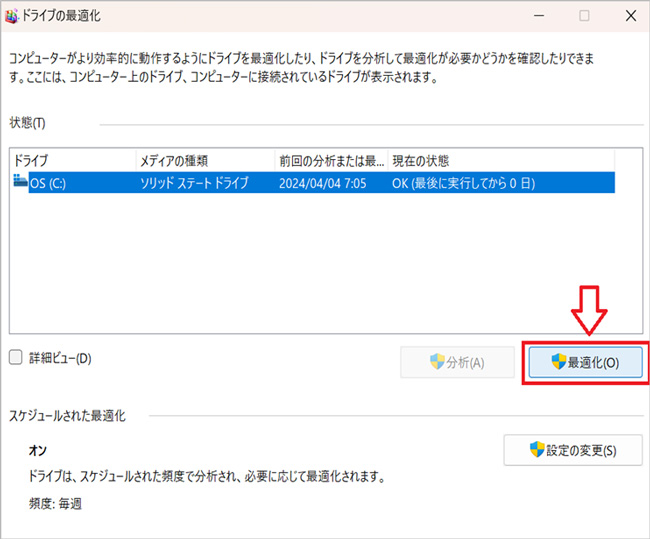
5.分析結果が表示された後、必要に応じて「最適化」ボタンをクリックしてデフラグを開始します。
6.デフラグが完了するまで、プロセスが終了するのを待ちます。
以下は、時間を設定して自動でデフラグを実行する手順です。
1.スタートメニューを開き、「デフラグ」と検索します。
2.検索結果から「ドライブのデフラグと最適化」を選択します。
3.「設定の変更」をクリックして、「スケジュールされた最適化」オプションにアクセスします。
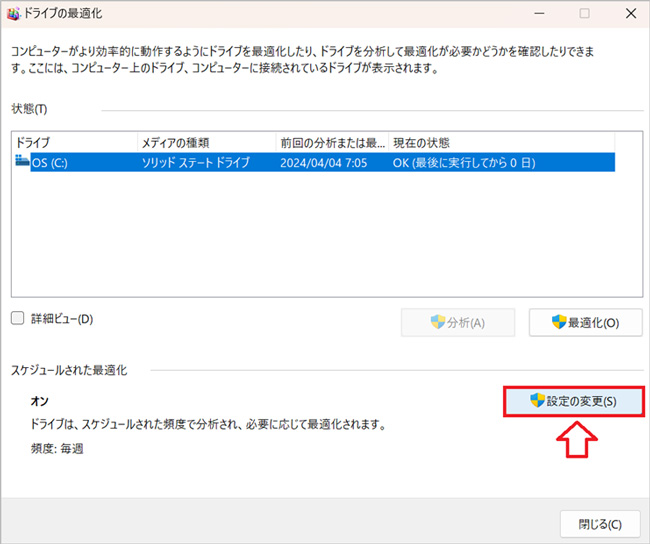
4.「スケジュールに従って実行する」チェックボックスをオンにし、希望する頻度(毎日、毎週、毎月)を選択します。
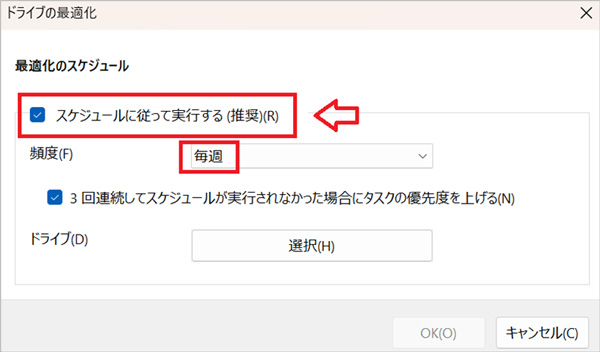
5.「OK」をクリックして設定を保存します。
パソコンを最適化(デフラグ)する際には、パフォーマンス向上を目指しつつも、適切な手順と注意を払うことが重要です。ここでは、最適化プロセス中に避けるべき一般的な落とし穴と、安全な最適化のためのキーポイントを紹介します。
最適化の前に重要なデータのバックアップを取ることを忘れないでください。万が一のシステムトラブルやデータの損失に備えて、安全な場所にデータを保存しておくことが重要です。
ノートパソコンを使用している場合は、最適化(デフラグ)プロセス中にバッテリーが切れてしまうとプロセスが中断される可能性がありますそのため、最適化を開始する前に、パソコンが充電されているか、または電源に接続されていることを確認してください。
最適化(デフラグ)中は、システムリソースを大量に消費し、パソコンの反応が遅くなる可能性があります。そのため、最適化(デフラグ)はパソコンを使用していない時間帯に実行することをおすすめします。例えば、就寝前や休日などの非使用時間が適しています。
パソコンの最適化プロセス中に、誤って重要なファイルやデータを削除してしまった場合でも、パニックになる必要はありません。データ復元ソフトウェア Wondershare Recoveritを使用すれば、失われたデータを簡単に回復することが可能です。
Wondershare Recoveritは、誤って削除されたファイル、フォーマットされたドライブ、さらには破損したシステムからもデータを復元できる強力なツールです。このソフトウェアは、Windows10/11を含む様々なOSに対応しており、ドキュメント、写真、ビデオ、音楽ファイルなど、あらゆる種類のデータを復元することができます。パソコンの最適化を行う際は、いつでもデータのバックアップを取ることを忘れずに。万が一の事態に備えて、 Recoveritのような信頼できるデータ復元ソフトウェアを用意しておくことをお勧めします。

パソコンで「Recoverit」 を起動すると、左側のサイドバーに「HDDやデバイスから復元」が表示されます。ここでは、「HDD」タブから復元したいHDDを選択してクリックします。

スキャンしたいHDDをクリックすれば、スキャンが始まります。
スキャンは数分かかりますが、サイズの大きいファイルが多数存在する場合、数時間かかる場合もあります。

パソコンのデータをスキャンした後、失われたファイルがあるかどうかを確認するためにプレビューを行います。その後、復元したいファイルにチェックを入れて、「復元する」をクリックすれば完了です!

以上簡単な操作でパソコンから消えた大事なファイルが復元・復旧できます。
また、このソフトを使うことで、パソコンの復元だけではなく、SDカードの復元、USBデータ復元やフォーマット復元などにも幅広く対応しています。ぜひお試しください。

iPhoneに入れている曲をMacbookに移す方法はご存じの方が多いと思いますが、Windowsパソコンに移す場合はどうすべきか分からないという方もいるのではないでしょうか。この記事ではiPhoneの曲をWindowsパソコンに移す方法について、画像付きで分かりやすくお伝えしています。また、削除してしまった音楽を復元する方法や、同期できないときの対処法についてもご紹介しますのでお困りの方は参考にしてくださいね。 ...
Windowsのセキュリティ機能「SmartScreen」が起動するファイルやプログラムが危険と認識して、「WindowsによってPCが保護されました」と表示されます。このメッセージが表示されると、どうすればいいですか。 ...
Windows 10 の定期更新は、通常は数分ほどで終わるはずが、この更新がいつまでたっても % は進まないし終わらない場合もあります。このページではWindows10のアップグレードで「更新プログラムを構成しています」が終わらないときの対策を紹介します。 ...
内野 博
編集長