Aug 27, 2025 • カテゴリ: Windowsコンピュータ復元
Windowsにサインインしようと思っている時にパスワードを忘れてサインインできない場にあったことがありますか。そんなときに役立つのがパスワードリセットディスクで、作成しておくと、ローカルアカウントのパスワードをリセットして、新しいパスワードを作成してサインインできるようになります。
そこで本記事では、パスワードリセットディスクの使用方法や作成のノウハウを解説します。また、パスワードリセットディスクがない場合のパスワードのリセット方法についても説明するので、パスワードを忘れたときに役立ててください。
パスワードリセットディスクとは、Windowsのローカルアカウントのパスワードをリセットしてくれるディスクです。パスワードを忘れた、何度パスワードを入力してもサインインできないなどの場合に役立つディスクになっています。
パスワードリセットディスクでパスワードをリセットすると、新しいパスワードが作成されて、そのパスワードでサインインできるようになります。
パスワードリセットディスクがないと、パスワードが分からないときは初期化するしかサインインすることができなくなるので、大変です。パスワードを忘れる前にパスワードリセットディスクを使えるようにしておきましょう。
パスワードリセットディスクの作成方法・使い方を解説します。
まず作成に当たって、USBメモリもしくはSDカードを用意してください。3KB程度の空き容量があればいいので、小容量のもので大丈夫です。

次にパスワードリセットディスクを作成するローカルアカウントでサインインしましょう。用意できたUSBメモリまたはSDカードはパソコンに挿します。
準備ができたら「スタート」をクリックし、アプリ一覧を表示させます。アプリ一覧の「W」の項目から「Windowsシステムツール」を選び、「コントロールパネル」をクリックしましょう。
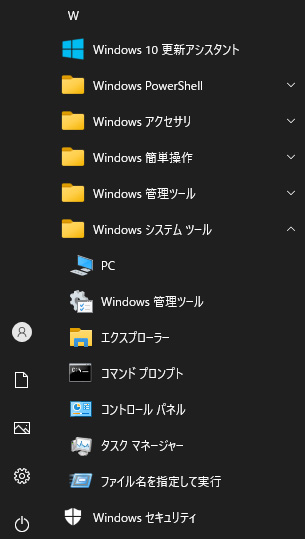
「コントロールパネル」が表示されたら、表示方法を「カテゴリ」にして、「ユーザーアカウント」をクリックします。
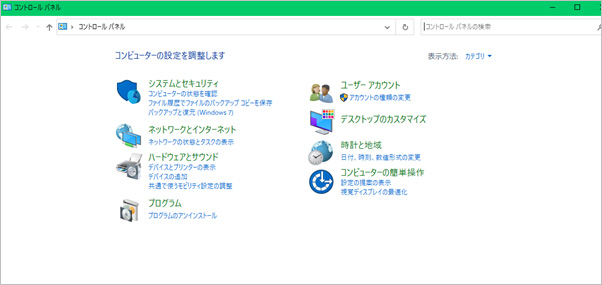
「ユーザーアカウント」が表示されるので、また「ユーザーアカウント」をクリックします。
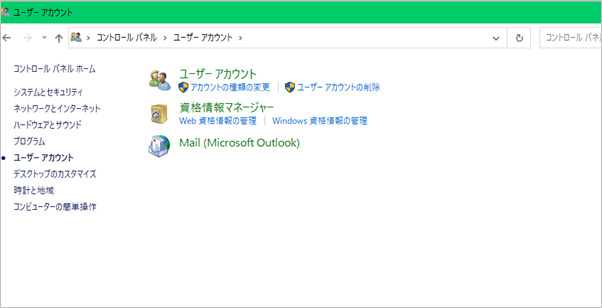
左側メニューから「パスワードリセットディスクの作成」を選んでください。
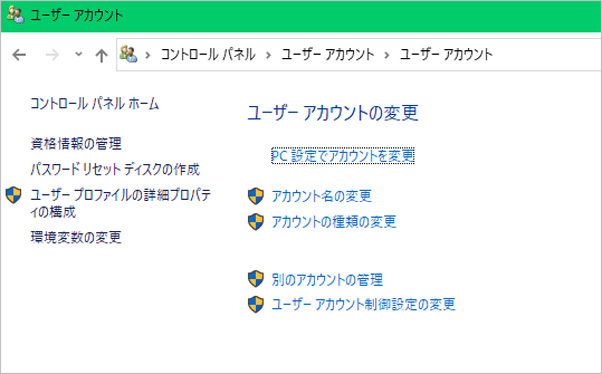
「パスワードディスクの作成ウィザードの開始」画面が表示されるので、内容を確認して「次へ」をクリックしましょう。
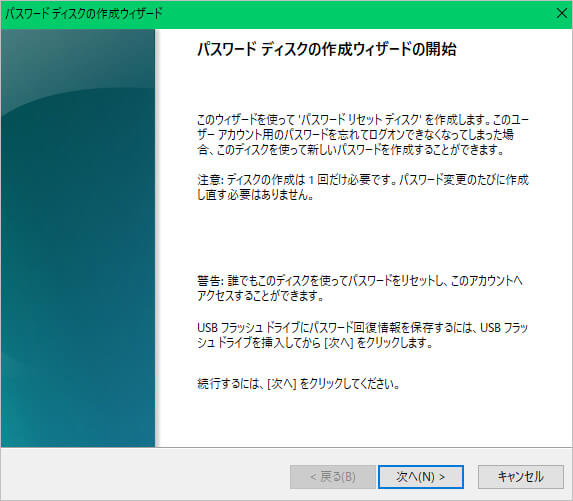
「パスワードディスクの作成ウィザード」画面が表示されるので、パスワード情報を保存するディスクを選んで、「次へ」をクリックします。
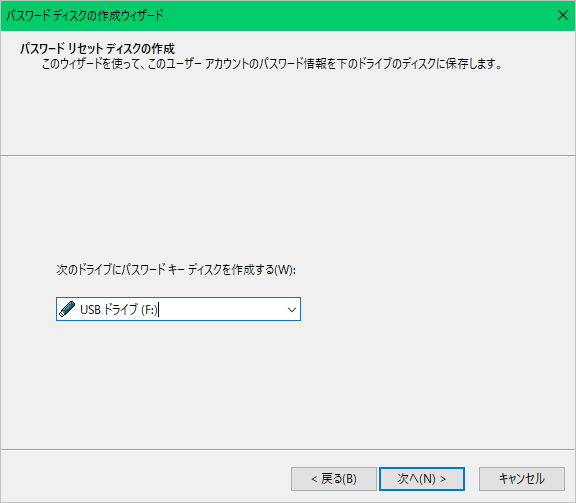
「現在のユーザーアカウントパスワード」ボックスにユーザーアカウントのパスワードを入力し、「次へ」をクリックします。
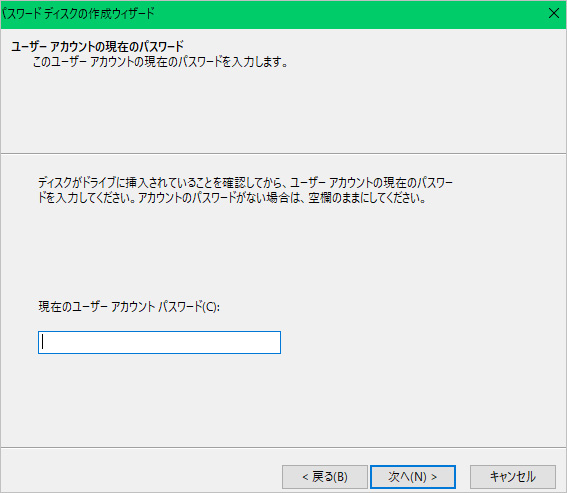
パスワードリセットディスクの作成が始まります。次の画面で「進行状況:100%完了」となったら、「次へ」をクリックしてください。
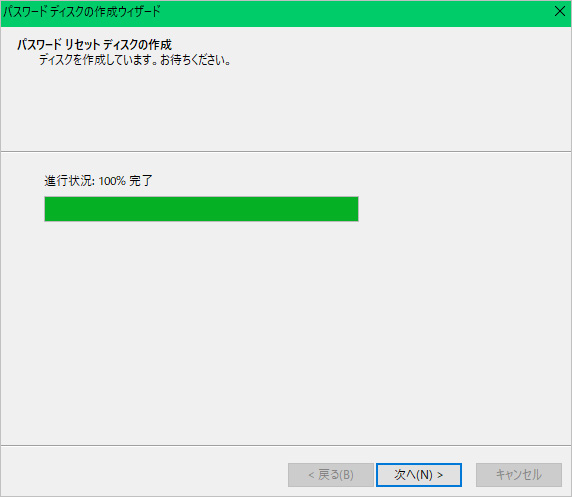
「パスワードディスクの作成ウィザードの完了」という画面が表示されるので、内容を確認後「完了」をクリックしてください。
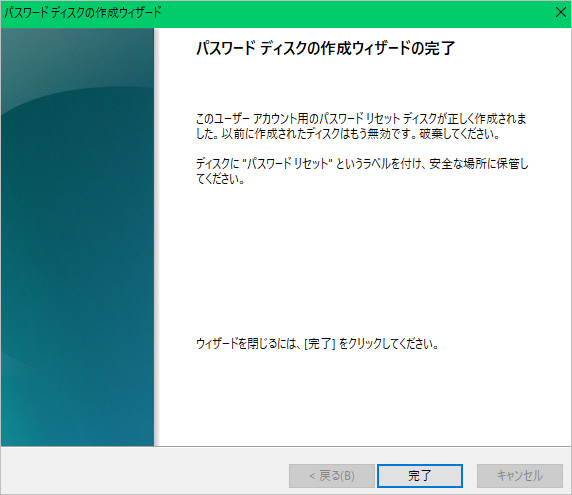
これでパスワードリセットディスクが無事作成されました。
続いて、パスワードリセットディスクを使って、パスワードをリセットする方法です。
まずサイン画面(パスワード入力)を表示して、パスワードリセットディスク用のUSBメモリなどをパソコンに挿します。
次に、入力欄右側の「→」をクリックします。
「パスワードが正しくありません。入力し直してください。」とのメッセージが表示されるので、「OK」をクリックします。
続いて、入力欄下側に表示された「パスワードのリセット」をクリックします。
セキュリティの質問の答えを入力する画面が表示されるので、[代わりにパスワードリセットディスクを使用する]をクリックします。
「パスワードのリセットウィザード パスワードのリセットウィザードの開始」画面が表示されるので、「次へ」をクリックしてください。
「パスワードリセットディスクの挿入」画面が表示されるので、内容を確認のうえ、「次へ」をクリックします。
「ユーザーアカウントパスワードのリセット」画面が表示されるので、新しいパスワードを設定しましょう。
「パスワードのリセットウィザードの完了」メッセージ画面が表示されるので、「完了」ボタンをクリックします。
セキュリティの質問の答えを入力する画面に戻るので、「キャンセル」をクリックします。
サイン画面になるので、新しく設定したパスワードを入力して、「ENTER」キーを押して、サインインできることを確認してください。
これで完了です。
パスワードリセットディスクを使ったパスワードのリセット方法をご紹介しましたが、パスワードリセットディスクがない場合はどうしたらいいでしょうか。具体的な方法があるので、見てみましょう。
パスワードリセットディスクの作成と使用方法はすでに説明しました。
あらかじめセキュリティの質問を設定している場合は、質問に回答すれば、パスワードのリセットができます。手順は以下の通りです。
1. サインイン画面でパスワードを入力せずに「→」ボタンを押す
2. 「パスワードのリセット」をクリックする
3. 表示された質問に答えていく
4. 最後の質問の右側にある「→」ボタンを押す
5. 新しいパスワードを入力する
6. パソコンを再起動する
7. 新しいパスワードでサインインする
パソコンやHDD、SD、USBなどから重要なデータを失ってしまった場合、Recoveritで復元できる可能性があります。写真/動画/音声ファイル/メール/ドキュメントなど、誤削除や突然のトラブルで消えてしまった場合Recoveritを利用して大切なデータを取り戻せます。また、破損した動画ファイルや画像ファイルの修復もできます。
データの削除というと次のようなケースがありますが、Recoveritならほどんとの場合に対応できます。
パソコンで「Recoverit」を起動すると、左側のサイドバーに「HDDやデバイスから復元」が表示されます。ここでは、「場所」タブから特定のファイル・フォルダを選択してください。
スキャンしたいフォルダをクリックすると、選択した場所をスキャンし始めます。

スキャンしたいハードディスクをクリックすれば、スキャンが始まります。
スキャンは数分かかりますが、サイズの大きいファイルが多数存在する場合、数時間かかる場合もあります。

パソコンのデータをスキャンした後、失われたファイル・フォルダがあるかどうかを確認するためにプレビューを行います。その後、復元したいパソコンのファイルにチェックを入れて、「復元する」をクリックすれば完了です!

以上簡単な操作でパソコンから削除してしまった大事なデータが復元・復旧できます。
また、このソフトを使うことで、パソコンの復元だけではなく、外付けHDDの復旧、USBデータ復元やフォーマット復元などにも幅広く対応しています。ぜひお試しください。
Recoveritのデータ復元成功率は高く、データのセキュリティとプライバシーも保証されます。復元が難しいデータでも復元できる可能性があります。
インターフェースはシンプルで初心者にも利用しやすく、WindowsにもMacにも対応。大切なデータを削除して困っている方にぜひ利用していただきたいです。


「パソコンが急に日本語で入力できない」といった経験はないでしょうか。実はさまざまな方法で、日本語入力に戻すことができます。今回はパソコンの日本語入力ができない問題について、原因や対処法を解説します。 ...
Windowsパソコンの調子が悪いと感じた時、タスクマネージャーを起動して対処する場面があるかと思います。この記事ではWindows11でタスクマネージャーの開き方・起動方法や、アプリを強制終了する方法について解説しています。操作方法はとても簡単ですので、ぜひお試しください。 ...
長くWindows10のパソコンを愛用していると、突然WiFiに繋がらなくなることがあります。突然WiFiが繋がらなくなると混乱しますが、簡単な方法で解決できるかもしれません。このページではWindows10のパソコンがWiFiに繋がらないときの対処法を紹介します。 ...
内野 博
編集長