Aug 27, 2025 • カテゴリ: Windowsコンピュータ復元
Windows Updateを行うときに表示される「Windowsの準備をしています。電源を切らないでください」というメッセージ。このメッセージは基本的に時間が経てば消えて、パソコンが起動されます。しかし、ずっと「Windowsの準備をしています」が表示され続ける場合、パソコンに何かしらの問題が起きているかもしれません。
このページでは「Windowsの準備をしています」と表示される状態が終わらないときの原因と対策を紹介します。
「Windowsの準備をしています」が出る原因は、Windows Updateの影響であることがほとんどです。そのため、基本的には待っていれば「Windowsの準備をしています」の表示は消えてパソコンは再起動されます。
しかし、何時間も「Windowsの準備をしています」のメッセージが表示され続ける場合、以下のどちらかが原因かもしれません。
前回パソコンをシャットダウンをするときに正しい手順を行っていないと、上記の状態を招き「Windowsの準備をしています」のメッセージが終わらない状態になりかねません。
「Windowsの準備をしています」が終わらないときは、Windows Updateに時間がかかっていることが多いです。そのため、とにかく待つのが正攻法になります。
何時間待っても画面に「Windowsの準備をしています」と表示され続ける場合、以下の方法で対処してみましょう。
いつまで経っても「Windowsの準備をしています」の画面が終わらないのであれば、まずパソコンに接続している外付けデバイスを取り外してみてください。接続している外付けデバイスがWindows Updateの障害となっている可能性があるからです。
パソコンにUSBメモリや外付け用ハードディスク、プリンターを接続しているのであれば、取り外して様子を見てみましょう。
外付けデバイスを取り外しても「Windowsの準備をしています」の画面が表示され続ける場合、パソコンを強制終了させて対処する必要があります。
しかし、パソコンの強制シャットダウンは本体に負担を与えるため、何回も行うと故障を招きかねません。強制終了は何度もしないように注意してください。
どうしても「Windowsの準備をしています」が表示されつづける場合、Windows10のシステム上で問題が起きている可能性があります。
そのため、Windows回復環境を使って問題のファイルを削除しなければいけません。
「Windowsの準備をしています」の状態が続き強制再起動を数回行うと、Windows回復環境が起動して問題のあるファイルを削除できます。
Windows回復環境が起動したら、以下の手順で問題のあるファイルを削除してください。
システムの復元を試すのも1つの方法です。システムの復元を行うと、パソコンを正常に動作していた以前の状態に戻すことができます。
ただし、この方法はWindows10で復元ポイントの定期作成を設定している場合に利用できる方法なので注意してください。
「Windowsの準備をしています」の状態が続く状況では、強制再起動を数回行ってWindows回復環境が起動すると、以下の手順でシステムの復元を行えます。
Windows10のスタートアップが終わらないトラブルでは、保存していたデータが消える場合があります。 また、PCが起動できない場合では、データを救出したいならどうすればいいですか?
WondershareのRecoveritがあればPCが起動できなくてもデータの復元が可能ですので、Windows10が起動できないときの備えた対策にもオススメです。起動用のUSBを作成し、クラッシュしたコンピューターのデータにアクセスして簡単に中のデータを復元できます。注意すべきのは、データが復元出来たら「直ちに」復元データを保存するのをお勧めします。
備えあれば憂いなし、Windows10のパソコンを長く利用できるよう、Recoveritを用意しましょう。
別の動作可能なパソコン
空のUSBドライブまたはCD / DVD
起動ドライブをパソコンに接続する
1.パソコンの「クラッシュしたパソコンからデータを復元」を選択して、開始する
2.起動可能なドライブを作成する
3.起動可能なドライブの作成モードを選択する。
4.データのバックアップとフォーマット
5.ファームウェアをダウンロード
6.USBフラッシュドライブをフォーマット
7.起動可能なドライブを作成
8.クラッシュしたパソコンを起動可能なドライブで起動する
詳しい操作手順はこちらまで参考してください。*Wondershare Recoveritの使い方>>
空のUSBドライブまたはCD / DVDが動作中のパソコンに接続され、認識できることを確認します。認識された場合は、「開始」をクリックして続きます。
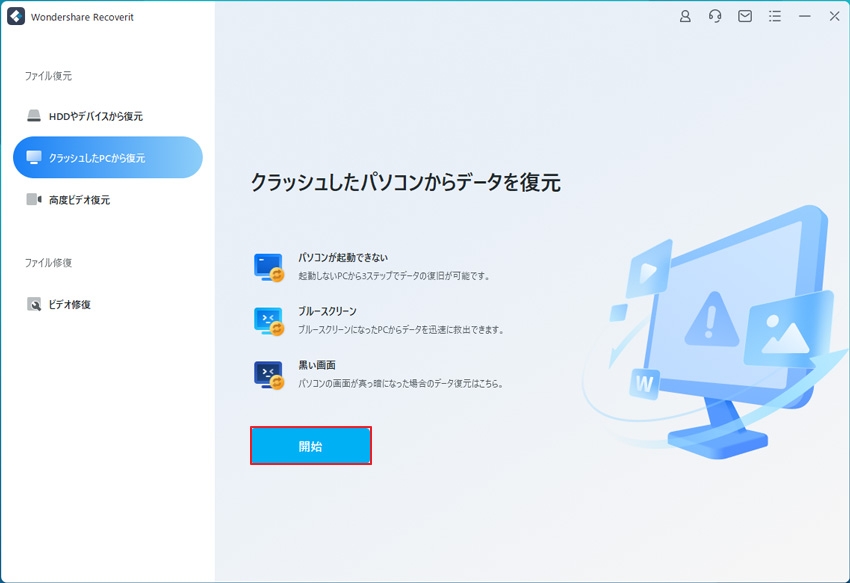
上記の手順を実行終わった後、クラッシュしたコンピューターが起動可能になります。必要に応じて、ハードディスクのコピーまたはデータの復元を選択します。復元出来上がった場合に、「おめでとうございます!ファイルの復元が完了しました!」と表示ます。

以上簡単な操作で起動できないWindowsパソコンから消えたデータを復元・復旧できます。
また、このソフトを使うことで、起動できないパソコンのデータ復元だけではなく、外付けHDDの復旧、USBデータ復元やフォーマット復元などにも幅広く対応しています。ぜひお試しください。
★起動しないパソコンからデータを復元する方法は、以下の動画でもご覧できます。

ユーザーアカウントは、Windows11/10の重要な機能であり、複数のユーザーが1台のPCを共有する際に役立ちます。本記事では、Windows11/10でユーザーアカウントの追加、削除、切り替え方法を詳しく解説します。これにより、家族や友人とPCを共有する際に、それぞれのデータや設定などが保護されます。 ...
Windows 10およびWindows 11では、自動ログイン機能を使用して、システム起動時にパスワードを入力せずにログインできます。この記事では、Windows 10とWindows 11での自動ログインの設定方法と解除方法について詳しく説明します。 ...
Windows10では何もしていないのにディスク使用率が100%になる場合があります。ディスク使用率が100%になる原因はいろいろと考えられるので、あらゆる方法を使って対策したいところです。このページではWindows10のディスク使用率が100%になるときの対策を紹介します。 ...
内野 博
編集長