Aug 27, 2025 • カテゴリ: Windowsコンピュータ復元
この記事では、Windowsユーザーにとって一般的な課題の一つであるネットワークドライブ接続の問題に焦点を当てます。ユーザーがネットワークドライブにアクセスする際に遭遇する一般的な問題から、再接続できない場合の原因と対処法、そしてネットワークドライブに接続できない場合の解決策について詳しく説明します。
ネットワークドライブ接続の問題は、Windowsユーザーにとって一般的な課題の一つです。以下では、ネットワークドライブ接続の問題点について説明します。
ネットワークドライブへのアクセスに関連する問題は、以下のようなものがあります。
• ネットワークの遅延や帯域幅の制約による遅さ
• ネットワークの不安定性や設定の問題による頻繁な切断
• ユーザー名やパスワードの認証に関する問題によるアクセスの拒否
• 正しいネットワークドライブのパスが設定されていない場合のエラー
• ファイアウォールがアクセスを制約することによる接続の問題などが含まれます。
Windows11でネットワークドライブに再接続できない場合、以下のような原因と対処法が考えられます。
原因1: ネットワーク接続の問題
対処法: ネットワーク接続の正常性を確認し、ケーブルやWi-Fi接続の問題を修正する。
原因2: ドライブマップの設定エラー
対処法: ドライブマップの設定を正確に修正し、再マップを試みる。
原因3: セキュリティソフトウェアやファイアウォールの設定制約
対処法: セキュリティソフトウェアやファイアウォールの設定を確認し、ネットワークトラフィックを許可するように変更する。
ネットワークドライブに接続できない問題を解決するために、以下の方法を試してみてください。
ネットワーク設定に問題がある可能性があります。以下のステップで確認し、修正します。
パソコンが正しいネットワークに接続されていることを確認します。以下の手順で確認します。
1. ネットワークアイコンをタスクバーからクリックして、ネットワーク接続を表示します。
2. 正しいネットワークに接続されていることを確認します。接続が切断されている場合は、再接続します。
パソコンのIPアドレスやDNS設定が正しいか確認し、必要に応じて修正します。
1. スタートメニューから「設定」を開きます。
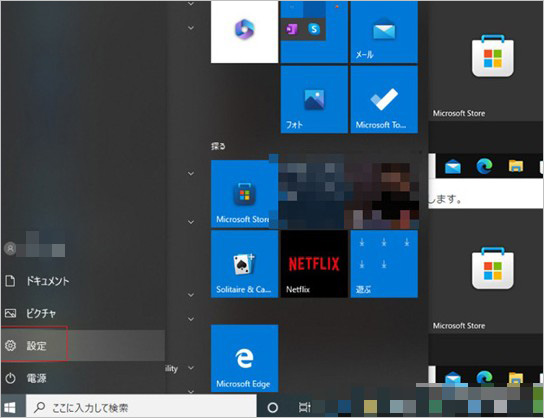
2. 「ネットワークとインターネット」→「ネットワークと共有センター」を選択します。
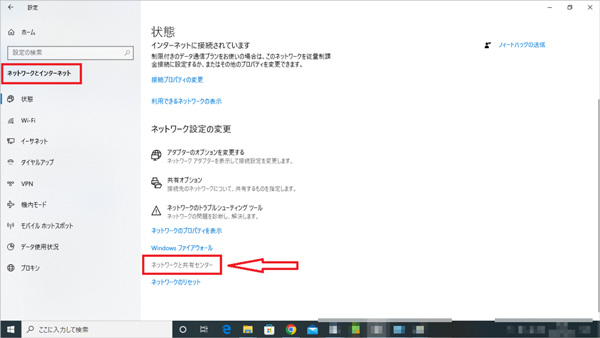
3. アクティブなネットワーク接続を表示し、WiFi動作状況の「プロパティ」をクリックします。
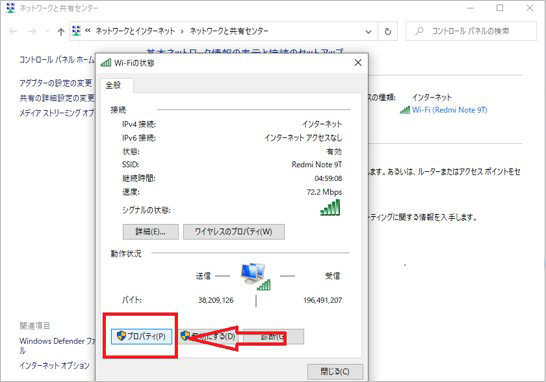
4. 「インターネットプロトコルバージョン4 (TCP/IPv4)」を選択し、プロパティをクリックします。
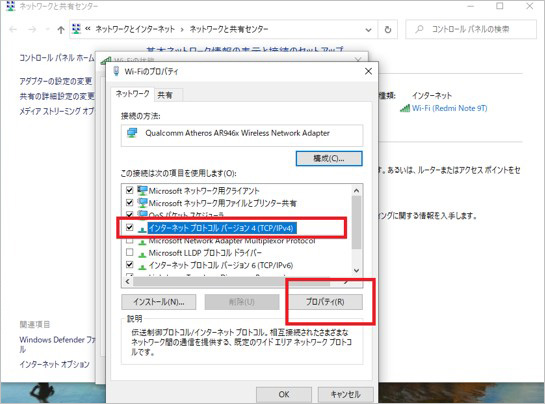
5. 「IPアドレスを自動的に取得する」が選択され、正しいIPアドレスとサブネットマスクが設定されていることを確認します(ネットワークでこの機能がサポートされている場合は、IP設定を自動的に取得することができます)。
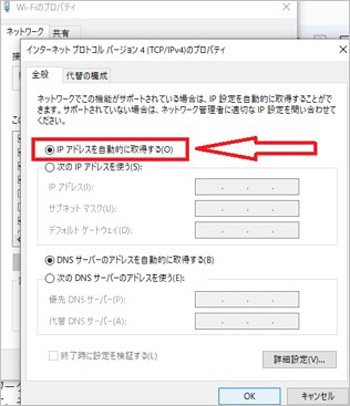
6. 同じように、「DNSサーバーのアドレスを自動的に取得する」が選択され、正しいことを確認します。
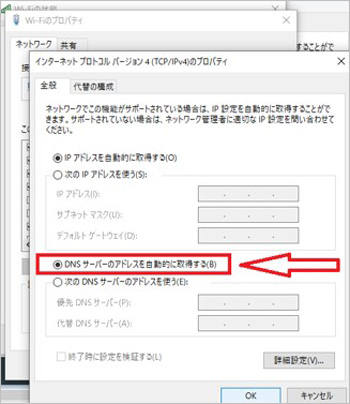
IPアドレスやDNS設定が問題を引き起こしている場合、必要に応じて正しい設定に修正します。正確な設定はネットワーク管理者から提供されることがあります。
ドライブマップの設定に問題があるかもしれません。以下のステップで修正します。
ドライブマップの削除: 不要なドライブマップを削除します。
1. コンピュータでエクスプローラーを開きます。
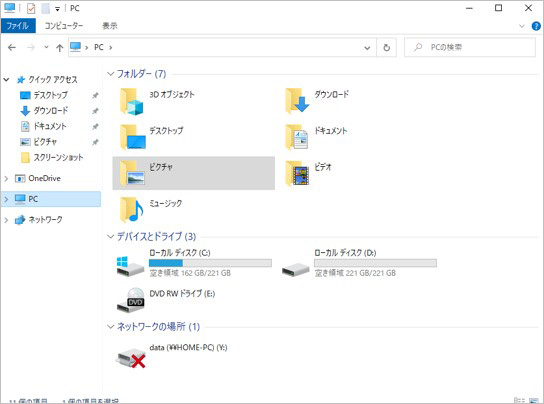
2. "このPC"または"コンピュータ"からネットワークドライブを選択し、"ネットワークドライブの切断"または"削除"を選択します。
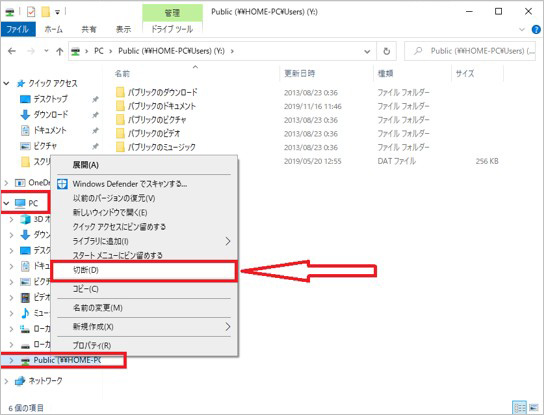
3. 削除したいネットワークドライブを選択し、削除をクリックします。
ドライブマップの再作成: ドライブマップを再作成して、正確なネットワークパスや資格情報を入力します。
1. 画面左下の「スタート」ボタンをクリックして、スタートメニューを開きます。
2. スタートメニューから「エクスプローラー」を選択します。
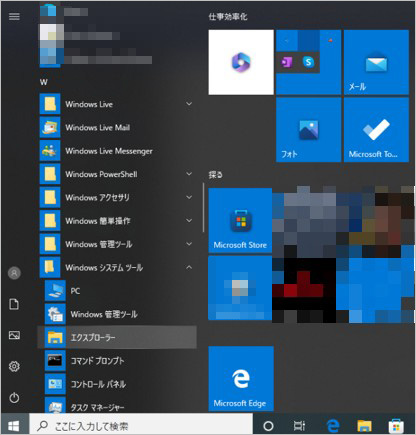
3. エクスプローラーで、上部のメニューにある「コンピュータ」または「PC」を選択します。
4. メニュー内で「ネットワークドライブのマップ」オプションを探し、それをクリックします。
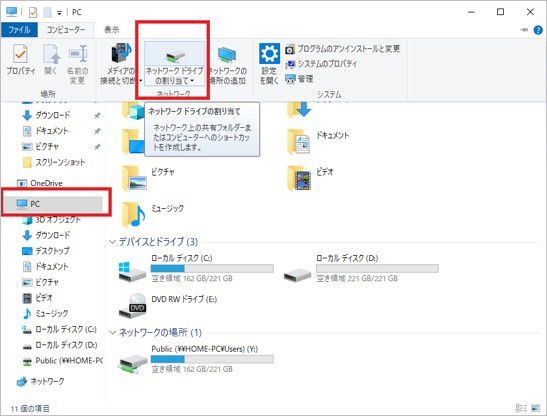
5. 上記の手順に従うと、「ドライブのマッピング」ウィンドウが開きます。
6. ネットワークパスや共有フォルダの場所を入力します。例えば、ネットワーク上の共有フォルダのパスを指定します。
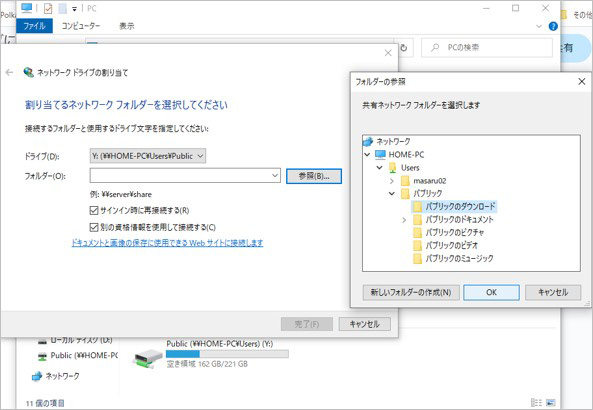
7. もし必要であれば、「別の資格情報を使用して接続する」オプションのチェックボックスをオンにし、ユーザー名とパスワードを入力します。
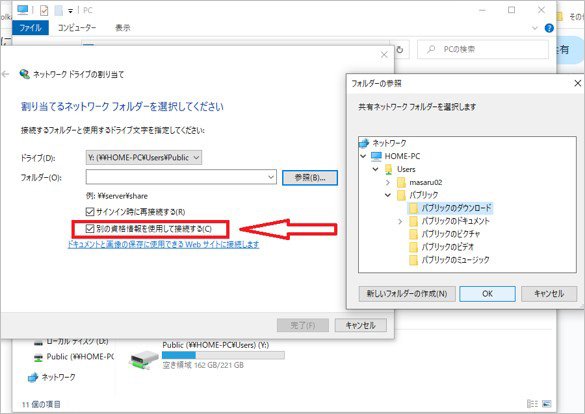
これは、ネットワーク共有へのアクセス権が異なる場合に使用します。
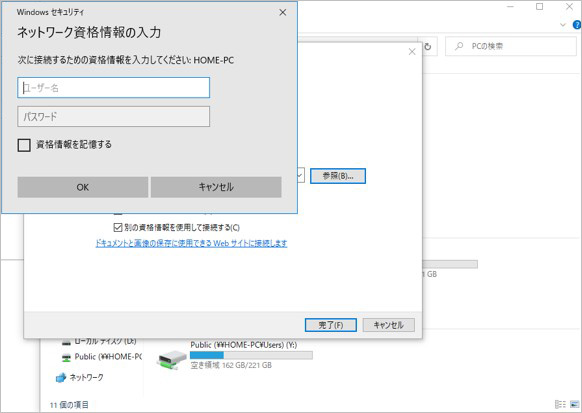
8. 設定が完了したら、「接続」または「完了」ボタンをクリックして、ネットワークドライブを再作成します。
これらの手順に従うことで、ネットワークドライブを再マップし、正しい設定でアクセスできるはずです。
セキュリティソフトウェアやファイアウォールがネットワークアクセスを制約しているかもしれません。
以下のステップで確認し、設定を調整します。
セキュリティソフトウェアの設定: インストールされているセキュリティソフトウェアの設定を確認し、ネットワークトラフィックを許可するように変更します。
ネットワークドライブの接続が安定しない場合、以下の方法を試して、安定性を向上させることができます。
ネットワークドライブへの接続が安定しない場合、接続先のIPアドレスやドメイン名が正確であることを確認しましょう。誤ったアドレスや名前を使用すると、接続が切断される可能性があります。
接続情報の確認:ネットワークドライブの設定で使用しているIPアドレスやドメイン名を確認します。
名前の正確性:正しいIPアドレスやドメイン名を使用しているか確認し、誤った情報が含まれていないか確認します。
ネットワークドライブの自動再接続設定は、Windowsオペレーティングシステムで非常に便利な機能です。これにより、ネットワーク共有フォルダやリソースが一時的に切断された場合に、自動的に再接続されるようになります。
1. ネットワークドライブを手動で接続: まず、ネットワークドライブを手動で接続します。これは、[PC]または[ネットワーク]からネットワーク共有フォルダにアクセスし、[ネットワークドライブの割り当て]をクリックしてドライブを接続します。
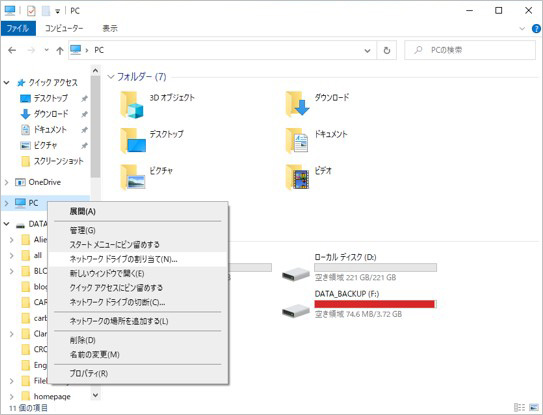
2. 対象フォルダの選択: ネットワークドライブに接続するドライブとフォルダを選択し[OK]をクリックします。(例:Y:ドライブ、ネットワーク HOME-PC¥data フォルダ)[サインイン時に再接続する]にチェックする。
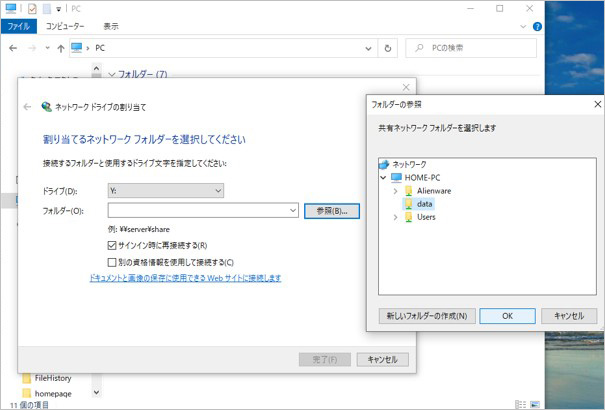
3. ドライブの自動接続を有効にする: 接続したネットワークドライブをWindowsに自動再接続するために、コマンドプロンプトを開きます。管理者権限でコマンドプロンプトを実行します。
4. net useコマンドを使用: 以下のコマンドを入力して、ネットワークドライブの自動再接続を設定します。このコマンドは、ユーザーごとに設定された接続情報を表示および設定します。
net use Y: \\サーバー名\共有フォルダ /PERSISTENT:YES
・Y: は接続するドライブ名を指定します。任意のアルファベットを選択できます。
・\\サーバー名\共有フォルダ は、接続するネットワークパスを指定します。
・/PERSISTENT:YES は、ネットワークドライブを永続的に設定するためのオプションです。
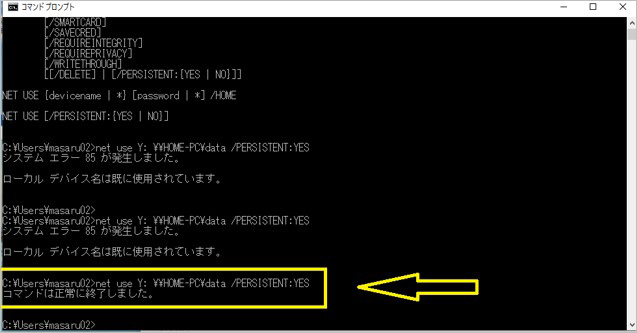
5. 指定のドライブ、フォルダにネットワークドライブが接続されました。
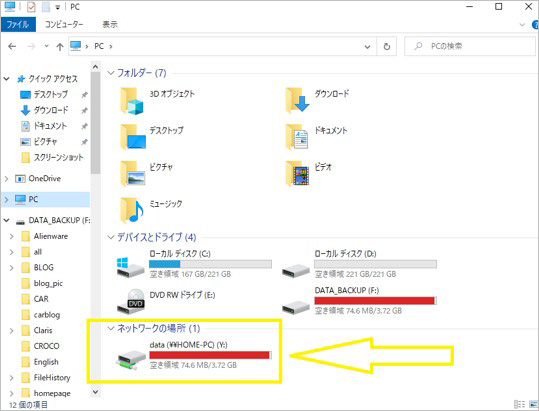
再起動: ネットワークドライブの自動再接続を有効にするために、コンピューターを再起動することをお勧めします。
ネットワーク接続の安定性を保つための手順は以下の通りです。
システムアップデートの確認:Windows 11の最新アップデートがインストールされていることを確認し、必要であればアップデートを確認・インストールします。
ドライバの最新版をインストール:ネットワークカードや関連するハードウェアの最新ドライバをインストールします。
パソコントラブルによって重要なデータが紛失した場合、データを復元する方法が必要です。ここでは、データの紛失に対処する方法として、Recoveritというデータ復旧ツールをおすすめします。
Recoveritは、誤って削除されたファイル、フォルダ、パーティションの紛失、フォーマット、ウイルス攻撃、システムクラッシュなどのさまざまなデータ損失シナリオに対応する強力なツールです。
パソコンでRecoveritを起動すると、左側のサイドバーに「HDDやデバイスから復元」が表示されます。ここでは、「場所」タブから特定のファイル・フォルダを選択してください。
スキャンしたいフォルダをクリックすると、選択した場所をスキャンし始めます。

スキャンしたいハードディスクをクリックすれば、スキャンが始まります。
スキャンは数分かかりますが、サイズの大きいファイルが多数存在する場合、数時間かかる場合もあります。

パソコンのデータをスキャンした後、失われたファイル・フォルダがあるかどうかを確認するためにプレビューを行います。その後、復元したいパソコンのファイルにチェックを入れて、「復元する」をクリックすれば完了です!

以上簡単な操作でパソコンから削除してしまった大事なデータが復元・復旧できます。
また、このソフトを使うことで、パソコンの復元だけではなく、外付けHDDの復旧、USBデータ復元やフォーマット復元などにも幅広く対応しています。ぜひお試しください。


新しいPCへの買い替えや外付けHDDの利用は、データを効果的に移行しバックアップする際に重要です。この記事では、Windows 11を新しいPCに移行する手順や、外付けHDDを使用したデータの確実なバックアップ方法について詳しく解説します。 ...
Windows8.1からWindows10へのアップグレードは、パソコンの性能を向上させるだけでなく、新しい機能を利用可能にするための重要なステップです。この記事では、Windows8.1からWindows10へのアップグレード方法と、それが無料で可能かどうかについて詳しく説明します。 ...
リモートデスクトップとは、簡単に言うと遠隔操作のことです。遠隔から対象のパソコンを操作できるため、急なパソコン業務に対応できます。Windows10のリモートデスクトップが接続できない原因や対策について解説します。 ...
内野 博
編集長