PCのゴミ箱からファイルを削除しても、それらは完全には消えていません。この記事では、Windows PCでゴミ箱のファイルを確実に完全削除する方法を簡潔に解説します。セキュリティを強化し、PCのパフォーマンスを向上させるための必読ガイドです。
PCのゴミ箱を定期的に空にすることは、以下の理由で重要です:
ゴミ箱にあるファイルは実際には削除されず、ストレージスペースを占有しています。これらを削除することで、PCの空き容量を増やすことができます。
ゴミ箱に残されたファイルは、セキュリティリスクになる可能性があります。特に個人情報が含まれるファイルは、定期的に削除することが重要です。
ゴミ箱を空にすることで、PC内のファイルを整理しやすくなり、作業効率が向上します。
これらの点から、ゴミ箱を空にすることは、PCの健康とセキュリティを保つために役立ちます。
Windows PCでゴミ箱を空にする方法は簡単です。このセクションでは、PCのパフォーマンスを向上させ、ストレージを効果的に管理するための基本的な手順を紹介します。
WindowsPCでゴミ箱に移動したファイルを完全に削除する方法は、以下のステップで行います。
ファイルを右クリックし、「削除」を選択するか、ファイルを選択して「Delete」キーを押すことで、ファイルをゴミ箱に移動します。
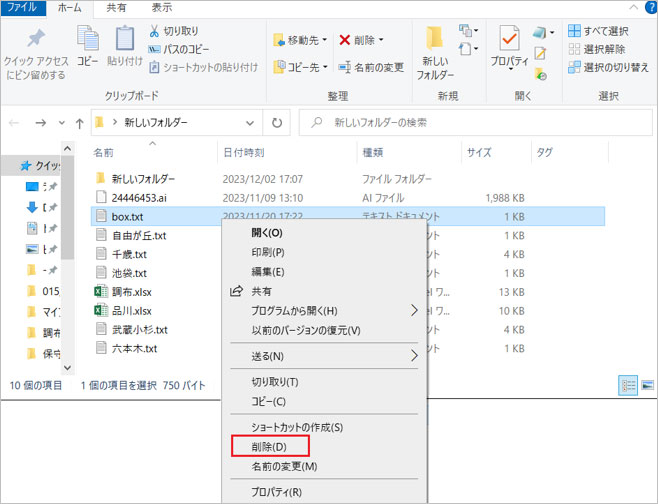
デスクトップ上のゴミ箱アイコンを右クリックし、「ゴミ箱を空にする」を選択します。または、ゴミ箱を開いて、上部の「ゴミ箱ツール」から「ゴミ箱を空にする」をクリックします。
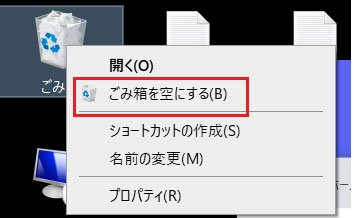
「これら全ての項目を完全に削除しますか?」という確認メッセージが表示されたら、「はい」をクリックして、ゴミ箱内のファイルを完全に削除します。
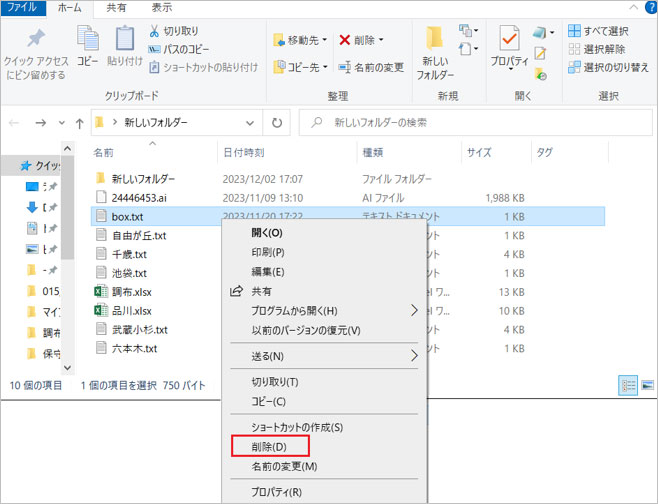
ゴミ箱内で特定のファイルを選択し、右クリックして「削除」を選ぶことで、そのファイルだけを個別に完全削除することもできます。またファイルを削除する前の場所に戻したい時は「元に戻す」をクリックすればファイルが削除前の状態に戻します。
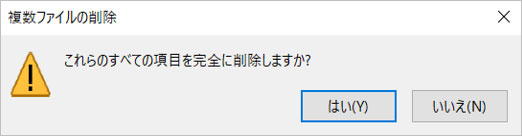
この方法により、ゴミ箱に移動したファイルをPCから完全に削除し、セキュリティを確保することができます。ただし、一度ゴミ箱を空にすると、通常の方法ではファイルを復元することはできません。誤って大切なファイルを削除してしまった場合は、データ復元ソフトウェアを使用することを検討してください。
Windows PCでは、一時ファイルとして保存されているゴミ箱のファイルを完全に削除する方法もあります。これは、システムのストレージ管理を通じて行うことができます。以下のステップに従ってください:
スタートメニューを開き、「設定」(歯車アイコン)をクリックします。
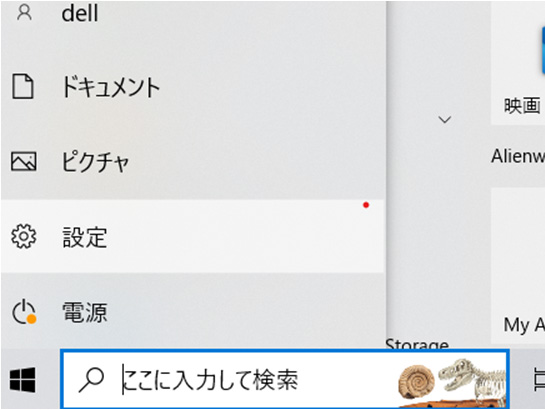
設定メニュー内で、「システム」を選択します。
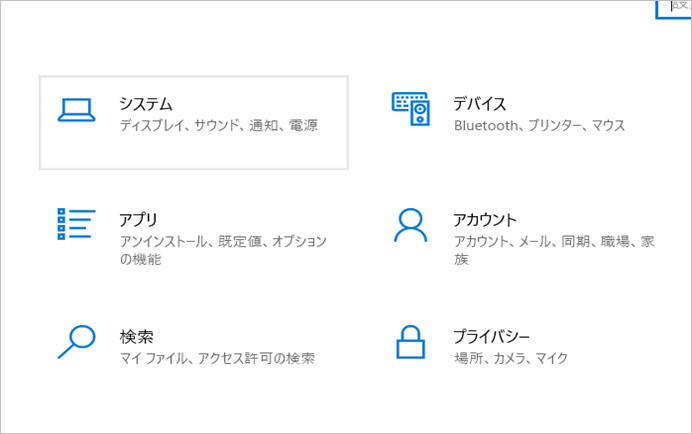
システムのサブメニューから「ストレージ」をクリックします。
「一時ファイル」のオプションを見つけてクリックします。ここには、ゴミ箱のファイルを含む一時ファイルが表示されます。
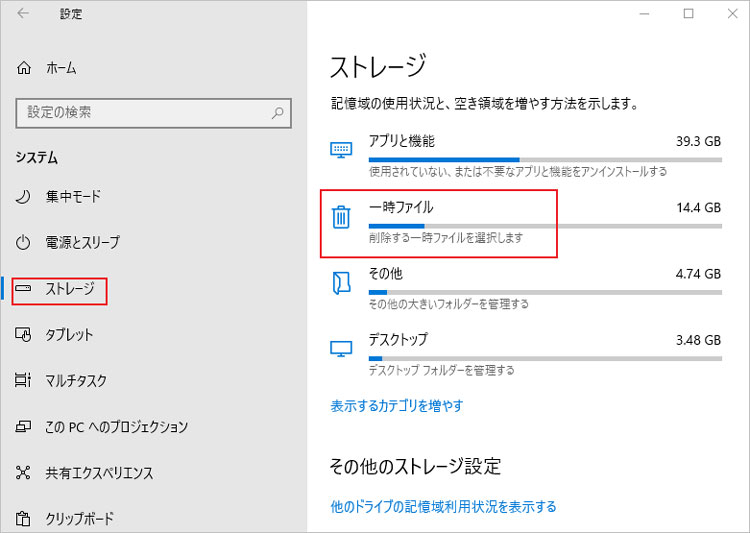
一時ファイルのリストから「ゴミ箱」を選択し、「ファイルの削除」をクリックして、ゴミ箱内のファイルを完全に削除します。
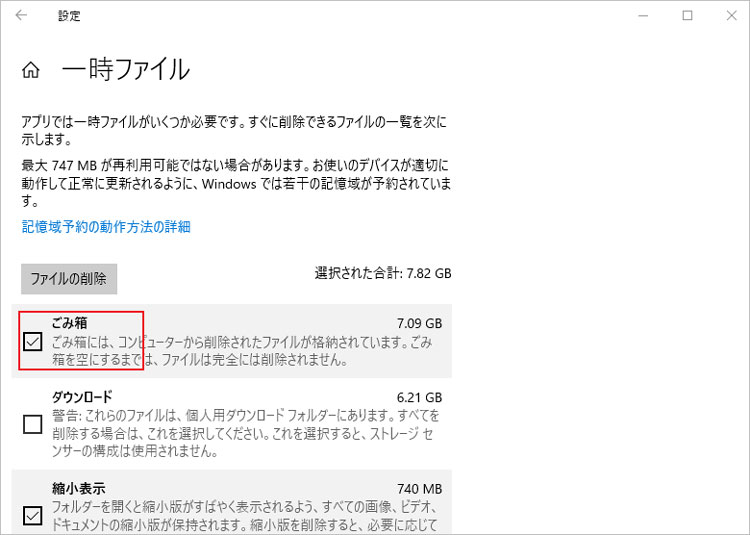
この方法を使用すると、ゴミ箱にあるファイルだけでなく、システムが生成したその他の一時ファイルも同時に削除することができます。これにより、PCのストレージを効率的に管理し、不要なファイルがシステムのパフォーマンスに影響を与えるのを防ぐことができます。
Macユーザーにとって、ゴミ箱を効率的に空にする方法を知ることは重要です。このセクションでは、Mac OSでゴミ箱の内容を簡単かつ確実に完全に削除する方法を紹介します。これにより、ストレージを解放し、システムの整理を助けることができます。
Macでは、ゴミ箱に移動したファイルを完全に削除するプロセスはシンプルです。以下の手順に従って、ファイルを確実に削除しましょう。
ドックにあるゴミ箱アイコンをクリックして開きます。
ゴミ箱のウィンドウが開いたら、「Finder」タグをクリックして「ゴミ箱を空にする」を選択します。
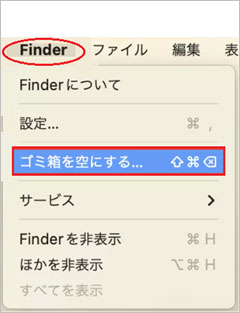
「ゴミ箱を空にしてもよろしいですか?」という確認メッセージが表示されます。ここで「空にする」を選択すると、ゴミ箱内の全てのファイルが完全に削除されます。
よりセキュリティを重視する場合、Macの以前のバージョンでは「セキュアなゴミ箱を空にする」というオプションがありました。これは、ファイルを上書きして復元が困難になるようにするものです。ただし、最新のmacOSではこのオプションは削除されています。
キーボードショートカットを使用してゴミ箱を空にすることもできます。Command + Shift + Deleteを押すと、ゴミ箱を空にするプロンプトが表示されます。
これらの手順により、Macでゴミ箱にあるファイルを簡単かつ完全に削除することができます。重要なのは、一度削除するとファイルは通常の方法では復元できないということです。そのため、削除する前にファイルを確認し、本当に削除しても問題ないかを確認することが重要です。
Macでは、ゴミ箱を自動的に定期的に空にする機能を設定することができます。これにより、手動でゴミ箱を空にする手間を省き、ストレージスペースを効率的に管理することが可能になります。以下の手順で設定できます。
デスクトップ上で「Finder」を開き、画面上部のメニューバーから「Finder」→「環境設定」を選択します。
Finderの環境設定ウィンドウが開いたら、「詳細」タブをクリックします。
「30後にゴミ箱から項目を削除」というオプションを探し、チェックボックスをオンにします。
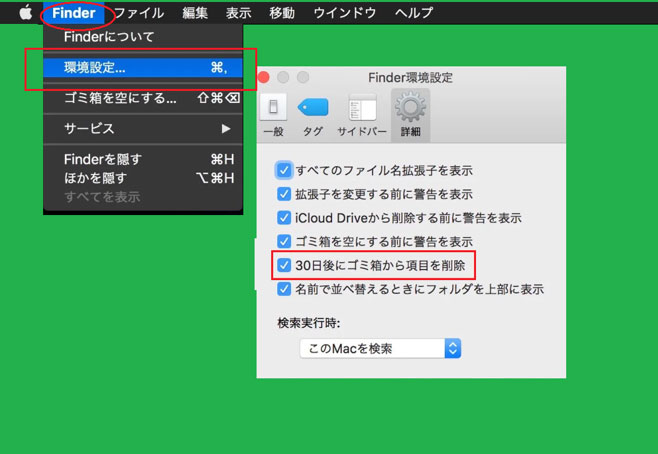
この設定を有効にすると、Macは30日以上ゴミ箱に残っているファイルを自動的に削除します。これにより、古い不要なファイルがストレージを無駄に占めることを防ぎ、システムのパフォーマンスを維持するのに役立ちます。
ただし、この機能を使用する際は注意が必要です。自動削除されたファイルは復元が困難になるため、重要なファイルが誤ってゴミ箱に移動されていないか定期的に確認することが推奨されます。
万が一大切なファイルを誤って完全に削除した場合、ゴミ箱から完全に削除されたファイルはRecoveritという強力なデータ復旧ソフトウェアを使用することで効果的に復元できます。Recoveritは高い成功率を誇るデータ復元ソフトウェアであり、ファイルの種類や削除された理由に関係なく、データを確実に取り戻すことができます。また、使いやすいインターフェイスが特徴であり、専門的な知識がなくても簡単に操作できるため、初心者でも安心して利用することができます。
パソコンから「Recoverit」を起動します。起動後、「場所」タブから削除したファイルの保存場所「ごみ箱」を選択してクリックします。

クリックすると、ごみ箱のデータをスキャンし始めます。
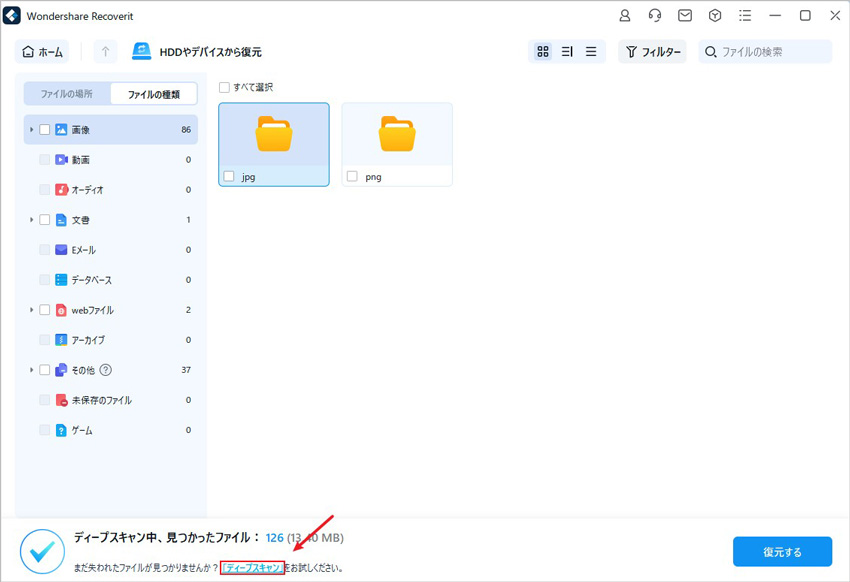
スキャンが終わった後、完全削除したファイルがあるかどうかを確認するためにプレビューを行います。復元したいファイルが見つからない場合、「ディープスキャン」をお試しください。その後、復元したいファイルにチェックを入れて、「復元する」ボタンをクリックすれば完了です!

その後、消えたデータをプレビューで確認して復元すれば完了となり、非常に簡単な操作となっています。
また、このソフトを使うことで、パソコンの復元だけではなく、外付けHDDの復旧、USBデータ復元やフォーマット復元などにも幅広く対応しています。ぜひお試しください。


ゴミ箱を空にした場合、ごみ箱復元ソフト「Recoverit」があれば、ゴミ箱から完全に削除したデータを高速に復元・復旧・復活出来ます。今回はごみ箱から消えたや削除したファイルを復元する方法を紹介します。 ...
ゴミ箱音楽復元について、音楽を誤ってゴミ箱に削除してしまった。それに、ゴミ箱を空きにして、音楽が全部きえました。完全にゴミ箱から削除した音楽を復元する方法は?ここでは、wondershareデータリカバリーでゴミ箱から完全に削除した音楽を復元する方法を紹介します。 ...
Windows Vistaのデータをゴミ箱から完全に削除してしまった場合、どう復元しますか。この記事では、Windows vistaに改めて焦点を当て、利用頻度が高い「ゴミ箱」のデータを復元する方法について紹介をさせて頂きます。 ...
内野 博
編集長