Repairit – 写真修復AIアプリ
3ステップで破損した思い出を修復
Repairit – 写真修復AIアプリ
3ステップで破損した思い出を修復
外付けHDDが突然認識されなくなると、重要なデータへのアクセスが困難になります。このガイドでは、外付けHDDが認識されない一般的な原因と、それらに対する具体的な解決策を詳しく解説します。物理障害から論理障害、さらには接続の問題まで、幅広い状況に対応するための実践的なアドバイスを提供し、あなたのHDDを再び正常に機能させるための手助けをします。
外付けHDDが認識されない場合、その背景には様々な原因があります。物理的な損傷からソフトウェアの問題、接続の不具合まで、ここではこれらの一般的な原因を簡潔に解説します。
物理障害は、外付けHDDが物理的なダメージにより正常に機能しなくなる状態です。主な原因は以下の通りです:
✔落下や衝撃:HDDが落下すると内部部品が壊れ、データの読み書きができなくなることがあります。
✔水濡れや熱暴走:水に濡れたり、過度に熱くなったりすると、内部の電子部品が損傷し、HDDが故障する可能性があります。
✔経年劣化:長期間の使用により、HDDの内部部品が自然に摩耗し、最終的には故障に至ることがあります。
物理障害が発生した場合、通常は専門の修理サービスが必要です。重要なデータは定期的にバックアップすることが重要です。
論理障害は、外付けHDDのソフトウェアやデータ関連の問題により発生します。主な原因は以下の通りです。
✔ファイルシステムの破損:電源の突然の切断やシステムエラーにより、HDDのファイルシステムが壊れることがあります。
✔ウイルス感染:ウイルスやマルウェアに感染すると、データが損傷したり、HDDが隠されたりすることがあります。
✔誤操作によるデータ損失:重要なファイルを間違って削除したり、HDDをフォーマットしたりすることで、データが失われることがあります。
論理障害の場合、データ復旧ソフトウェアでデータを回復できることがありますが、場合によっては専門家の介入が必要です。
外付けHDDが認識されない場合のその他の一般的な原因は以下の通りです:
✔パソコン側の問題:USBポートの故障やドライバの不具合が原因でHDDが認識されないことがあります。
✔接続不良:USBケーブルの故障や不適切な接続が原因で、HDDが正しく認識されないことがあります。
✔電源問題:外付けHDDの電源アダプタやケーブルに問題があると、HDDが動作しないことがあります。
これらの問題は、USBポートやドライバの確認、ケーブルの交換、接続ポートの清掃などで対処できることが多いです。
外付けHDDが認識されない場合、いくつかの基本的な対処法を試すことで問題を解決できることがあります。このセクションでは、接続の確認からシステムの修復まで、ステップバイステップで外付けHDDのトラブルシューティング方法を紹介します。
1. パソコンとHDDの接続状態を表示:パソコンの電源が接続されていることを確認します。USBケーブルがHDDとパソコンのポートにしっかりと挿入されていることを確認します。
2.ケーブルの状態を確認:USBケーブルに明らかな損傷や断線がないことを確認します。
3.異なるUSBポートの使用を示す:もし可能であれば、異なるUSBポートにケーブルを挿入している状態を示します。
1.デバイスマネージャーを開く:「スタートメニュー」から「デバイスマネージャー」を開きます。
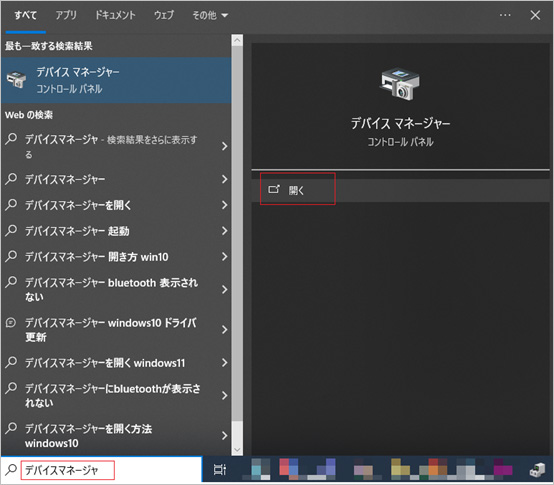
2.HDDの状態を確認:「ディスクドライブ」セクションを展開し、外付けHDDがリストに表示されているか確認します。
3.エラーの有無をチェック:HDDのアイコンに警告マークやエラー表示がないか確認します。
4.ドライバの状態を表示:HDDを右クリックし、「プロパティ」を選択して、ドライバの状態を確認します。
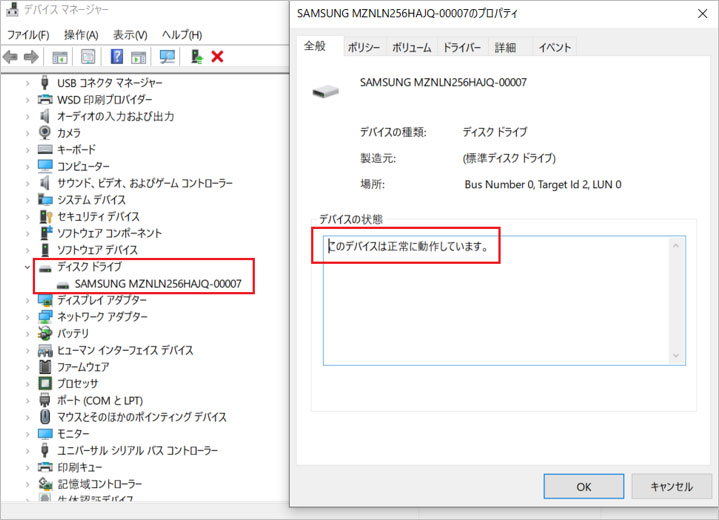
1.ACアダプタの確認:外付けHDDに接続されているACアダプタを確認します。アダプタの仕様ラベル(電圧、電流)を確認し、HDDの要件と一致しているかをチェックします。
2.USBケーブルの接続を確認:USBケーブルがHDDとパソコンのポートにしっかりと挿入されているかを確認します。
3.ケーブルの互換性をチェック:ケーブルがHDDとパソコンの両方に互換性があるかを確認します。必要に応じて、異なるUSBケーブルを試してみます。
1.他のUSBデバイスの接続を確認:パソコンに接続されているプリンター、スキャナー、別の外付けドライブなどのUSBデバイスを特定します。
2.外付けHDDのみを接続:他のUSBデバイスを一時的に取り外し、外付けHDDのみが接続されている状態にします。
1.HDDの取り外し前の状態:外付けHDDがパソコンに接続されている状態を確認します。
2.HDDを安全に取り外す:パソコンから外付けHDDを安全に取り外します。
3.パソコンのシャットダウン:パソコンを完全にシャットダウンします。
4.再起動後のパソコン:数分待ってからパソコンを再起動します。
5.HDDを再接続:パソコンが完全に起動した後、外付けHDDを再び接続します。
1.デバイスマネージャーを開く:パソコンの「スタートメニュー」から「デバイスマネージャー」を開きます。
2.外付けHDDのドライバを探す:ディスクドライブ」セクションを展開し、外付けHDDのドライバを見つけます。
3.ドライバの更新を選択:外付けHDDを右クリックし、「ドライバの更新」を選択します。
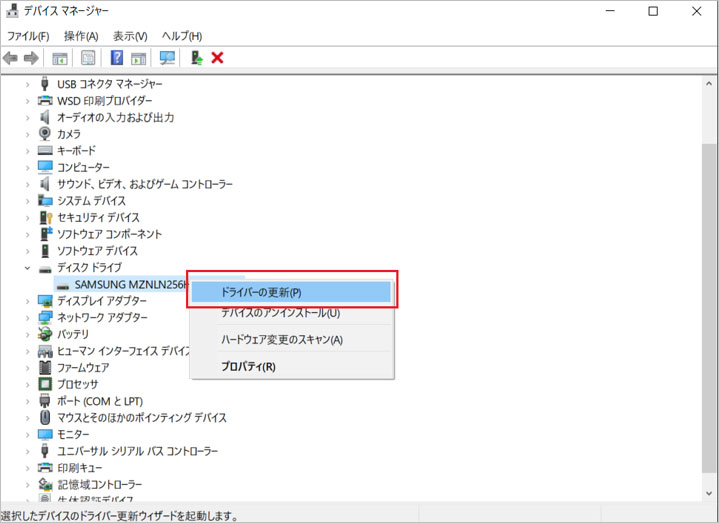
4.更新プロセスを実行:画面の指示に従ってドライバの更新プロセスを実行します。
5.更新後の状態を確認:更新が完了した後、デバイスマネージャーでドライバの状態を再確認します。
1.システムの復元を開く:「コントロールパネル」を開き、「システム」を選択します。次に「システムの保護」タブを開き、「システムの復元」を選択します。
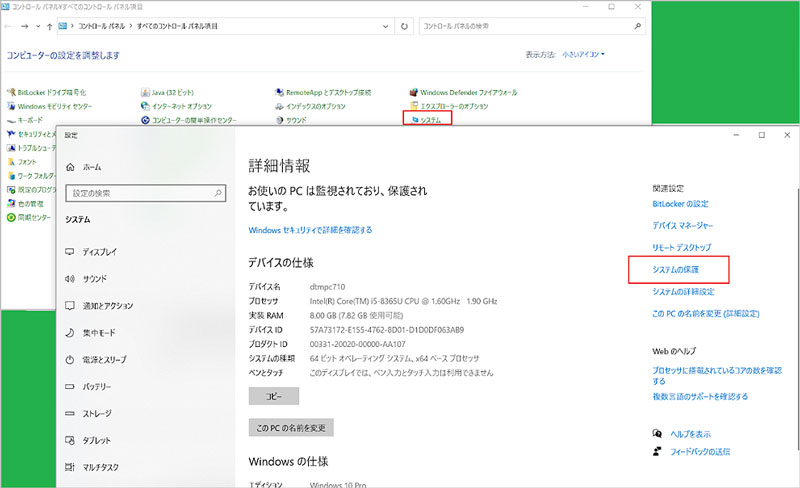
2.復元ポイントを選択:利用可能な復元ポイントのリストから、外付けHDDが正常に認識されていた時点のものを選択します。
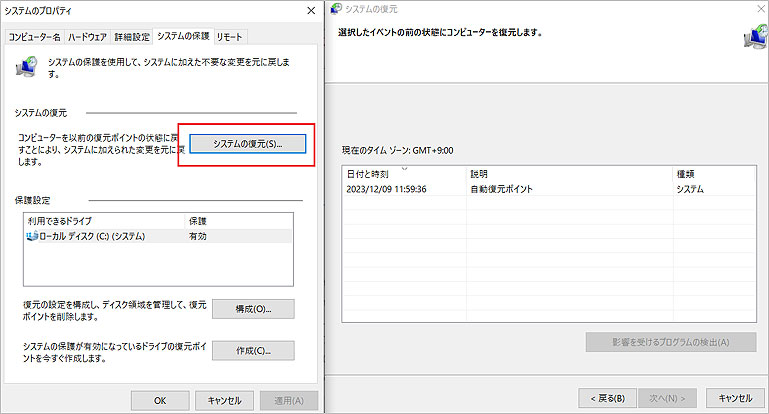
3.復元プロセスの開始:選択した復元ポイントを確認し、復元を開始するための指示に従います。
4.復元後の確認:システムの復元が完了した後、パソコンを再起動し、外付けHDDが認識されるかを確認します。
➬関連記事:Windows10パソコンが自動修復を繰り返す原因と対処法
1.ディスク管理を開く:「コントロールパネル」から「管理ツール」を選び、「コンピュータの管理」を開きます。その中の「ディスク管理」を選択します。
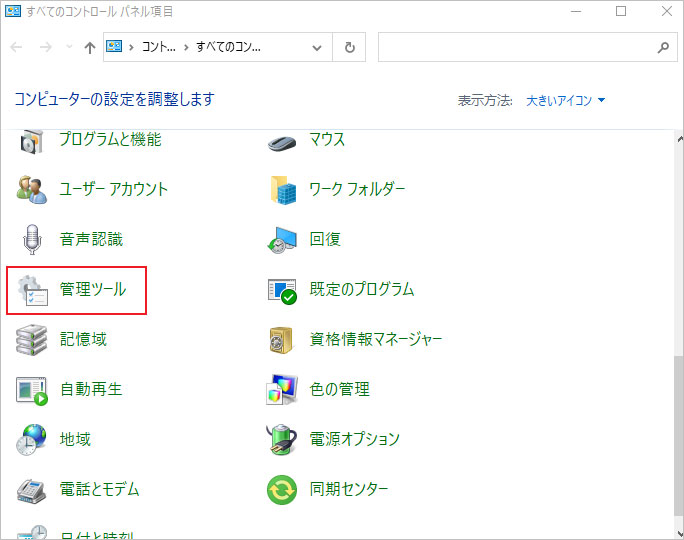
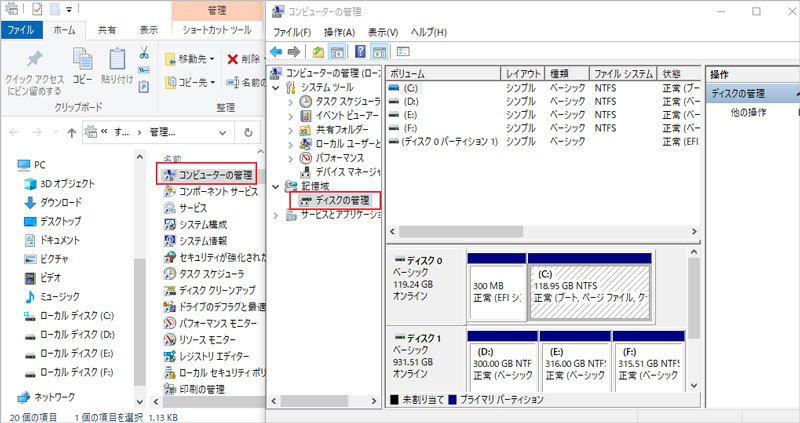
2.フォーマットするHDDを選択:ディスク管理で外付けHDDを見つけ、右クリックして「フォーマット」を選択します。
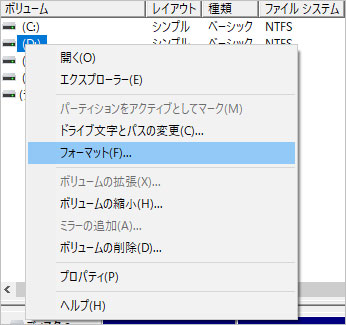
3.フォーマットオプションの設定:ファイルシステム(通常はNTFSまたはexFAT)を選択し、必要に応じてボリュームラベルを設定します。
4.フォーマットの実行:「OK」をクリックしてフォーマットを開始します。フォーマットが完了するまで待ちます。
5.フォーマット後のHDDの確認:フォーマットが完了したら、ディスク管理でHDDが正しく表示されているかを確認します。
1.故障の診断:外付けHDDが他のパソコンでも認識されない場合や、物理的な損傷の兆候がある場合は、ハードディスクの故障を疑います。
2.修理または交換の検討:HDDのメーカーのサポートサイトを確認し、修理サービスの可否や条件を調べます。
修理が不可能または経済的でない場合は、新しいHDDへの交換を検討します。
3.データのバックアップ:可能であれば、HDD内の重要なデータを別のストレージデバイスにバックアップします。
4.修理サービスまたは新しいHDDの購入:修理サービスを利用するか、新しいHDDを購入します。
5.交換または修理後のセットアップ:新しいHDDをセットアップするか、修理されたHDDを再びパソコンに接続し、正常に機能するかを確認します。
外付けHDDが認識されない場合、最終的な手段として専門のデータ復旧業者に相談し、HDDの診断や修理、データ復旧のための適切なサービスを依頼することが推奨されます。これにより、専門的な技術を用いて問題の解決や大切なデータの救出が可能になります。
外付けHDDからのデータ復旧には「Recoverit」が効果的です。このソフトウェアは使いやすく、高い復旧率を誇り、削除されたファイルやフォーマットされたドライブからのデータ回復が可能です。ただし、復旧は常に保証されるわけではないため、定期的なバックアップが重要です。複雑な場合は専門サービスの利用を検討してください。
パソコンで「Recoverit」を起動すると、左側のサイドバーに「HDDやデバイスから復元」が表示されます。ここでは、「HDD」タブから復元したい外付けHDDを選択してクリックします。

スキャンしたい外付けHDDをクリックすれば、スキャンが始まります。
スキャンは数分かかりますが、サイズの大きいファイルが多数存在する場合、数時間かかる場合もあります。

パソコンのデータをスキャンした後、失われたファイルがあるかどうかを確認するためにプレビューを行います。その後、復元したいファイルにチェックを入れて、「復元する」をクリックすれば完了です!

以上簡単な操作で外付けHDDから消えた大事なファイルが復元・復旧できます。
また、このソフトを使うことで、HDDの復元だけではなく、SDカードの復元、USBデータ復元やフォーマット復元などにも幅広く対応しています。ぜひお試しください。

「ディスク構造が壊れているため、読み取ることができません」というエラーが発生した時、その原因をはっきりすれば対策を見つけることもできますが、エラーで保存データが消えた恐れがあります。本記事はエラー発生の原因、対策と消えたデータの復元方法を紹介します。 ...
外付けhddを使っているときに、うまく認識できないときがあります。最初にパソコンに接続した時や、使用途中でも起こります。外付けhddが認識されなくなるのには、どんな原因があるのでしょうか?原因がわかれば対処方も見えてきます。 ...
HDD(ハードディスク)の故障は突然発生し、大切なデータが失われるリスクを抱えています。この記事では、故障したHDDからデータを取り出す方法について詳しく解説します。専門的な知識やスキルがなくても、いくつかの基本的な手順やツールを使って壊れたHDD(ハードディスク)からデータを取り出す可能性があります。 ...
内野 博
編集長