Aug 27, 2025 • カテゴリ: Windowsコンピュータ復元
PCのパフォーマンスを最適化するためには、メモリ解放が鍵となります。この記事では、パソコンのメモリを効率的に解放する方法と、そのプロセスを簡単かつ効果的に行うためのおすすめのメモリ解放アプリを紹介します。WindowsとMacの両方のユーザーに役立つ情報を提供し、あなたのPCをスムーズに動作させるための実用的なアドバイスを提供します。
パソコンのメモリ解放とは、システムのRAM(ランダムアクセスメモリ)から不要なデータやプロセスを取り除くことを指します。これにより、メモリの空き容量が増え、パソコンのパフォーマンスが向上します。メモリが満杯になると、パソコンは遅くなり、プログラムの応答が遅れたり、システムがフリーズしたりすることがあります。メモリ解放は、これらの問題を防ぎ、スムーズなコンピューティング体験を提供するために重要です。
パソコンのメモリを解放する方法はいくつかあり、これらを適切に実行することで、システムの速度と効率を大幅に向上させることができます。不要なプログラムの終了、タスクマネージャーを使用したプロセスの管理、ディスククリーンアップの実行など、いくつかの基本的なステップを踏むことで、メモリの空き容量を増やし、パソコンのパフォーマンスを最適化することが可能です。以下では、これらの方法を詳しく解説し、どのようにして効果的にメモリを管理するかをご紹介します。
「不要なプログラムの終了」は、パソコンのメモリを解放する最も基本的で効果的な方法の一つです。多くの場合、パソコンの遅延やパフォーマンスの問題は、バックグラウンドで動作している不要なプログラムやプロセスによって引き起こされます。これらのプログラムはシステムリソースを消費し、特にメモリの使用量を増加させるため、パソコンの全体的な効率が低下します。
この問題に対処するためには、以下のステップを実行します:
Windowsでは「Ctrl + Shift + Esc」を押すか、Macでは「Activity Monitor」を開くことで、現在実行中のプログラムとプロセスのリストを確認できます。
タスクマネージャーやアクティビティモニターで、高いメモリ使用量を示しているが現在使用していないプログラムを探します。
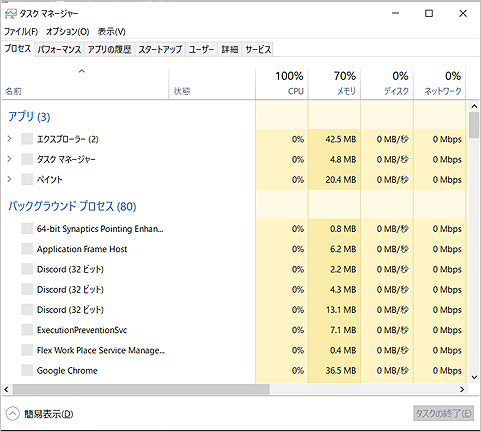
不要なプログラムを選択し、「タスクの終了」や「強制終了」を選択して閉じます。これにより、そのプログラムが消費していたメモリが解放され、他のプロセスやアプリケーションに割り当てられるようになります。
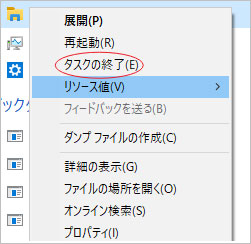
パソコン起動時に自動的に開始するプログラムもメモリを消費します。これらのプログラムを管理し、必要ないものはスタートアップから削除することで、起動時のメモリ使用量を減らすことができます。
これらの手順を定期的に実行することで、パソコンのメモリを効率的に管理し、パフォーマンスを向上させることができます。
「ディスククリーンアップの実行」は、パソコンのメモリとストレージの両方を効率的に管理し、システムのパフォーマンスを向上させる重要なプロセスです。このプロセスでは、ハードドライブ上の不要なファイルや一時ファイルを削除し、貴重なディスクスペースを解放します。これにより、システムがよりスムーズに動作し、応答性が向上します。
ディスククリーンアップを実行する手順は以下の通りです:
✔Windowsでは、「スタート」メニューから「ディスククリーンアップ」を検索し、実行します。
✔ Macでは、「ストレージ管理」を使用して不要なファイルを削除します。
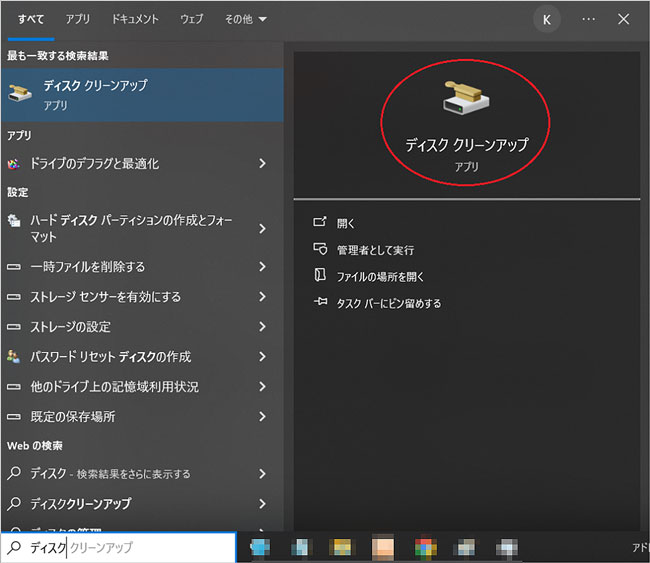
✔Windowsでは、クリーンアップを行いたいドライブを選択します。
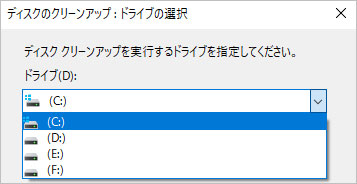
システムがスキャンを完了した後、削除するファイルの種類を選択します。これには、一時ファイル、システムファイル、キャッシュファイル、古いWindowsインストールファイルなどが含まれる場合があります。
削除する必要があるファイルを選択し、「ok」をクリックしてディスクスペースを解放します。
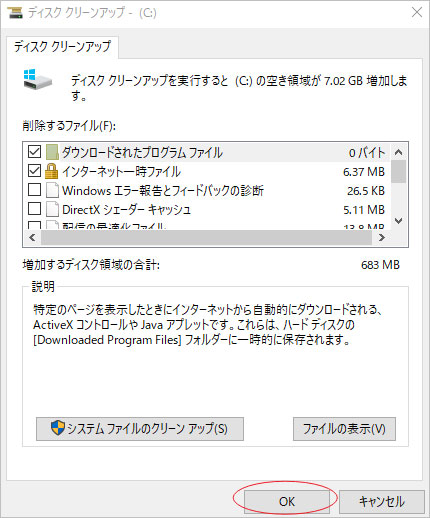
ディスククリーンアップのプロセスが完了したら、システムを再起動して変更を適用します。
ディスククリーンアップは、特に長期間使用しているパソコンにおいて、システムのパフォーマンスを維持するために定期的に行うことが推奨されます。このプロセスにより、不要なファイルがシステムから削除され、パソコンの動作が速くなり、メモリとストレージの両方で効率的な使用が可能になります。
メモリ解放アプリは、パソコンのメモリ管理を簡素化し、システムのパフォーマンスを向上させる効果的なツールです。これらのアプリは自動的に不要なプロセスを閉じ、メモリを解放することで、パソコンの動作をスムーズにします。次に、WindowsとMacのユーザーに適したいくつかのおすすめアプリを紹介します。
おすすめのメモリ解放アプリを選ぶことは、パソコンのパフォーマンスを最大限に引き出すための重要なステップです。これらのアプリは、メモリの使用状況を最適化し、システムの速度を向上させるために設計されています。
Microsoftは多くのシステム管理ツールやユーティリティを提供していますが、それらは通常、Windowsオペレーティングシステムの一部として組み込まれているか、別途ダウンロード可能な形式で提供されています。
Microsoftが提供するPC管理ツール「Microsoft PC Manager」を使用するための手順は以下の通りです:
Microsoftの公式ウェブサイトまたは信頼できるダウンロードサイトから「Microsoft PC Manager」の最新版をダウンロードします。
ダウンロードしたインストーラーファイル(通常は「MSPCManagerSetup.exe」など)をダブルクリックしてインストールを開始します。
ユーザーアカウント制御の確認画面が表示されたら、「はい」をクリックして進めます。
エンドユーザー使用許諾契約(EULA)とプライバシーポリシーを読み、同意する場合はチェックボックスにチェックを入れます。「インストール」ボタンをクリックしてインストールを完了させます。
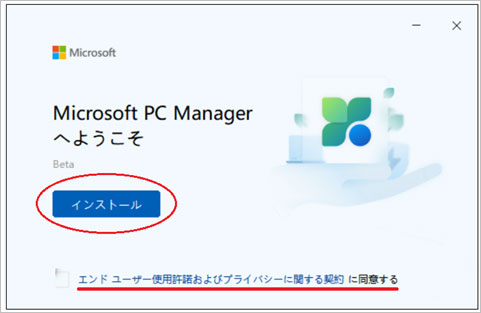
インストールが完了すると、デスクトップに「PC Manager」のショートカットが作成されます。このショートカットをダブルクリックしてアプリを起動します。
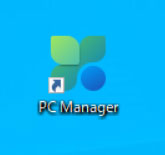
「PC Manager」のメイン画面で「Boost」ボタンをクリックします。これにより、不要なプロセスが終了され、メモリが解放されます。
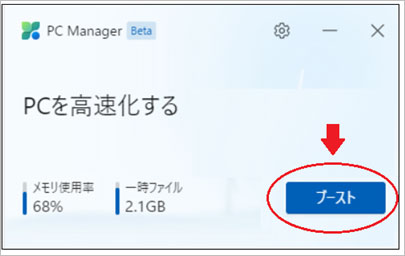
Macユーザーにとって、メモリ解放アプリはシステムのパフォーマンスを最適化し、スムーズなコンピューティング体験を提供する重要なツールです。これらのアプリは、不要なプロセスを効率的に管理し、メモリ使用量を最小限に抑えることで、Macの動作速度を向上させます。ここでは、Mac用の信頼できるメモリ解放アプリをいくつか紹介し、それぞれの特徴と利点を探ります。
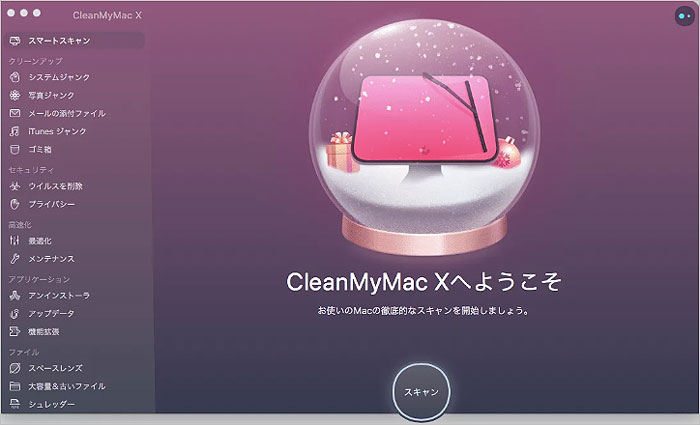
| 機能 | 説明 |
| システムジャンクの削除 | 一時ファイルやキャッシュ、不要な言語ファイルなどを削除してストレージを解放します。 |
| メールアタッチメントの最適化 | 未使用のメールアタッチメントを削除して、メールアプリの効率を向上させます。 |
| 大きなファイルと古いファイルの管理 | 長期間使用されていない大きなファイルや古いファイルを特定し、削除することができます。 |
| プライバシーの保護 | オンラインアクティビティのトレース(ブラウザの履歴、クッキーなど)を削除してプライバシーを 保護します。 |
| マルウェアの削除 | Macをスキャンしてマルウェアやアドウェア、スパイウェアなどを検出し、削除します。 |
| 最適化とメンテナンス | スタートアップアイテムの管理、メンテナンススクリプトの実行、ディスクの最適化などを行います。 |
| アプリケーションのアンインストール | 不要になったアプリケーションを完全に削除し、関連するファイルも取り除きます。 |
この表は、CleanMyMac Xの各機能がどのような目的で使用されるかを簡潔に示しています。これにより、ユーザーは自分のニーズに合わせて適切な機能を選択しやすくなります。
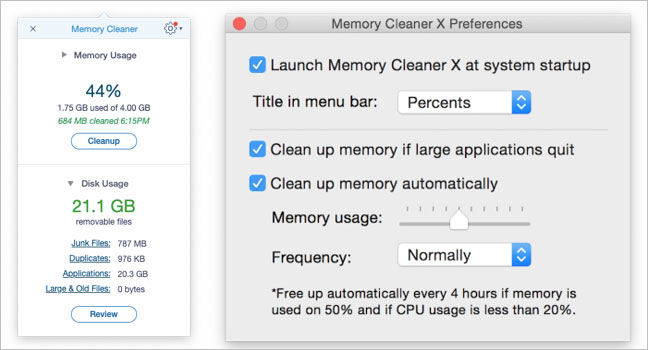
| 機能 | 説明 |
| メモリ最適化 | 使用中のメモリを解放し、Macのパフォーマンスを向上させます。 |
| 自動クリーニング | メモリ使用量が特定の閾値を超えたときに自動的にメモリをクリアします。 |
| メモリ使用状況のモニタリング | リアルタイムでメモリ使用状況を監視し、どのアプリケーションがどれだけのメモリを使用しているかを表示します。 |
| 簡単な操作 | インターフェースが直感的で、ワンクリックでメモリを解放できます。 |
| 詳細な情報表示 | メモリ使用に関する詳細な情報を提供し、システムのパフォーマンスを最適化するための洞察を提供します。 |
| バックグラウンドでの実行 | ユーザーの作業を妨げることなく、バックグラウンドでメモリの最適化を行います。 |
Memory Cleaner Xは、Macのメモリ管理を効率化し、システムのパフォーマンスを向上させるためのツールです。この表は、Memory Cleaner Xの各機能がどのような目的で使用されるかを簡潔に示しています。これにより、ユーザーは自分のニーズに合わせて適切な機能を選択しやすくなります。
メモリ解放プロセス中に予期せずデータが失われた場合、「Recoverit」のような専門的なデータ復旧ソフトウェアを利用することが推奨されます。このソフトウェアは、誤って削除されたファイル、フォーマットされたドライブ、さらには破損したシステムからもデータを回復する能力を持っており、ユーザーフレンドリーなインターフェースと高度な復旧技術により、データ紛失の問題を効率的かつ安全に解決する手段を提供します。
パソコンで「Recoverit」を起動すると、左側のサイドバーに「HDDやデバイスから復元」が表示されます。ここでは、「場所」タブから特定のファイル・フォルダを選択してください。
スキャンしたいフォルダをクリックすると、選択した場所をスキャンし始めます。

スキャンしたいハードディスクをクリックすれば、スキャンが始まります。
スキャンは数分かかりますが、サイズの大きいファイルが多数存在する場合、数時間かかる場合もあります。

パソコンのデータをスキャンした後、失われたファイル・フォルダがあるかどうかを確認するためにプレビューを行います。その後、復元したいパソコンのファイルにチェックを入れて、「復元する」をクリックすれば完了です!

以上簡単な操作でパソコンから削除してしまった大事なデータが復元・復旧できます。
また、このソフトを使うことで、パソコンの復元だけではなく、外付けHDDの復旧、USBデータ復元やフォーマット復元などにも幅広く対応しています。ぜひお試しください。


電子メールと電話番号なしで Facebook パスワードを忘れたことありますか?ここでは、電子メールを使用しない場合と電子メールを使用する場合のFacebook アカウントを回復するための段階的な手順について説明しました。 ...
Googleフォトは、私たちの大切な思い出を保存するために欠かせないサービスですが、Googleフォトの容量がいっぱいでどうする?この記事では、Googleフォトの空き容量を増やすための5つの方法を紹介します!これらの方法を活用すれば、これ以上写真や動画の保存に困ることはなくて大切な思い出をもっとたくさん保存できます! ...
パソコンを使用中、本体が異常に熱く感じ、熱暴走を起こしている場合、そのまま使い続けるとシャットダウンなどのリスクも高まります。ここではパソコンの熱暴走の原因や対策についてご説明しましょう。 ...
内野 博
編集長