自宅や外出先でWi-Fiを使用していると、接続が勝手に切れたり不安定になったりすることがあります。
Wi-Fiがよく切れる場合、原因は主に接続デバイスや通信環境の問題が考えられますが、どのように対処すると良いのでしょうか。
この記事では、Wi-Fiが勝手に切れる時の原因と対処法について、誰にでも分かりやすく解説します。お困りの方はぜひ参考にしてみてください。
Wi-Fiが勝手に切れる原因は、上記のようにいくつか考えられます。Wi-Fiルーターにしっかりと電波が入っている場合、接続デバイスやデバイス間の通信環境を改めて確認してみましょう。
なお、Wi-Fiルーター自体に電波が入っていない時は、通信業者のメンテナンスやデバイスの故障などが考えられます。
このような場合、通信業者の公式サイトでメンテナンスや不具合情報を確認してみるのもおすすめです。
早速Wi-Fiが勝手に切れる場合の対策をいくつか紹介します。
今回はこれら7つの対策についてまとめました。今すぐにできるものもあるので、ぜひ記事を確認しながらお試しください。
はじめにWi-Fiルーターを再起動してみましょう。この方法は最も手軽な対策です。
ルーター側の一時的な不具合や、位置的に接続が切れてしまっただけであれば、再起動のみで解決できる可能性があります。
Wi-Fiルーターと接続デバイスとの間に、物理的な障害が確認できる場合は開けた場所に配置を変更してみてください。
デバイス間に遮るものがあると接続が不安定になることがあります。
また、別の電子機器など干渉するものが近くにある場合も、できるだけ配置を離すことによって電波の干渉が無くなり、解決できるかもしれません。
Wi-Fiルーターに周波数の切り替え機能がある場合は周波数(チャンネル)を切り替えてみてください。一般的には2.4GHzと5GHzの切替機能が備わっているはずです。
|
|
2.4GHz |
5GHz |
|
特徴 |
・電波が遠くまで届きやすい ・家電やBluetoothにも使われているため、Wi-Fiルーターと干渉しやすい |
・Wi-Fi専用のチャンネル ・他の家電などと干渉しない ・物理的な障害物に弱い |
各チャンネルの違いは上記の通りです。
物理的な障害を避けられる場合や、はじめから2.4GHzのチャンネルを使っている場合は5GHzに切り替えてみましょう。
一方で現在のチャンネルが5GHzの場合は2.4GHzに切り替えてみるのもおすすめです。電波が届きやすくなり、接続環境が安定する可能性があります。
次にWi-Fiと接続しているパソコンの「ドライバー」が最新のものになっているか確認します。
「ドライバー」とは、OSやルーターなどの周辺機器と、パソコンなどのデバイスを繋ぎ動作させるためのシステムのことです。このファイルシステムが古いままだと、正常に動作しない可能性があります。
例えばWindowsパソコンの場合、以下の手順でドライバーを更新することができます。
Windowsボタンを右クリックし「デバイスマネージャー」を開きます。
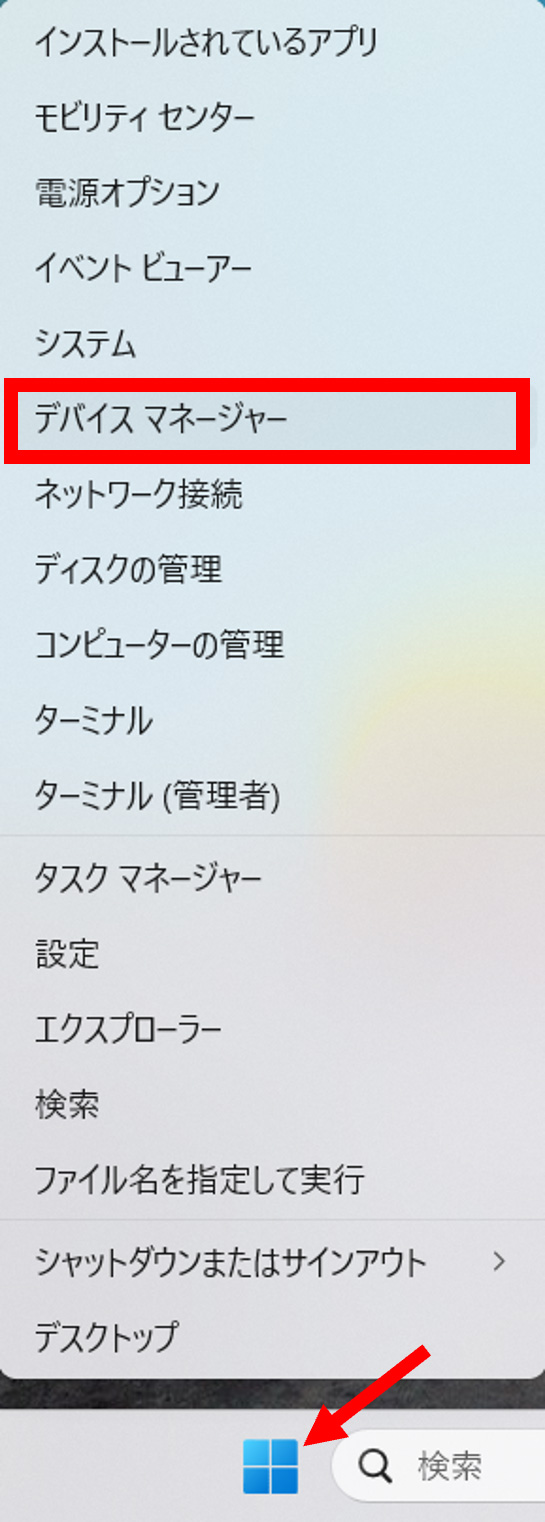
「ネットワークアダプター」の項目を展開し「Intel(R)~」ではじまり、「Wireless~」もしくは「Wi-Fi」といったワードが含まれる名前を見つけてください。
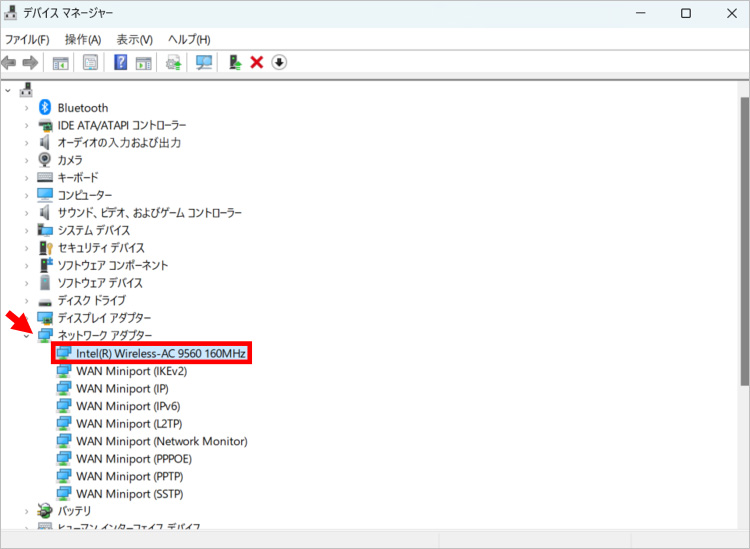
右クリックし「ドライバーの更新」をクリックします。これでドライバーが古い場合は最新の内容に変更されますので、再度Wi-Fiの接続を試してみてください。
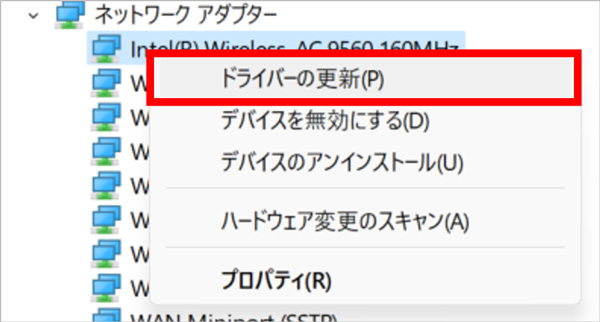
セキュリティソフトが干渉し、接続状況が不安定になったり、切れる原因となったりしている可能性も考えられます。一時的にセキュリティソフトを無効化し、Wi-Fiの接続を試してみましょう。
Windowsに備わっているファイアウォールの場合は、以下の手順で無効化することができます。
設定画面を開き「プライバシーとセキュリティ」の項目から「Windows セキュリティを開く」をクリックします。
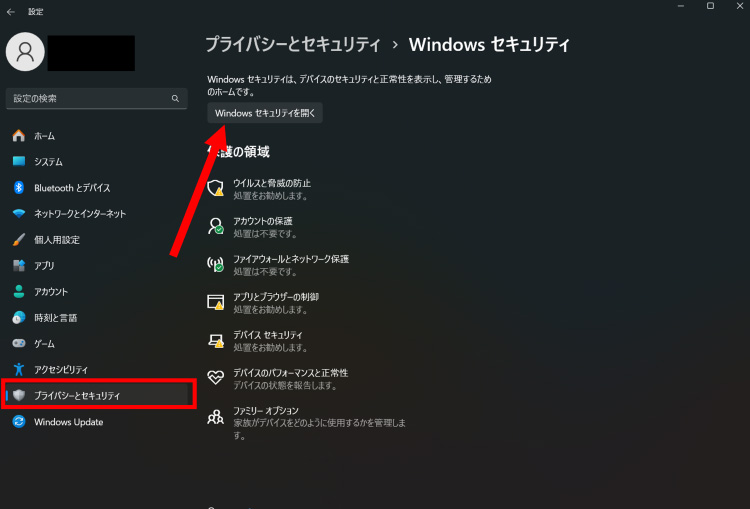
「ファイアウォールとネットワーク保護」を選択し「ドメインネットワーク」を開いてください。
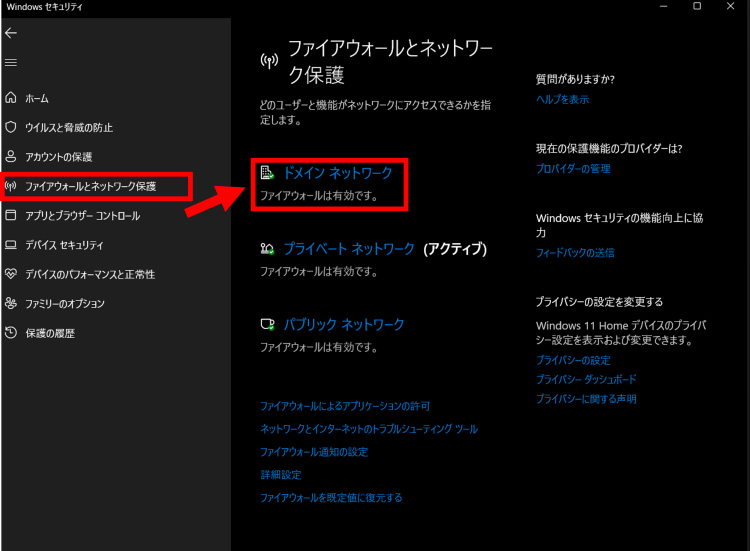
「Microsoft Defender ファイアウォール」がオンになっている場合は、トグルをオフに切り替えます。これでWi-Fiが接続できるか再度試してみると良いでしょう。
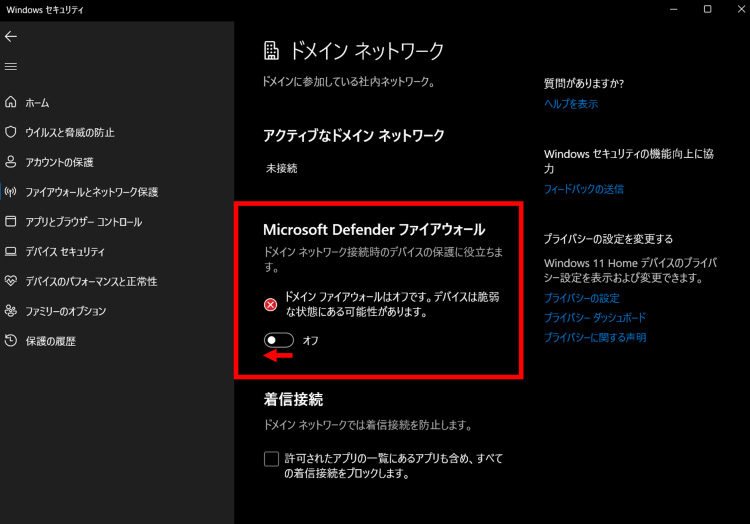
単純に、Wi-Fiルーターとデバイス間の距離が離れすぎているとWi-Fiの接続がすぐに切れる、勝手に切れるといった問題が起こりやすくなります。
たとえデバイス間に物理的な障害物がないとしても、できるだけデバイス同士を近くに配置して接続を試すことで、解決できることもありますよ。
ISP(Internet Service Provider)とは、インターネットサービスを提供する事業者のことです。つまり、契約しているWi-Fiのサポートセンターに問い合わせるというのも対策の1つです。
もしもこの記事でお伝えした対策を試しても解決しない場合は、遠慮なくサポートセンターへ問い合わせましょう。
Wi-Fiが勝手に切れる、不安定になる、すぐに切れるなどの問題などによって、万が一パソコンのデータが消えてしまっても焦る必要はありません。
データ復元専用ソフトを利用することで、データの転送やバックアップが上手くいかず消えてしまった場合や、誤削除、不具合などによる紛失があっても、簡単に重要なデータを復元できます。
データ復元ソフトの「Recoverit(リカバリット)」は、パソコン本体やHDD、SSD、各種メモリ媒体などから消えてしまったファイルを、簡単なステップで復元することが可能です。
ドキュメントファイルから画像、音声、動画、メールファイルまで、1,000種類以上ものファイル形式に対応しているので、データの消去でお困りの方や、今後のトラブルに備えたい方は、ぜひ無料ダウンロードをお試しください。
パソコンで「Recoverit」 を起動すると、左側のサイドバーに「HDDやデバイスから復元」が表示されます。ここでは、「場所」タブから特定のファイル・フォルダを選択できます。スキャンしたいフォルダをクリックすると、選択した場所をスキャンし始めます。

スキャンしたいハードディスクをクリックすれば、スキャンが始まります。
スキャンは数分かかりますが、サイズの大きいファイルが多数存在する場合、数時間かかる場合もあります。

パソコンのデータをスキャンした後、失われたファイルがあるかどうかを確認するためにプレビューを行います。その後、復元したいパソコンのファイルにチェックを入れて、「復元する」をクリックすれば完了です!

以上簡単な操作でパソコンから消えた大事なデータが復元・復旧できます。
また、このソフトを使うことで、パソコンの復元だけではなく、外付けHDDの復旧、USBデータ復元やフォーマット復元などにも幅広く対応しています。ぜひお試しください。


Windows10/11とMacのバックアップ方法を徹底解説。OneDrive・ファイル履歴・システムイメージ作成からTime Machine・iCloudまで、専門家がデータ消失防止とRecoveritを使った復元術を伝授。バックアップの頻度設定や容量不足対策も完全ガイド! ...
Zoomはビデオ通話とオーディオ通話を行うための人気のあるプラットフォームですが、一部のユーザーにとってオーディオに接続できない問題が発生しています。この記事では、Zoomミーティングでオーディオに接続できない問題の解決方法について詳しく説明します。 ...
Chromeでウェブサイトを巡回していると、必ず目にする広告やポップアップ。今回はWindowsやMacで人気のブラウザ「Chrome」の広告やポップアップ、マルウェアをブロック・削除する方法を解説します。 ...
内野 博
編集長