OneDriveのゴミ箱を使えば、間違って削除したファイルを復元できます。「OneDrive」は、クラウド上でデータを管理する便利な機能です。インターネットに繋がっていれば、ファイルを自由に出し入れできます。
OneDriveのゴミ箱について、使い方を解説します。削除されたファイルの復元方法も紹介するので活用しましょう。どうしても復元できないときは、データ復元ソフト「Recoverit」が便利です。
OneDriveのゴミ箱の使い方は簡単です。マウスだけで操作できるので、誰でも手軽に削除できます。さらに、選択削除や一括削除もほぼ同様の操作です。いちいちウィンドウを入れ替える必要もありません。選んだファイルを、素早く削除しましょう。OneDriveのゴミ箱の使い方を解説します。
手順1.OneDriveのホーム画面、ファイル名の左に「◯(丸マーク)」が表示するのでチェックする
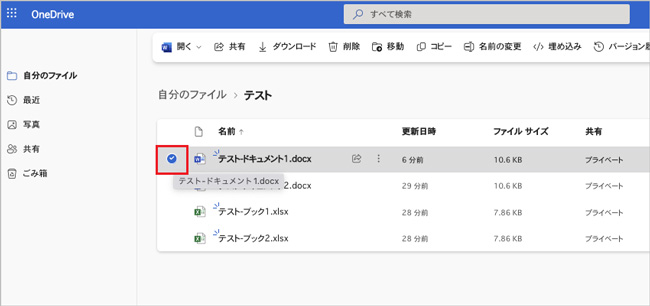
手順2.画面上部の「削除」を選択し、「削除する」を選択すると完了する
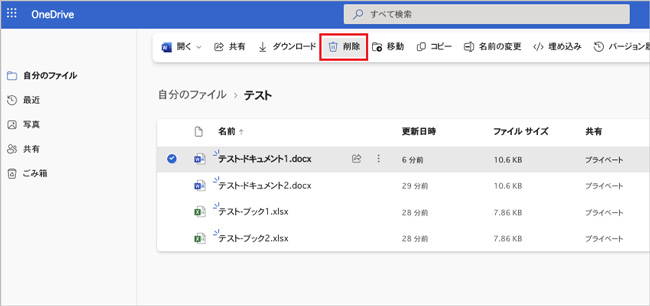
手順1.OneDriveのホーム画面、ファイル名の左に「◯(丸マーク)」が表示するのでチェックする
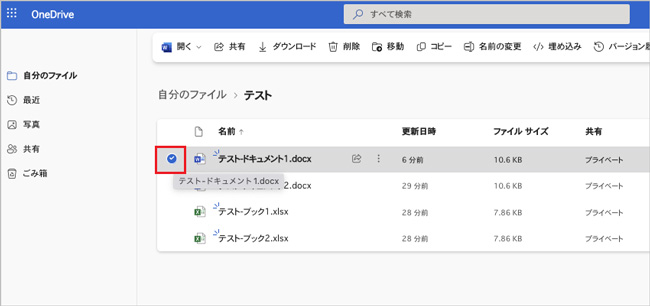
手順2.同じ手順を繰り返し、削除したいファイルにチェックを入れていく
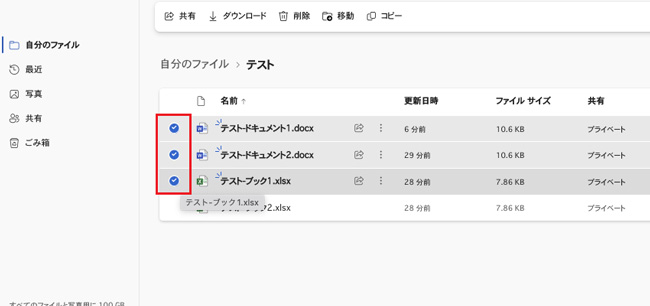
手順3.画面上部の「削除」を選択し、「削除する」を選択すると完了する
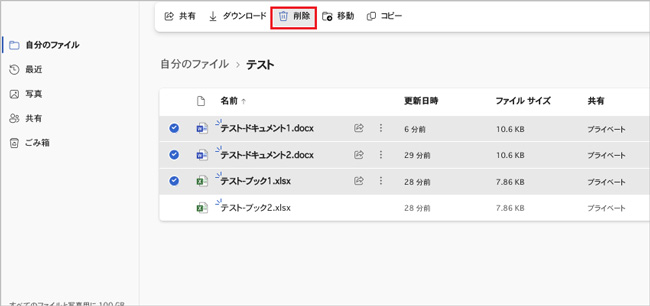
手順1.OneDriveのホーム画面、ファイル一覧の左上部に「◯(丸マーク)」が表示するのでチェックする
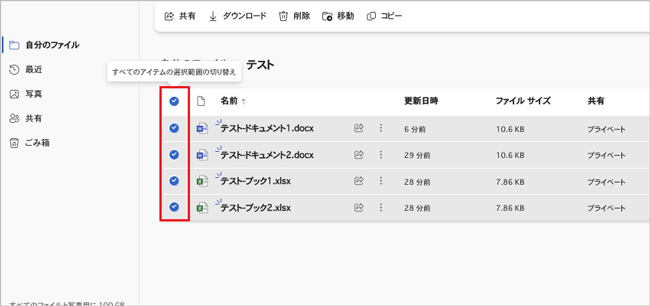
手順2.全ファイル名の左にチェックが入った状態で、画面上部の「削除」を選択する
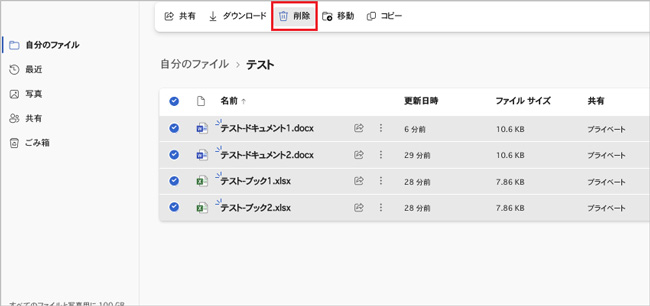
手順3.「削除する」を選択すると完了する
OneDriveのファイルを削除する方法は、非常に簡単です。しかし簡単であるために、間違って削除する場合も考えられるでしょう。
OneDriveはワードやエクセルの互換データを管理しているため、仕事で使用している人も多くいます。「もしも仕事用のファイルを削除してしまったら」と考えると大変です。そんな人のために、ファイルの復元方法を解説します。前述の使い方とあわせて、ぜひ参考にしてください。
OneDriveのゴミ箱から削除されたファイルを復元する手順は、削除方法と同じく非常に簡単です。この復元方法を知っていれば、うっかり削除してもすぐに元通りにできます。安心してOneDriveを活用できるので、ぜひ試してみてください。
OneDriveのゴミ箱から削除されたファイルを復元する方法は、以下の手順です。
手順1.OneDriveの「ごみ箱」メニューを選択する
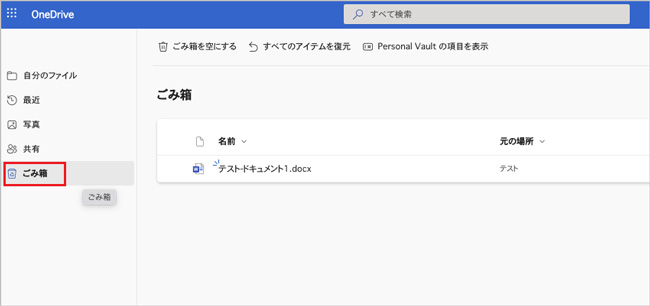
手順2.復元したいファイル名の左に「◯(丸マーク)」が表示するのでチェックする
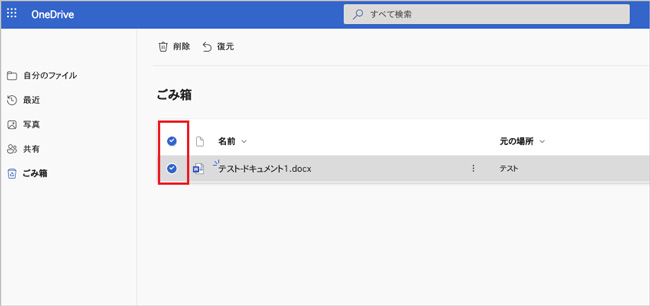
手順3.画面上部の「復元」を選択すると復元が完了する
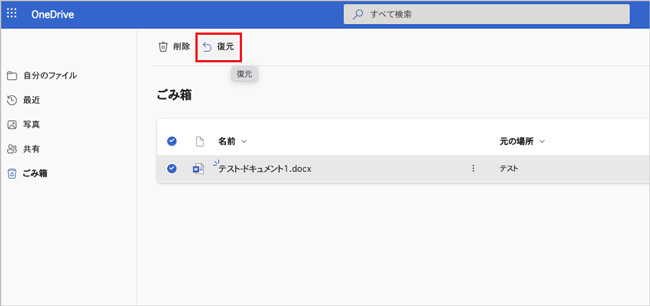
ちなみに、前述の操作方法で注意するべきことが一点あります。復元操作中に間違えて「削除」や「ごみ箱を空にする」を選択すると、ファイルを復元できません。完全に削除してしまった状態です。
完全に削除したデータを復元する方法はいくつか存在します。しかし、そのほとんどは複雑な操作や専門知識が必要です。一つ間違えるだけでも、パソコンのシステムファイルに悪影響を与える可能性もあるでしょう。システム障害を起こすと、最悪の場合は初期化で対応する必要もあります。そのためパソコン初心者で基本操作もままならない人には、あまりオススメしません。
パソコン初心者が安全で簡単に復元するためには、データ復元ソフトの利用がオススメです。データ復元ソフト「Recoverit」は、素早く簡単に復元できるソフト。シンプルな画面表示で使いやすいと、パソコン技術のレベルを問わず多くの利用者から好評です。Recoveritで、完全に削除してしまったOneDriveのファイルを復元しましょう。
パソコンで「Recoverit」 を起動すると、左側のサイドバーに「HDDやデバイスから復元」が表示されます。ここでは、「場所」タブから特定のファイル・フォルダを選択してください。
スキャンしたいフォルダをクリックすると、選択した場所をスキャンし始めます。

スキャンしたいハードディスクをクリックすれば、スキャンが始まります。
スキャンは数分かかりますが、サイズの大きいファイルが多数存在する場合、数時間かかる場合もあります。

パソコンのデータをスキャンした後、失われたファイル・フォルダがあるかどうかを確認するためにプレビューを行います。その後、復元したいパソコンのファイルにチェックを入れて、「復元する」をクリックすれば完了です!

以上簡単な操作でパソコンから削除してしまった大事なデータが復元・復旧できます。
また、このソフトを使うことで、パソコンの復元だけではなく、外付けHDDの復旧、USBデータ復元やフォーマット復元などにも幅広く対応しています。ぜひお試しください。

Twitterのアカウントが凍結されたことがありますか? 凍結されると、ログインは可能ですが、あらゆる操作が制限されます。 この記事では、Twitterアカウントの凍結解除方法と異議申し立ての手順を詳しく説明します。 ...
マウスは、パソコン操作において欠かせないデバイスです。しかし、時々マウスのホイールが逆方向に動いてしまうことがあります。この問題は、初心者の方々にとって非常に困惑するものかもしれません。本記事では、マウスのホイールが逆に動く原因と解決策について詳しく説明します。 ...
今回はWindows11の自動アップデートを無効にする方法について、画像を使って分かりやすく解説します。またはWindows11の自動更新で誤って消えてしまったデータを復元する方法についてもご紹介しています。 ...
内野 博
編集長